Timing
The Timing group of the Analysis ribbon contains tools that calculate and display different detonation timing properties of a tie-up.
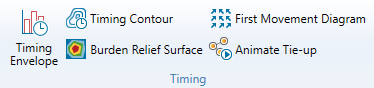
 Timing Envelope
Timing Envelope
The timing envelope displays a graph depicting the following detonation properties over time (ms).
- Detonation count
- Hole count
- Detonation mass (kg)
- Detonation energy (MJ)
- Particle velocity
These values are determined over a user specified timing window (usually 8ms).
To use this tool:
-
Place the required tie-up into the view window.
-
Select Analysis > Timing > Timing Envelope. Note: This option is also accessible from the context menu of the tie-up design.
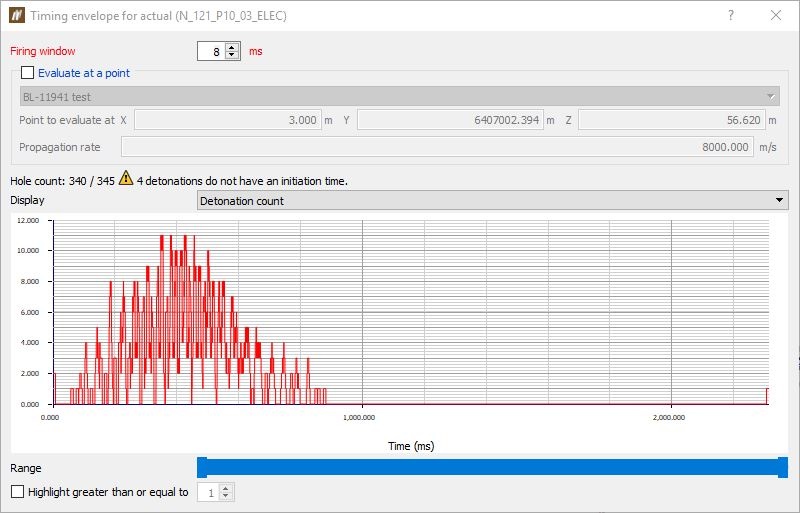
The timing envelope can be evaluated at a point by checking the Evaluate at a point checkbox. This is either calculated at a site location from the drop-down menu or at a custom point by selecting Custom location from the drop-down menu.
This feature will calculate the timing envelope from the blast to the specified point with the specified propagation rate. If unchecked, the tool will evaluate the timing envelope at the blast (assuming no propagation rate).
The graph can be zoomed by adjusting the Range slider at the bottom of the panel.
The graph can be displayed with the Y axis as Detonation count, Detonation mass, or Detonation energy.
Specific groups of holes can be highlighted in the view window by entering a value and clicking Highlight. This is useful for easily locating holes and adjusting the tie-up around them to correct the timing envelope.
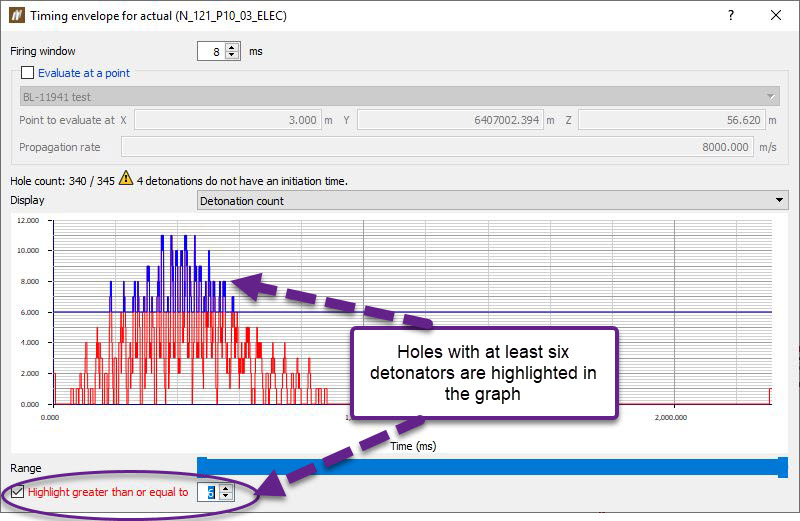
Individual peaks on the graph can be highlighted in the view window by double-clicking on the peak. For example, this is useful for determining which holes correspond to the specific peaks of the maximum instantaneous charge when there are multiple peaks with the same charge mass.
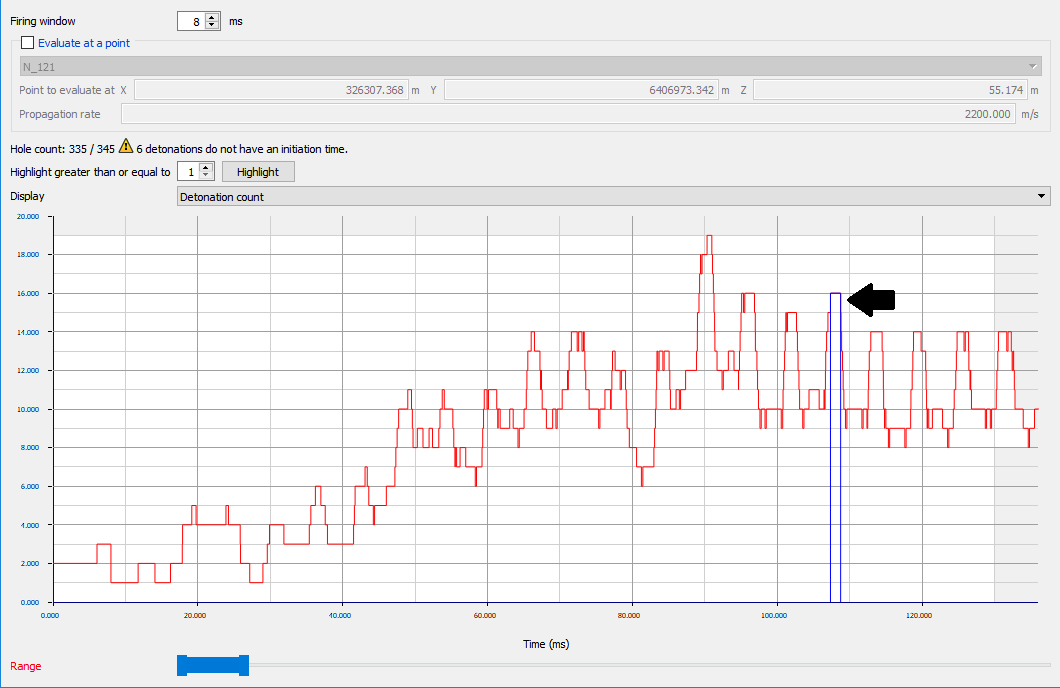
Estimating maximum instantaneous charge (MIC)
The timing envelope histogram can be quickly used to estimate MIC for a specified firing window.
-
Specify the desired Firing window (typically 8ms is used to estimate MIC for NONEL tie-ups, 1 or 2ms is used for electronics).
-
Select Detonation Mass as the display option.
-
Hover the mouse over the highest column in the histogram to display the mass value - this is the MIC - for the blast.
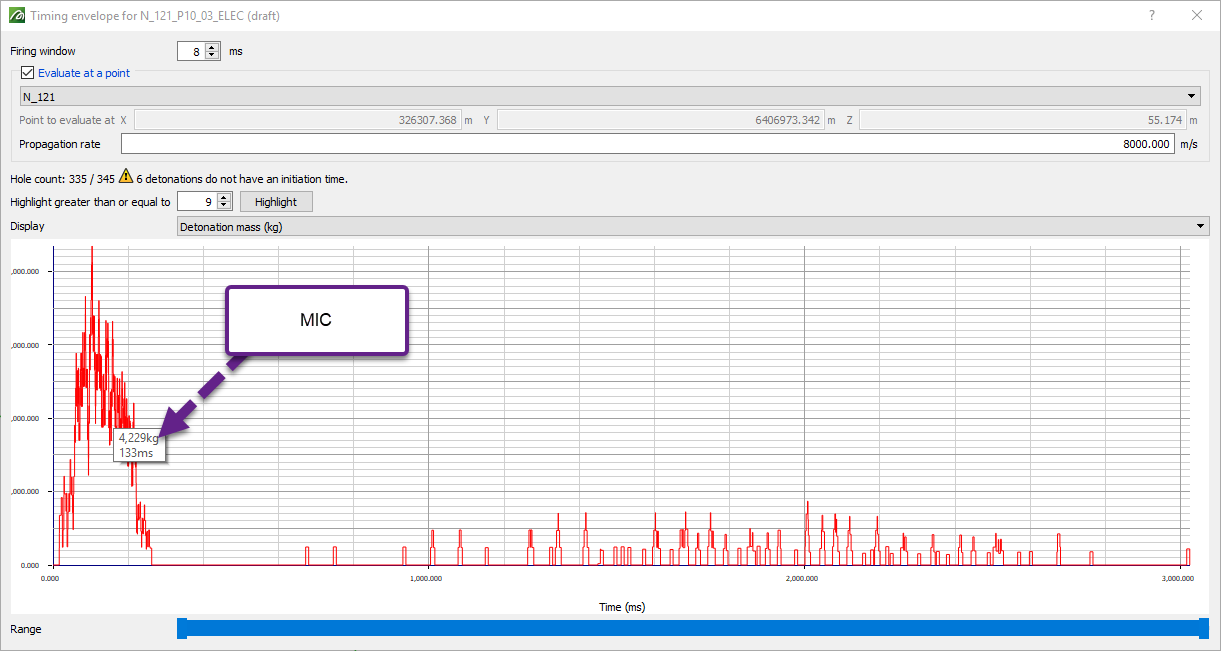
Particle velocity
A particle velocity graph can be calculated for a specified firing window using the following steps:
-
Specify the desired Firing window.
-
Select Evaluate at Point and choose a location close to the blast/s.
-
For custom locations or locations with no default values, enter the Vibration variable and Vibration exponent.
-
Select Particle Velocity as the display option.
-
Hover the mouse over the highest column in the histogram to display the Peak Particle Velocity value. This should match the value calculated using Vibration Modelling.

 Timing Contour
Timing Contour
Timing contours are used to visualise the timing between nearby holes to identify patterns and infer the direction of rock movement.
To create a timing contour:
-
Place the required tie-up into the view window.
-
Go to Analysis > Timing >
 Timing Contour. Note: This option is also accessible from the context menu of the tie-up design.
Timing Contour. Note: This option is also accessible from the context menu of the tie-up design. -
For an electronic tie-up with multiple timing horizons, choose the Horizon to view. Each timing horizon has different initiation times. Note: A pyrotechnic tie-up will show the surface initiation timing 'curves'.
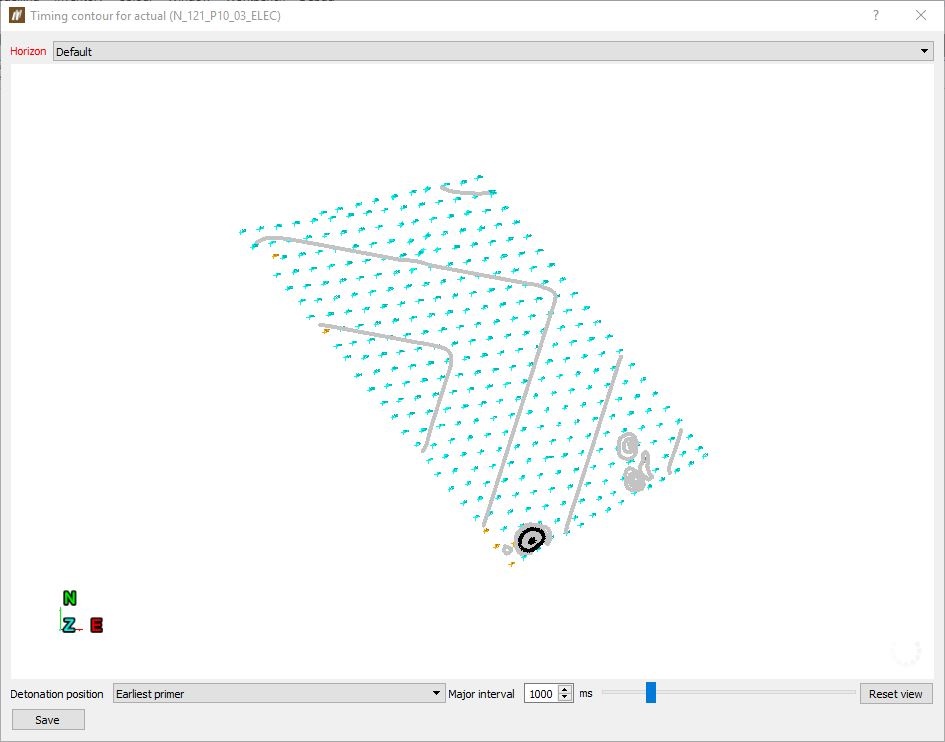
The interval for the major contours can be varied by entering the new values in Major Interval or using the range slider at the bottom of the panel.
 Burden Relief Surface
Burden Relief Surface
Burden relief is the amount of detonation time delay per metre of burden at a given location. It is calculated by dividing the time taken to detonate a hole by the hole's distance (in metres) from the free face, which is the area where material is transferred to upon explosion.
To create a burden relief surface:
-
Place the required tie-up design into the view window.
-
Select Analysis > Timing >
 Burden Relief Surface. Note: This option is also accessible from the context menu of the tie-up design.
Burden Relief Surface. Note: This option is also accessible from the context menu of the tie-up design. -
For an electronic tie-up with multiple timing horizons, choose the Horizon to view. Each timing horizon has a different burden relief surface.
The surface is displayed alongside the blast with colours according to the legend.
The burden relief can be evaluated at a point by first clicking in the X field, and then clicking on a point in the surface.
-
The user has the option of loading a previously created custom colour scheme by clicking the Load colour scheme button.
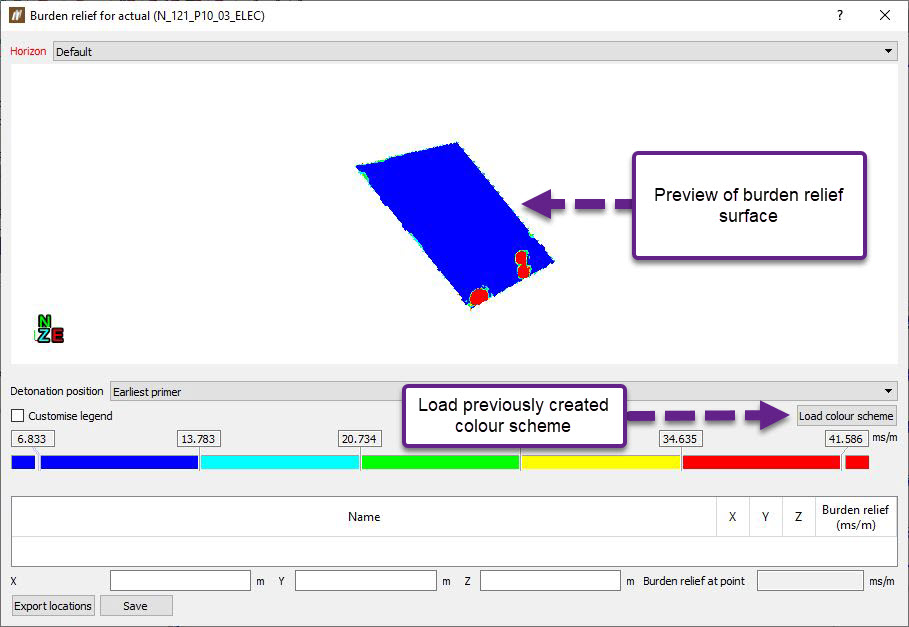
- To edit the colour scheme, tick the Customise legend checkbox . The user will be able to edit intervals and colours. To save the colour scheme, right-click and select Copy, and then paste into a new colour scheme in the Site > Setup > Custom Colour Schemes panel.
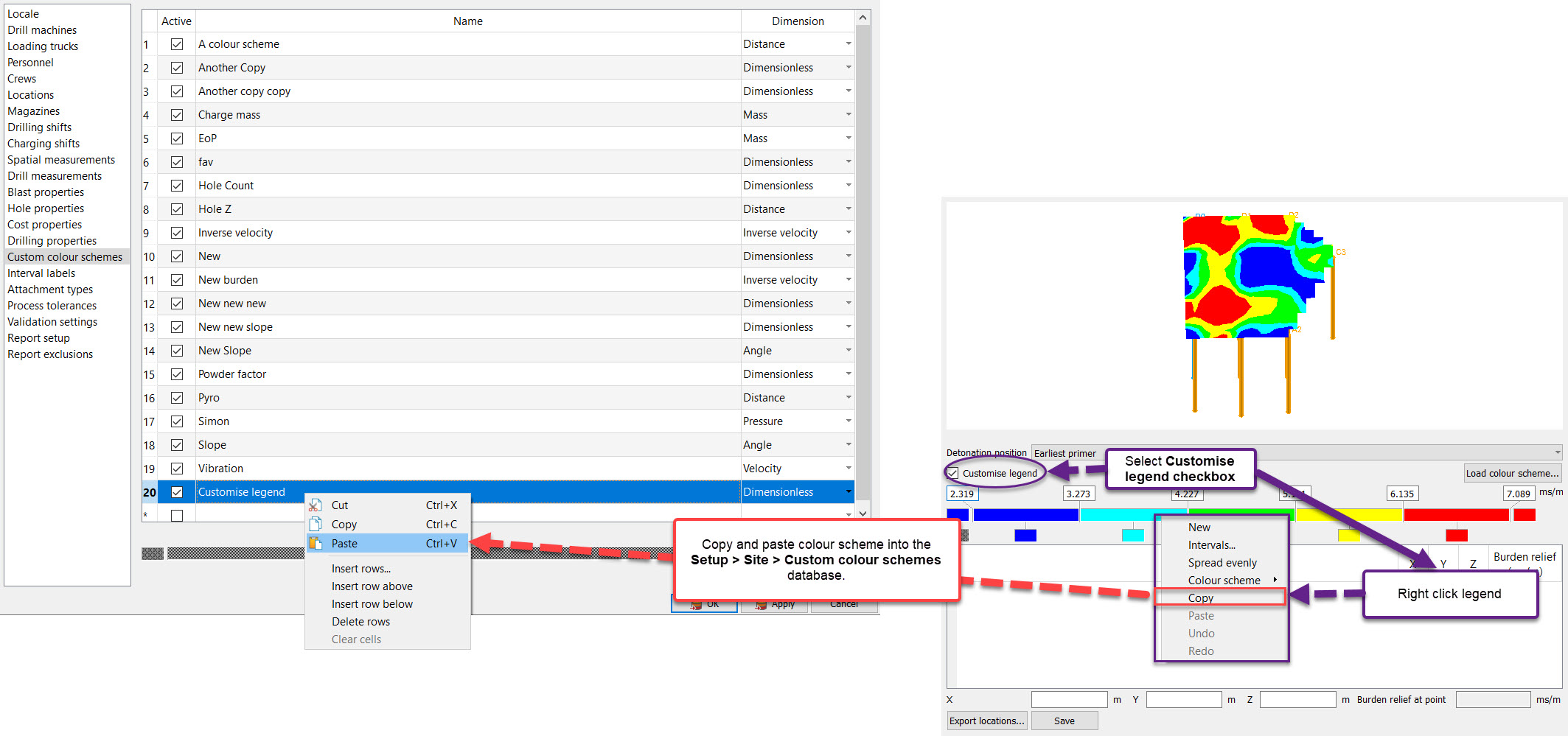
 First Movement Diagram
First Movement Diagram
The first movement diagram displays the direction that the rock is expected to move after detonation at each point.
To use this tool:
-
Place the required tie-up design into the view window.
-
Select Analysis > Timing>
 First Movement Diagram. Note: This option is also accessible from the context menu of the tie-up design.
First Movement Diagram. Note: This option is also accessible from the context menu of the tie-up design. -
For an electronic tie-up with multiple timing horizons, choose the Horizon to view. Each timing horizon will have different firing times.
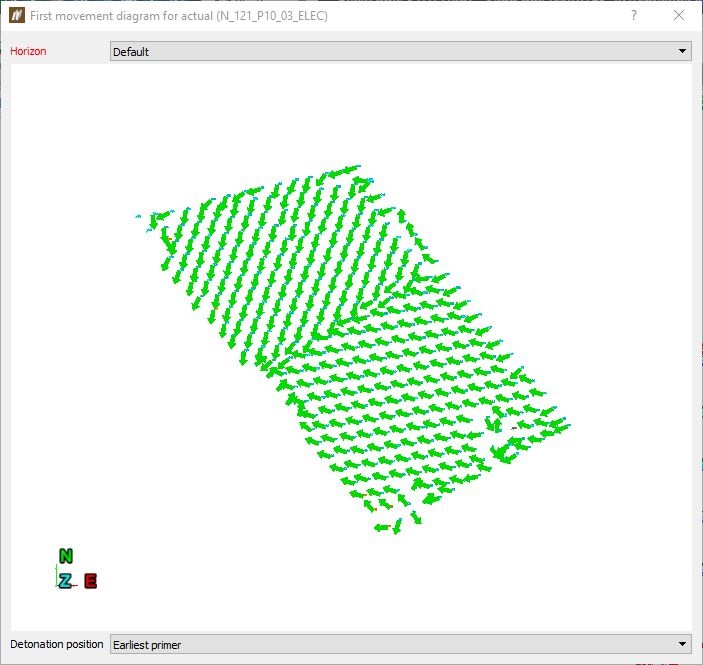
 Animate Tie-up
Animate Tie-up
The Animate Tie-up tool visually displays the selected tie-up design's detonation sequence.
To use the tool:
- Place the required tie-up design into the view window.
- Select Analysis > Timing >
 Animate Tie-up. Note: This option is also accessible from the context menu of the tie-up design.
Animate Tie-up. Note: This option is also accessible from the context menu of the tie-up design. -
Play or Pause the animation with the button. The Play speed can also be adjusted. The slider can be used to manually view individual frames of the animation. To show propagation rings, tick on the Show propagation rings option.


