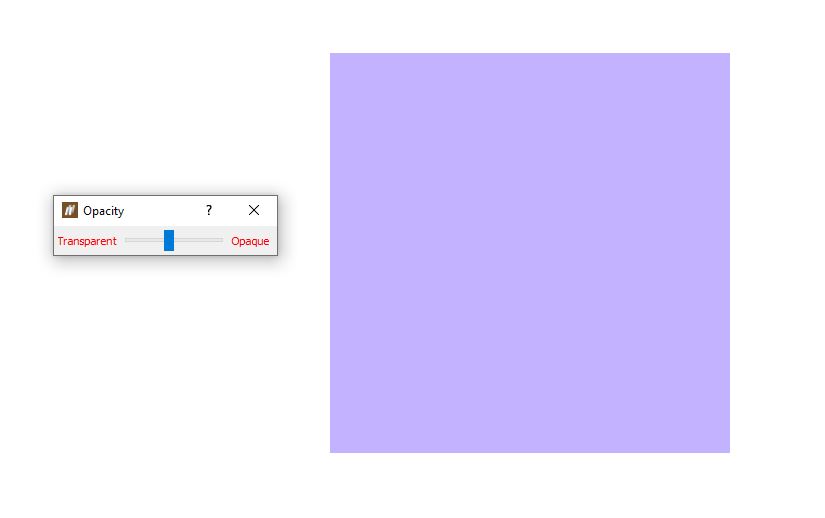Surface
The Surface context sensitive ribbon contains tools specifically related to surfaces.
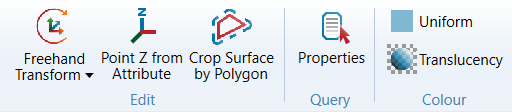
Edit
Freehand Transform
For information on freehand transformation, see Freehand Transform.
Point Z from Attribute
The Point Z from Attribute tool displays a selected attribute as height Z. To do this, follow these steps:
-
On the Surface context sensitive ribbon, in the Edit group, select Point Z from Attribute. A new panel will appear.
-
Select the attribute you wish to display as height from the Attribute drop-down.
-
Click OK.
Crop Surface by Polygon
To crop a surface by a polygon, follow these steps:
-
Select the surface you wan to crop.
-
Go to Surface > Edit > Crop Surface by Polygon.
-
Using the middle mouse button, drag and drop the objects or facet networks you wish to crop into the Surface field.
-
Create or select a polygon to use as the cropping boundary.
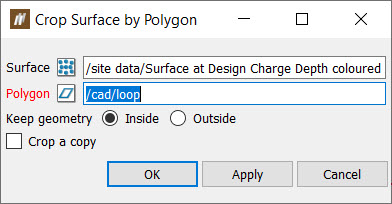
-
Using the middle mouse button, drag and drop the polygon into the Polygon field. The projected polygon boundary is displayed in grey.
- Choose to keep the object fragments inside or outside of the polygon.
-
Select Crop a copy to keep the original data and crop a copy of the data.
Query
Properties
Select the Properties tool to view the properties of a surface. BlastLogic will print the surface properties to the report window.
Colour
Uniform
Uniform colour shades the entire surface a uniform colour.
To apply uniform colour to an object:
-
Select the surface to be coloured.
-
Go to Surface > Colour > Uniform... (Ctrl+U)
-
Left click on the swatch to select a colour. Double click to display an advanced colour picker.
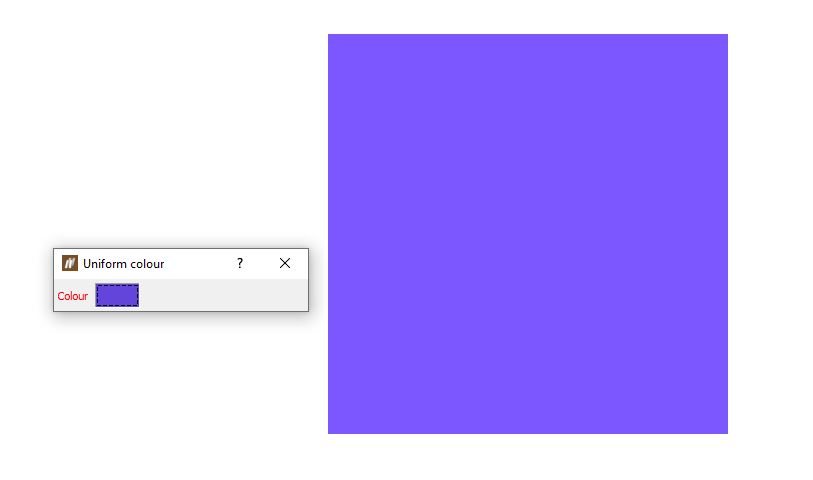
Translucency
The translucency tool can be applied to an entire surface. For example, a surface placed on top of a blast in the view can be set translucent so that the holes underneath it can be seen.
To apply translucency to an object:
-
Select the surface.
- Go to Surface > Colour > Translucency... (Ctrl+G)..
-
Adjust the slider until the desired effect is reached.