Attachment
BlastLogic allows you to store data in the form of attachments which you can link to blasts on the server. The Attachment group on the Home ribbon contains tools for managing attachments.
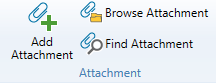
Examples of attachments include the following:
- Scanned images of paper copies of handovers and inspections
- PDF reports generated within BlastLogic
- File notes and reports in electronic format from a range of sources
- Video files
- Surfaces loaded into BlastLogic
- Web links
Attachments let you retrieve and analyse the relevant information when assessing blast design, blast performance and system function. You can store the linked files in the BlastLogic database or at an external uniform resource identifier (URI), such as a file or web link, depending on how frequently you need to access or edit the file.
 Add Attachment
Add Attachment
The Add Attachment tool allows you to add an attachment to the server.
To add an attachment to the server, follow these steps:
- On the Home ribbon, in the Attachment group, select Add Attachment. Alternatively, you can use the following methods:
-
Use the context menu of the blast. Right-click the blast boundary in the view window and select Attachments > Add Attachment.... This method will pre-populate the Linked blasts and sheets table in the Add Attachment panel.
-
Use the context menu of a surface object. Right-click on the surface object in the data explorer that you wish to add an attachment to. Select Publish in the context menu. This method will pre-populate the Upload object field in the Add Attachment panel.
-
Select the attachment type you wish to create in the Type drop-down. This attachment type is added to the Attachment types tab of the Site panel, which is located in the Setup group on the Home ribbon.
-
Enter an attachment summary in the Summary field. BlastLogic copies this summary into the attachment’s label, tables and tool tips.
-
Optionally, enter a longer description into the Description field.
-
Select the appropriate attachment from the Attachment drop-down. There are four types of attachments:
-
Upload object. This option uploads the object and saves it to the BlastLogic database. The object must be a surface. If the blast is published and the surface is not published, BlastLogic will publish the surface to the server.
-
Upload file. This option uploads the selected file and saves it to the BlastLogic database.
-
External web link. This option saves a link to a URI (a web address).
-
External file link. This option saves a link to the selected file.
Note:If you create a link to a file stored locally (e.g. on the C: drive), other users will not be able to access this file. Ensure the attachments you wish to share with other users are stored on shared drives.
-
-
Define the path to the file or link in the Object, File or Link field. The name of this field will correspond to the attachment type set in the Attachment field. You can manually enter the path by specifying the location of the object in the data explorer, or by clicking on the object in the view window.
-
Link the attachment to a blast or sheet by selecting the blast in the data explorer and clicking Add. The linked blasts and sheets are shown in the Linked blasts and sheets table. Click the Remove button to remove links to blasts or sheets.
-
Click OK. BlastLogic will save the attachment to the server.
The Add Attachment panel will appear.
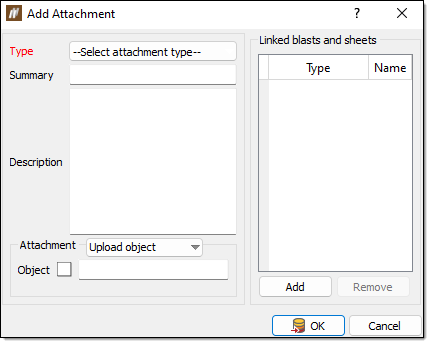
 Browse Attachments
Browse Attachments
The Browse Attachment tool allows you to display and edit the attachments linked to selected blasts, surfaces or sheets.
To browse your attachments, follow these steps:
-
Select the desired blasts or holes in the view window or data explorer.
-
On the Home ribbon, in the Attachment group, select Browse Attachment.
The Browse Attachment panel will appear. BlastLogic displays the blasts and sheets associated with the selected holes in the top table.
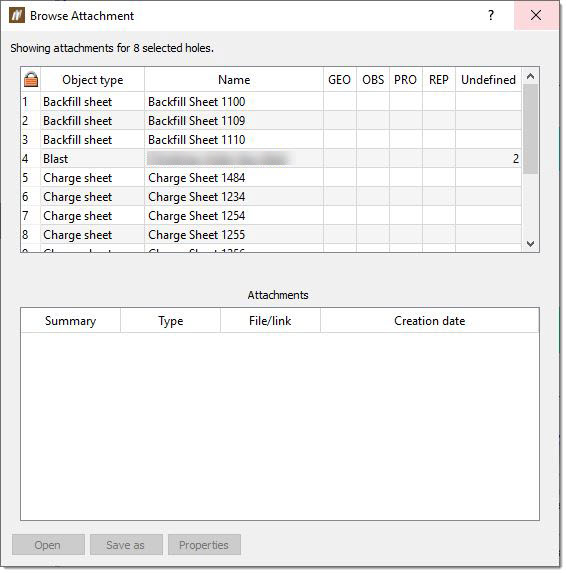
-
Select a table cell containing a value to view the details of the corresponding a blast or sheet. The value represents how many links the type of attachments has to the selected blast or sheet. BlastLogic will display the attachments in the Attachments table.
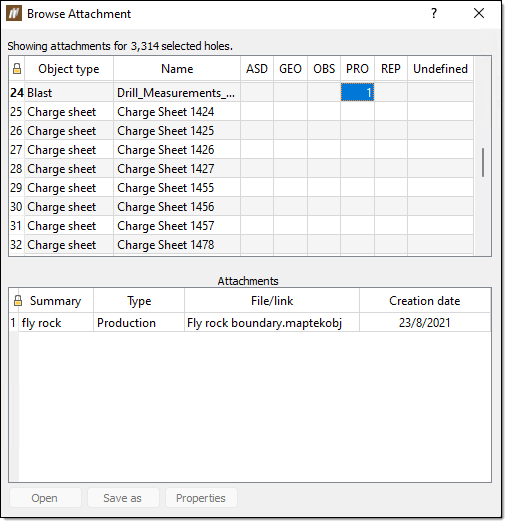
-
Select the desired attachment in the Attachments table and complete one of the following actions:
- Click Open to display the attachment.
- Click Save as to download the attachment to your local machine.
- Click Properties to open the Attachment properties panel to edit the attachment.
Downloading an attachment
To download an attachment, follow these steps:
-
Right click on a published attachment in the data explorer or view window.
-
Select Attachment properties... from the context menu.
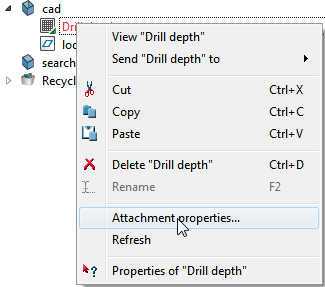
The Attachment Properties panel will appear.
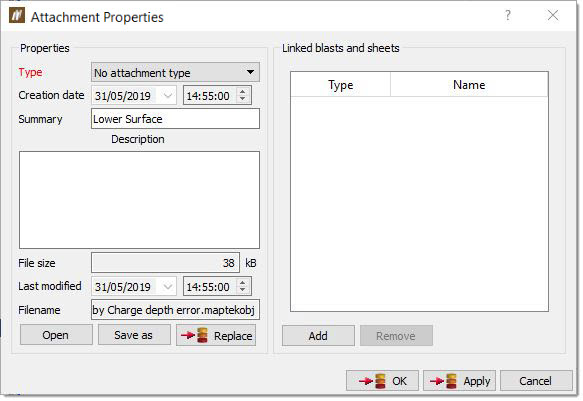
-
Select Save as to download the attachment. The file explorer will open.
-
Select an appropriate location to save the file.
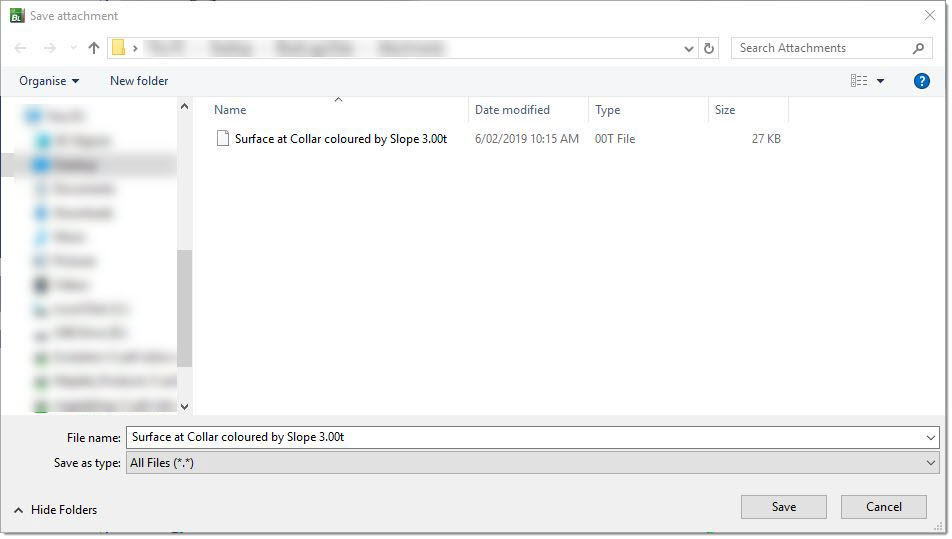
-
Click Save.
 Find Attachment
Find Attachment
The Find Attachment tool allows you to search for an attachment on the server.
To find an attachment, follow these steps:
-
On the Home ribbon, in the Attachment group, select Find Attachment.
The Find Attachment panel will appear.
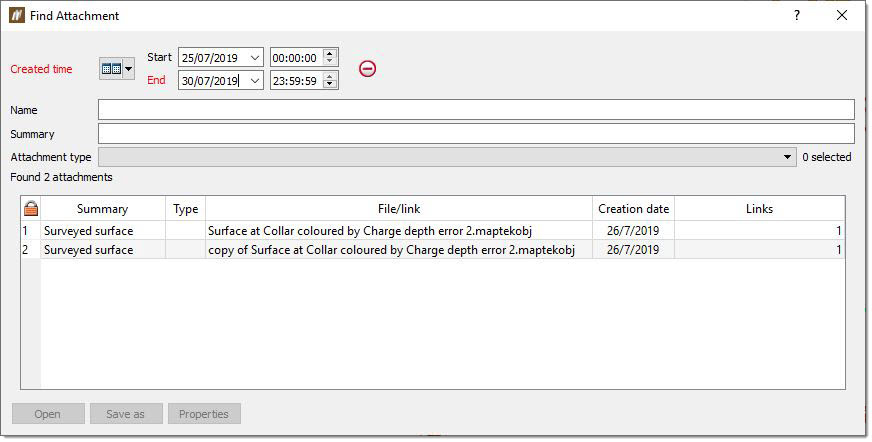
-
Enter the desired time frame using the Created time drop-downs.
-
Enter the desired search criteria into the Name field, Summary field and Attachment type drop-down.
Tip!The text fields support the following basic name matching:
-
Suffix your search with an asterisk (*) to signify that a name can be zero or more characters in length.
-
Suffix your search with a question mark (?) to signify the name is a single character.
BlastLogic displays all the attachments matching the entered criteria in the table.
-
-
Optionally, select the desired attachment and select one of the following actions:
-
Click Open to display the attachment.
-
Click Save as to download the attachment to your local machine.
-
Click Properties to open the Attachment Properties panel. In this panel, you can to edit the attachment. You can click Replace in the Attachment Properties panel to replace the existing attachment with uploaded files or copy in a new link for external file and web links.
-
