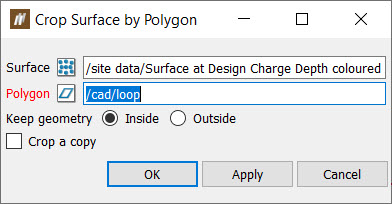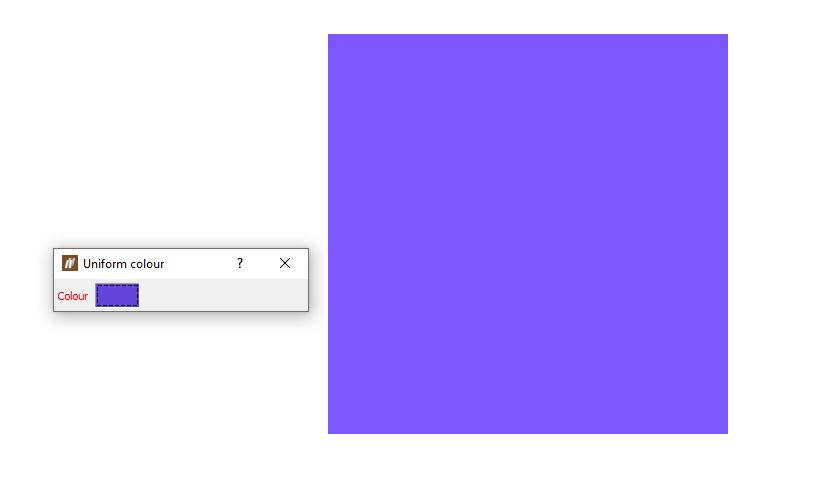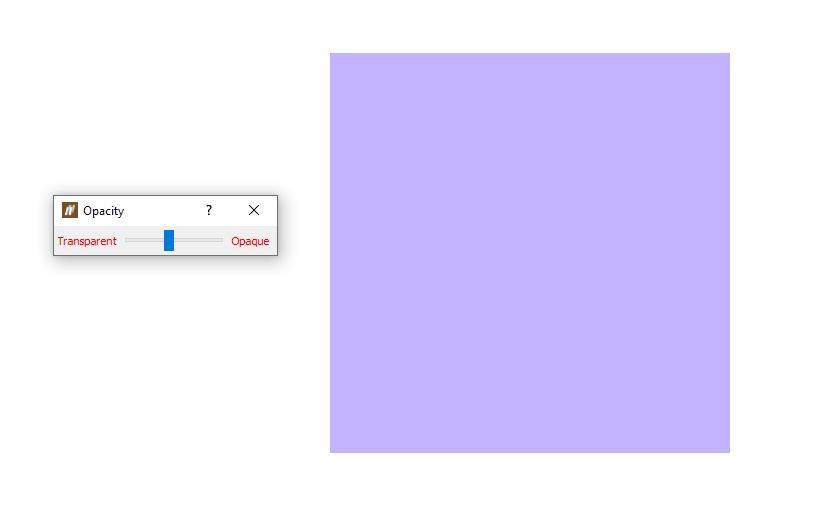Surface
The Surface context sensitive ribbon contains tools specifically related to surfaces.

| Tool | Location on the ribbon | Operation |
|---|---|---|
|
|
Surface context sensitive ribbon > Edit group > Freehand Transform |
For information on freehand transformation, see Freehand Transform. |
|
|
Surface context sensitive ribbon > Edit group > Point Z from Attribute |
The Point Z from Attribute tool displays a selected attribute as height Z. To set this, follow these steps:
|
|
|
Surface context sensitive ribbon > Edit group > Crop Surface by Polygon |
To crop a surface by a polygon, follow these steps:
|
|
|
Surface context sensitive ribbon > Query group > Properties |
Select the |
|
|
Surface context sensitive ribbon > Colour group > Uniform |
Uniform colour shades the entire surface a uniform colour.
|
|
|
Surface context sensitive ribbon > Colour group > Translucency |
The translucency tool can be applied to an entire surface. For example, a surface placed on top of a blast in the view can be set translucent so that the holes underneath it can be seen.
|