Validation
The Validation group of the Drilling ribbon contains a tool to validate drillhole data.

 Validate Drilling
Validate Drilling
The Validate Drilling tool verifies drillhole data. This tool can validate the following:
-
Drillhole data imported from a CSV file
-
Drillhole data created via the BlastLogic tablet
-
Drillhole data create via the BlastLogic Integration Service (BLIS)
To use this validate drilling tool, select ![]() Validate Drilling (Drilling > Validation). The Validate Drilling panel will appear.
Validate Drilling (Drilling > Validation). The Validate Drilling panel will appear.
The process
Once you have entered drilling data, you can add it to the Validate Drilling panel. BlastLogic will query its database to find a matching design hole.
Before validation, BlastLogic automatically associates drilling data with the closest published hole found within the set Search radius, which is set in the Home > Setup >![]() Site, under the Validation settings. If BlastLogic can’t find a hole within the set search radius, you can specify that drilling data should be associated with holes of the same hole ID by checking the Fall back to hole ID checkbox. Otherwise, an automatic association will occur only by the closest distance within the Search radius.
Site, under the Validation settings. If BlastLogic can’t find a hole within the set search radius, you can specify that drilling data should be associated with holes of the same hole ID by checking the Fall back to hole ID checkbox. Otherwise, an automatic association will occur only by the closest distance within the Search radius.

The next step after the association is to validate the hole. If BLIS or CSV drilling data falls within the defined variations, the drilling data is automatically validated. You can set these variations by going to Validation settings tab in Site Setup (Home > Setup >![]() Site ). BlastLogic automatically validates tablet data even if it falls outside the defined variations.
Site ). BlastLogic automatically validates tablet data even if it falls outside the defined variations.
When drilling data fails to be associated with a hole, you have the option to manually associate drilling data with a hole of your choice. Similarly, if drilling data fails to be automatically validated, you can choose to manually validate the drilling data.
The entire drillhole validation process can be summarised in the flow diagram below:
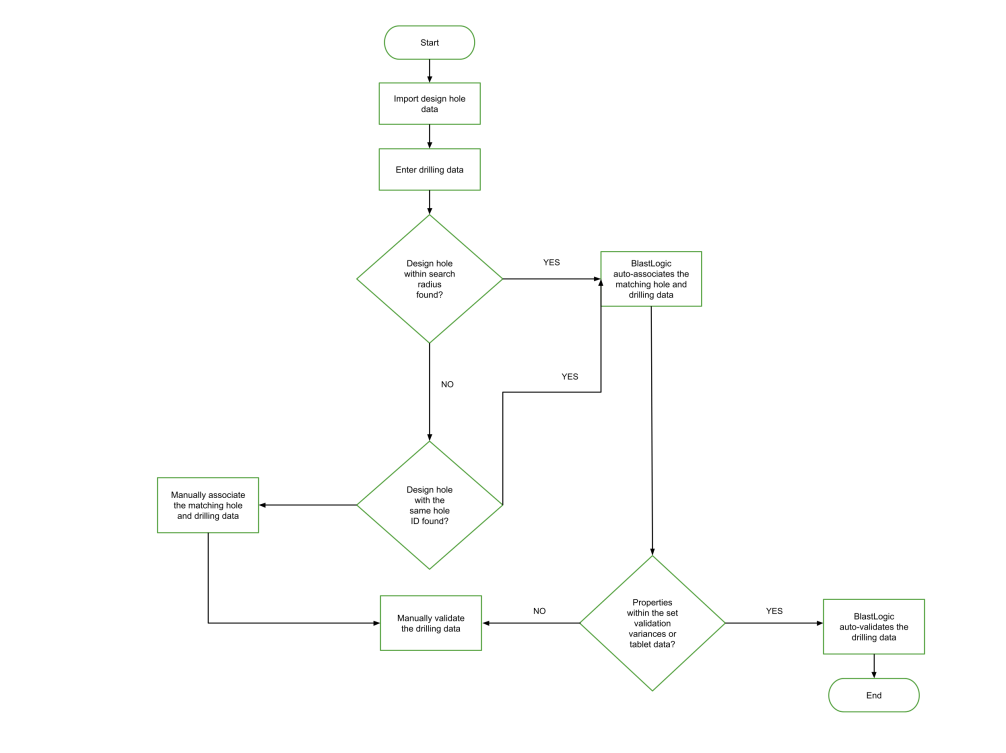
Searching for drilling data
The first step is to populate the Association, Validation and Summary tabs with drilling data. You can do this by either loading drilling data by shift or by loading a set of holes.
Load by shift
To populate the Association, Validation, and Summary tabs with drilling data by shift:
-
Select the Load by shift tab.
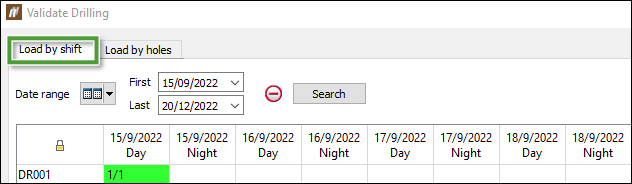
-
Select the date range to display, then click the Search button. The default range is the last seven days.
-
Select drilled data in a particular shift by a specific drill machine to validate. The drill machine name is shown on the left side of the table and the shifts are shown along the top. The cell displays the number of entries validated and the number of entries requiring validation, for example 1/1. In brackets, the following is displayed: the number of tablet entries validated and the number of tablet entries requiring validation, for example (1/1). The colouring scheme can be described as follows:
-
Red indicates that no data has been validated.
-
Yellow indicates that some data has been validated.
-
Green indicates that all data has been validated.
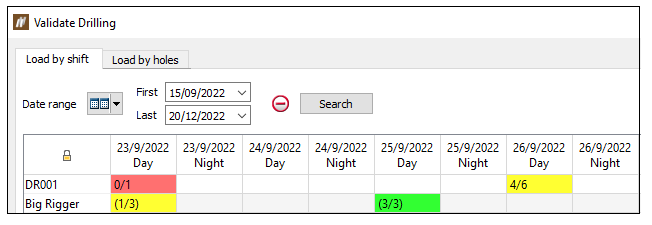
-
Load by holes
To populate the Association, Validation, and Summary tabs with drilling data by holes:
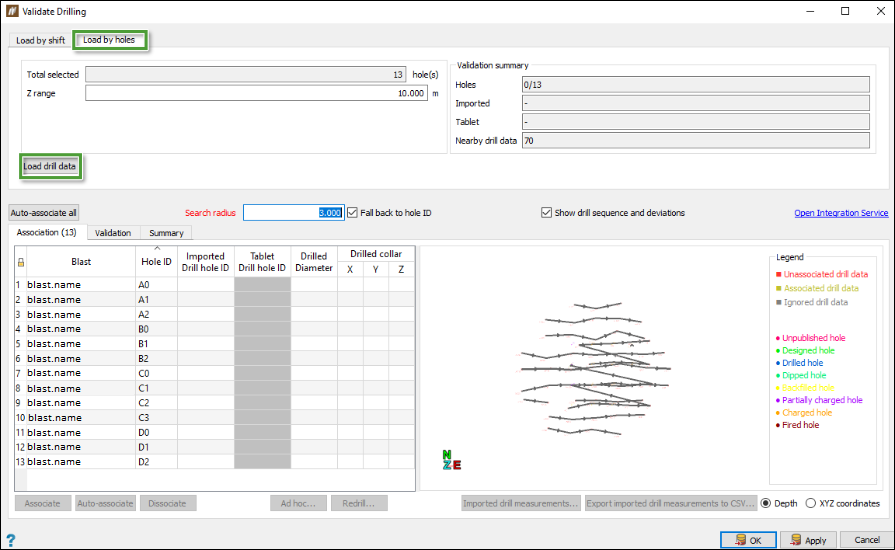
-
Select the Load by holes tab.
-
Select a set of holes in the data explorer.
-
Click the Load drill data button to load the data into the panel.
Associating drilling data with holes
BlastLogic automatically associates drilling data with holes that are within the specified association distance. If you have checked the Fall back on hole ID checkbox, BlastLogic will automatically associate drilling data with a matching hole ID, even if they fall outside of the set association distance.
To view holes that have been associated automatically, click the Association tab. The number on the tab label indicates the number of drill holes that need to be associated with design data.
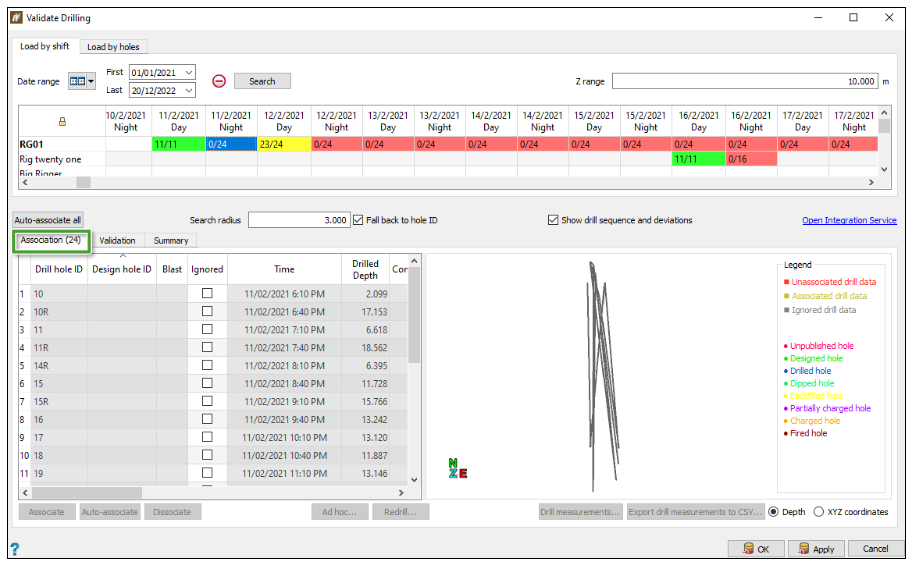
Under the Association tab, you will see a list of drillholes. For holes that have been automatically associated, you will see their matching design hole. You will also see the blast to which the matching hole belongs.
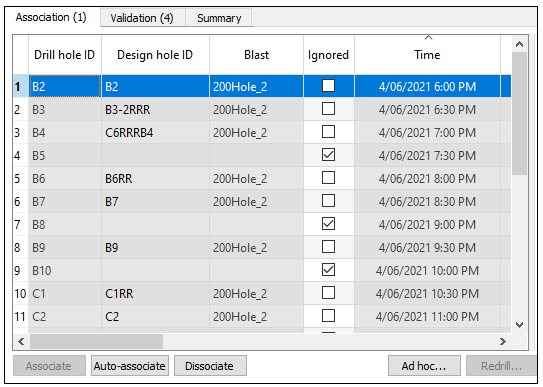
On the right side of this tab, you will see a view containing drilling data and design holes. Squares represent drilling data and circles represent design holes. If the drilling data is dark yellow, that means that it has been associated with a design hole.
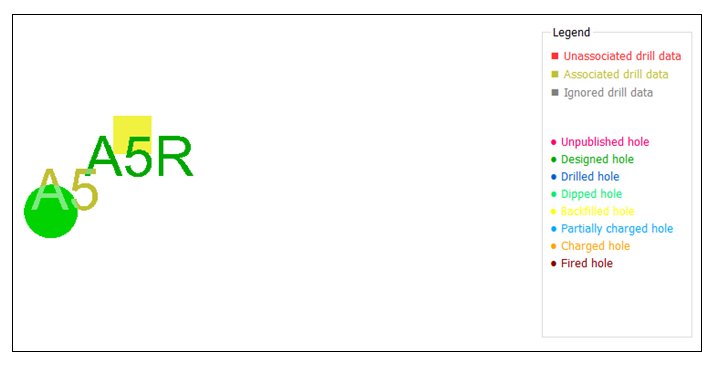
If the drilling data is red, that means that it hasn’t been associated with a design hole.
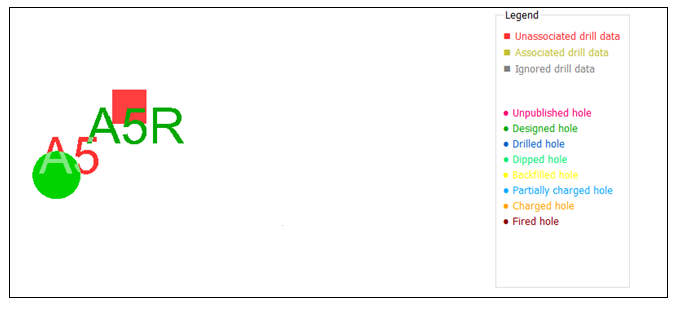
Manually associating drilling data with a design hole
If BlastLogic fails to automatically associate drilling data with a design hole, you can still perform association by following these steps:
-
Select a hole in the view on the right side of the panel.
-
Select a drillhole in the view on the right side of the panel.
-
Click Associate underneath the table on the left side of the panel.
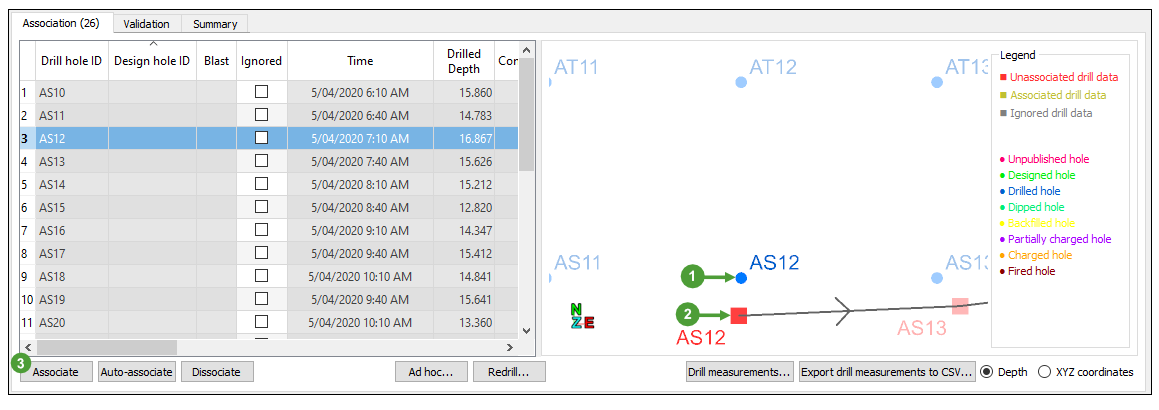
-
Click Apply in the bottom right corner to save changes.
Imported data
Imported drilling event data must be associated with an individual design hole before it can be used to update that hole's information. You can initiate an automatic association of the selected data on the Association tab by clicking Auto-associate all, which associates drilling data with the closest active published hole (that has not been associated with a drilling event yet), and which is found within the set search radius.
Note: For data that comes from BlastLogic Integration Service (BLIS), the auto-association process is run on the newly imported data at the time that the import occurs.
The Search radius is set in the Site Setup panel under Validation Settings. If BlastLogic cannot find a hole within the set Search radius, you can request that BlastLogic attempts to associate the drilling event to a hole of the same hole ID by checking the Fallback to Hole ID field.
Note: Only a single drilling event can be associated with a design hole. If there are multiple drilling events, see the Redrilling a hole process.
Drill data recorded using application
Drilling event data that is captured on the desktop or tablet application is explicitly recorded against a design hole, so it does not require association.
Manually disassociating drilling data with a design hole
If you want to disassociate drilling data and a design hole, you can do so using the following steps:
-
Select a hole in the view on the right side of the panel.
-
Select drilling data in the view on the right side of the panel.
-
Click Disassociate underneath the table on the left side of the panel.
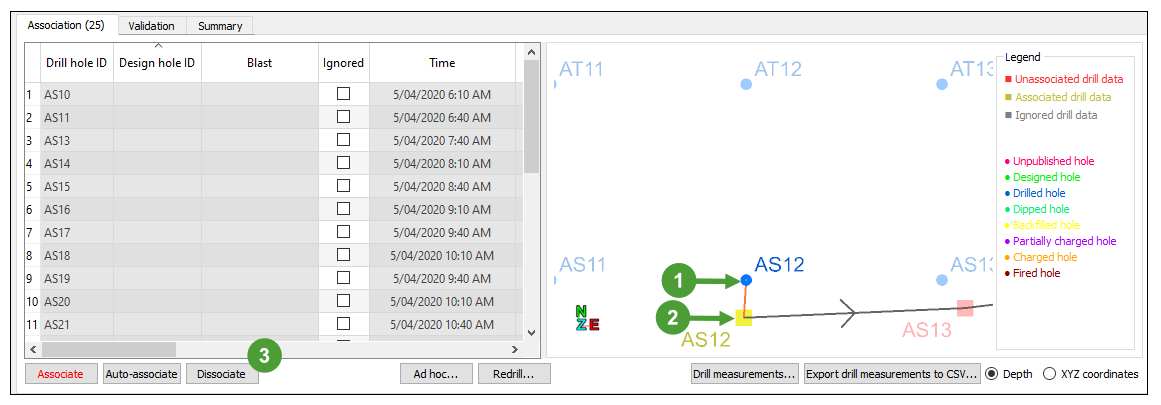
-
Click Apply in the bottom right corner to save the changes.
Validating drilling data
After drilling data is associated with a design hole, we check the drilling data properties against the properties of the design hole. If the properties match or are within the range set in the Validation settings panel, BlastLogic automatically validates the hole.
Note: Until drill data has been deemed valid, it will not be recognised for a given hole. The validated drill data that is recognised for a hole is displayed in the As drilled column of the Validation tab. These are the same values that are displayed on the Summary tab.
Open the Validation tab to view all design holes and the validation status of their associated drill data. The number within brackets on the tab indicates the number of design holes that require or have failed validation.
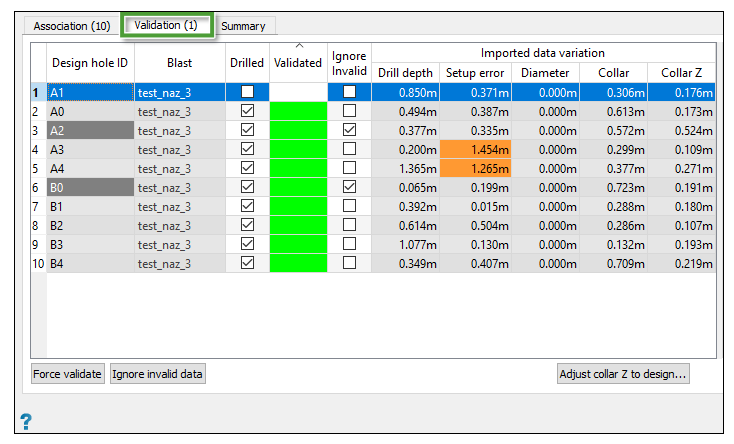
Next to each hole is the blast it belongs to, its Drilled and Validated statuses, and its drill data variation parameters. There is also an option to ignore any invalid data.

Design holes that have drilled data and that fall within the set process variances have their Drilled status automatically checked. The design hole in the image above is considered drilled, as its Drilled status has been checked but has not been automatically validated, since it contains invalid data (which is highlighted in red). To manually validate the data, you will need to check the Ignore Invalid checkbox. The Validated status will then be set to orange, which means that the data has been validated, even though there is drilled data that BlastLogic considers invalid.
On the right side of this list there is a panel containing the following columns:
| Target |
Displays the target (plan hole) data. |
| Tablet |
Displays the values from the tablet.
|
| Imported |
Displays the imported values.
|
| As drilled | Displays as-drilled data automatically generated from the Validation settings tab in Site Setup (Home > Setup > |
| Source | Displays the source of the As-drilled data. |
Each column has a preference field of either being tablet or imported data.
-
Imported data
Validation tolerances are only used on imported data (which is susceptible to errors, such as calibration errors, as it is expected to be generated by drill sensors). If this imported drilling data falls within the specified variation tolerance, the drilling data is automatically deemed valid. You can set these variations tolerances by going to Validation settings tab in Site Setup (Home > Setup >
 Site).
Site).-
To force all data on an imported drilling event to be recognised as being valid, select the holes you want to validate in the Validation tab and click Force validate at the bottom left of the panel.
-
To manually control which individual fields are considered valid, in the Validation tab, use the arrow button beside the relevant data to force it into the As drilled column.
-
Alternatively, to acknowledge that any remaining invalid fields on a drilling event are intentionally being ignored, select the appropriate holes and click Ignore invalid data at the bottom left of the panel.
By the end of the validation process, the Validated column will be coloured as follows:
-
Green: if all values are within validation tolerances.
-
Red: if at least one value is outside validation tolerance and is yet to be manually validated (i.e. drill data requires attention).
-
Orange: if at least one value is outside validation tolerance, but all such values have been manually validated.
-
-
Drill data recorded using application
Tablet data will be automatically deemed to be valid, even if it falls outside the defined variances tolerances. When drill data is entered via the desktop application in Drill Data Entry (Home > Drilling > Entry), it is automatically deemed valid, even if it falls outside the defined variances tolerances.
If data for the preferred source exists, it is copied into the As drilled column. If data from a preferred source doesn’t exist, then the non-preferred source data is used. If no data is present, it is left blank.
The only column which is not a read-only column in this section of the panel is the As-drilled data. You can populate the As Drilled data column by:
-
Entering the as-drilled data manually.
-
Copying the Tablet or Imported columns during autovalidation.
-
Copying the Tablet or Imported columns manually.
The above method is another way to manually validate the drilled data.
Cells with drilling data that are outside the set validation variances and not validated will be coloured in red. Cells with drilling data that are outside the set validation variances but validated will be coloured in orange.
Manually validating holes
To manually copy the Tablet or Imported values over, double-click the arrow next to the column value, as shown in the image below.

To perform mass validation on multiple holes, select the holes you want to validate in the Validation tab and click the Force validate button below the Association, Validation, and Summary tabs.
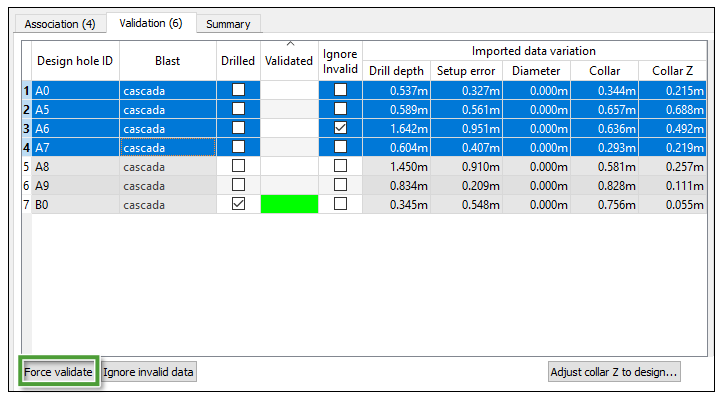
Adjusting collar Z to design
When entering as-drilled data, you may want to use the design value. To adjust the as-drilled collar Z value to the design value, click the Adjust collar Z to design underneath the table.
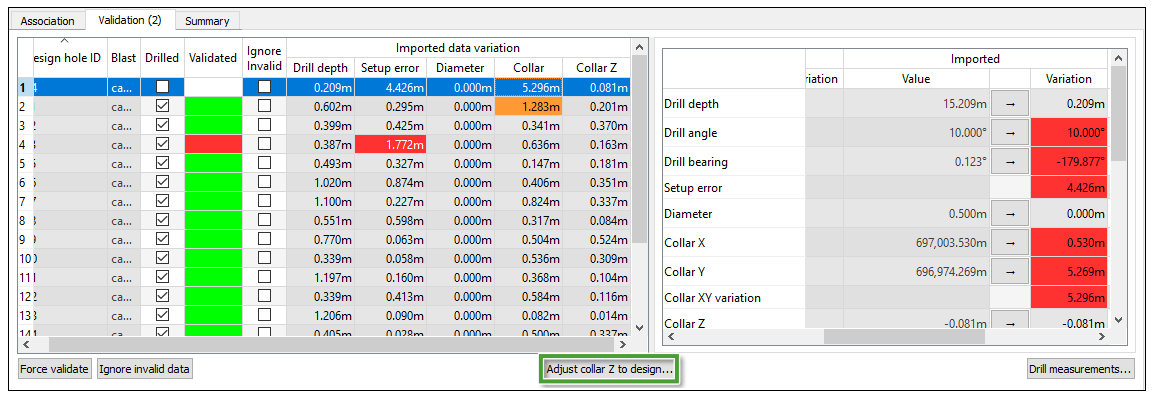
Then, select one of the following options to adjust the collar Z:
-
Keep drill depth, adjust toe location
-
Keep toe location, adjust drill depth
Summarising drilling data
To view a summary of drilling data per hole, go to the Summary panel.
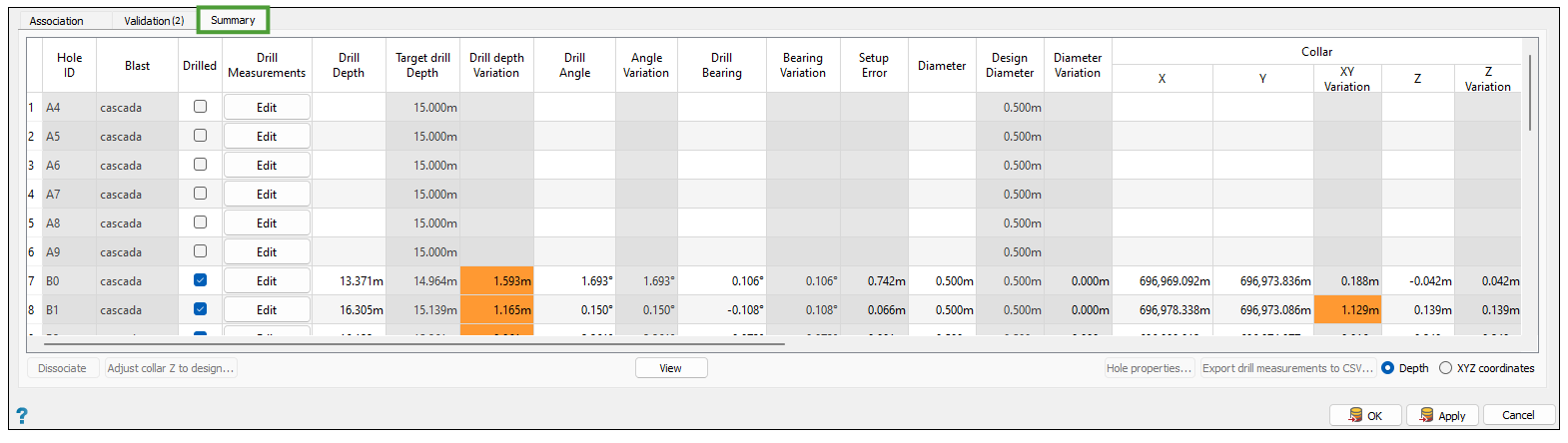
Note: Drilling data that is outside the set process tolerances and not validated will be highlighted in red. Drilling data that is outside the set process tolerances but validated will be highlighted in orange.
Note: Process tolerances and validation variances are different concepts. Validation tolerances are used to import valid drilling data, while process tolerances are used to highlight outliers, but do not affect the validity of data.
Other functions
Creating an ad hoc hole
To create an ad hoc hole:
-
Open the Association tab.
-
Select an unassociated drillhole from the view in the panel.
-
Click Ad hoc underneath the view in the panel. This will open up a new panel.
-
To add the ad hoc hole to existing sheets, check the checkbox Add ad hoc to sheets containing <hole name>.
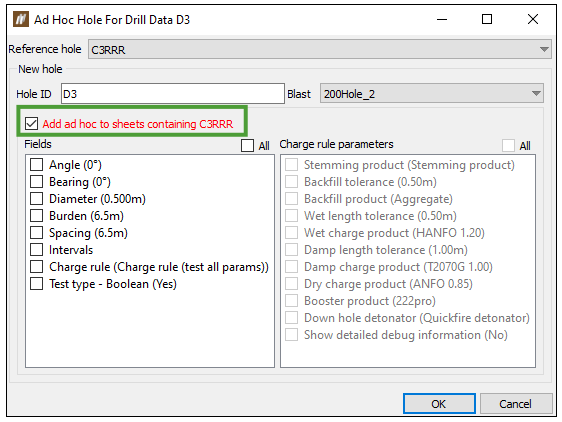
-
To copy hole properties from the current hole to the ad hoc hole, check the checkboxes next to the appropriate hole property.
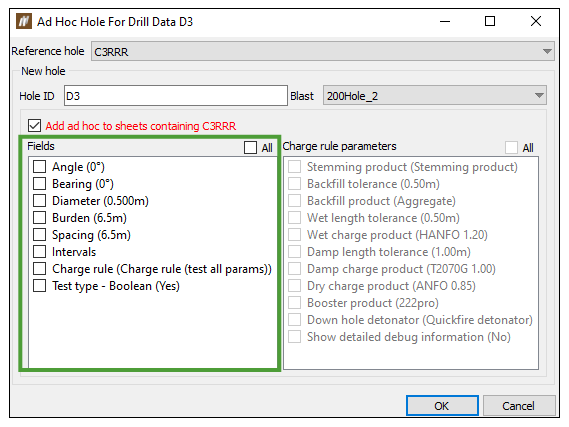
-
Click OK on the Ad hoc Entry panel.
-
Click Apply on the Validate Drilling panel to save the changes.
Redrilling a hole
To redrill a hole:
-
Open the Association tab.
-
Select an associated hole that hasn’t been partially charged.
-
Click Redrill underneath the view in the panel. This will open a new panel.
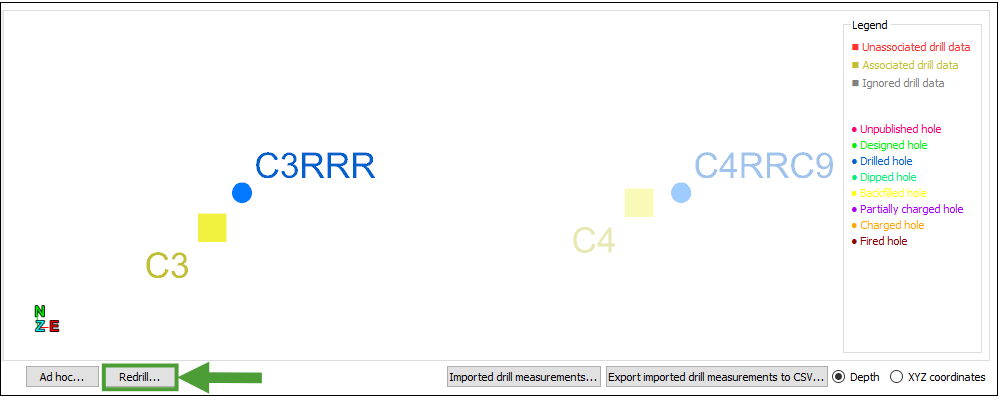
-
Supply a comment explaining why the hole has to be redrilled and provide a name for the redrilled hole.
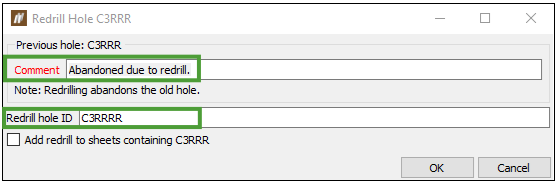
-
Click OK on the Redrill panel.
-
Click Apply on the Validate Drilling panel to save the changes.
Entering drill measurements
You can enter drill measurement data when you create drilling data. Using the Validate Drilling panel, you can view or modify this data.
To view or modify drill measurements:
-
Open the Validation tab.
-
Select a hole from the list.
-
Click Drill measurements in the bottom right corner of the panel. This will open a new panel containing all of the drill measurements entered for the selected hole.
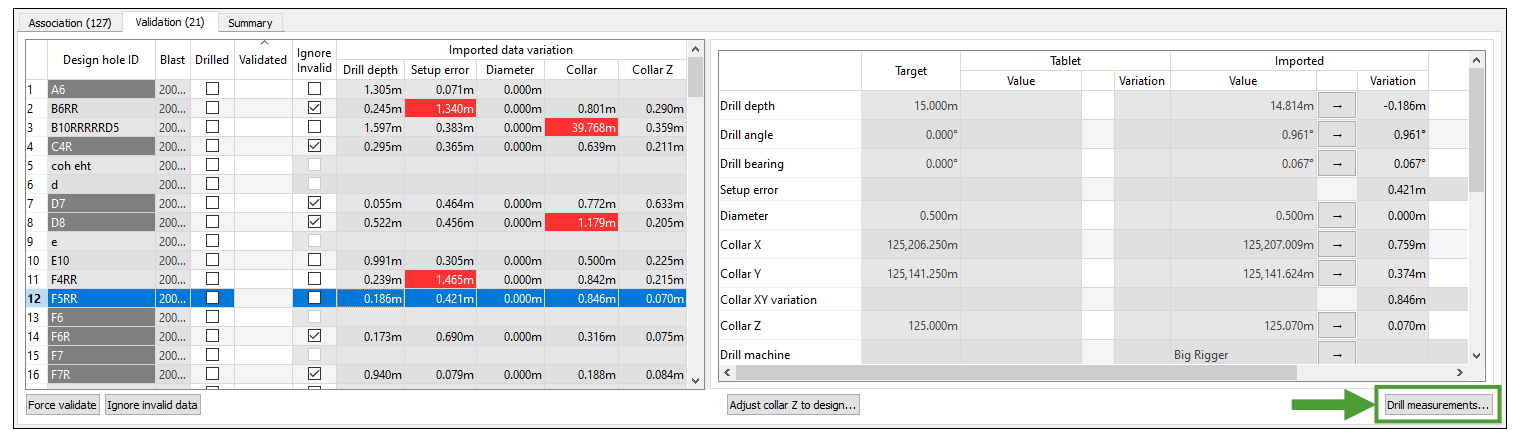
-
All drillhole measurements can be modified by clicking the cell and modifying the value. You can also add a row to the data by clicking the
 sign underneath the table. Similarly, you can delete a row by clicking the
sign underneath the table. Similarly, you can delete a row by clicking the sign underneath the table.
sign underneath the table.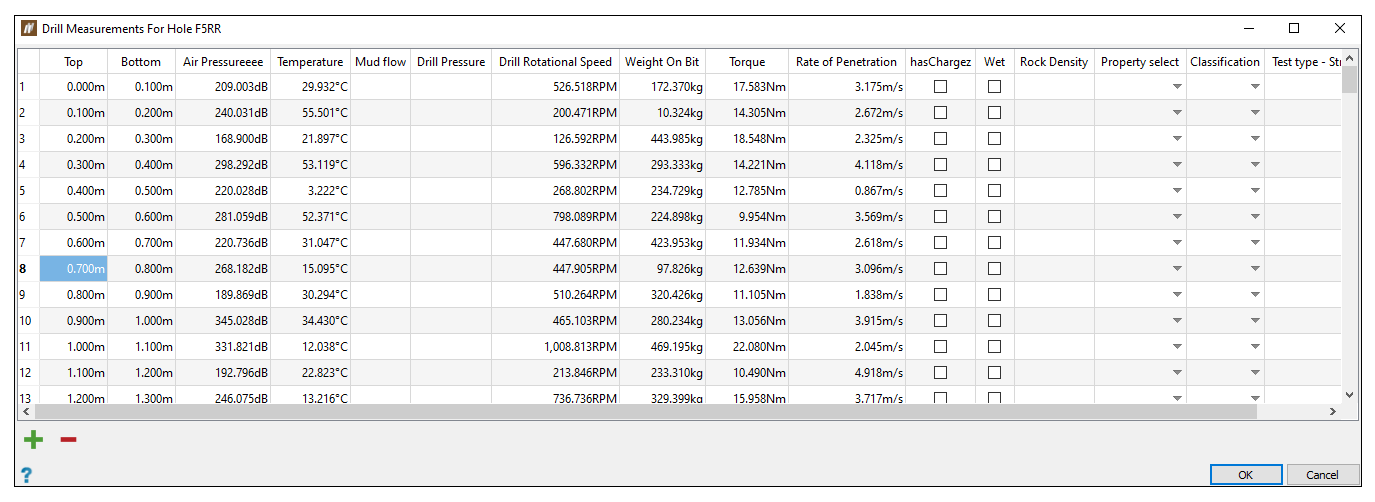
-
Click OK.
-
Click Apply to save your changes.
Exporting drill measurements to CSV
To export drill measurements to CSV:
-
Open the Association tab.
-
Choose from the following export options: Depth or XYZ Coordinates.
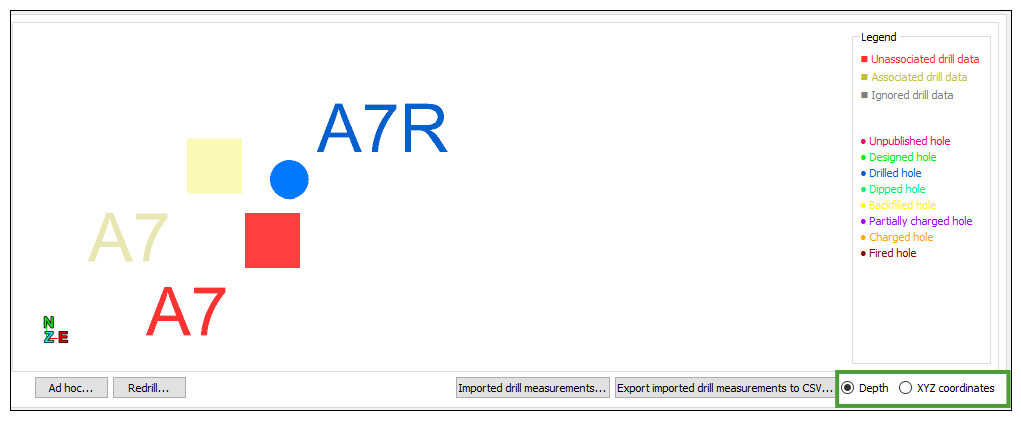
-
Click the Export drill measurements to CSV... underneath the view window in the Association tab. This will open the file exporter.
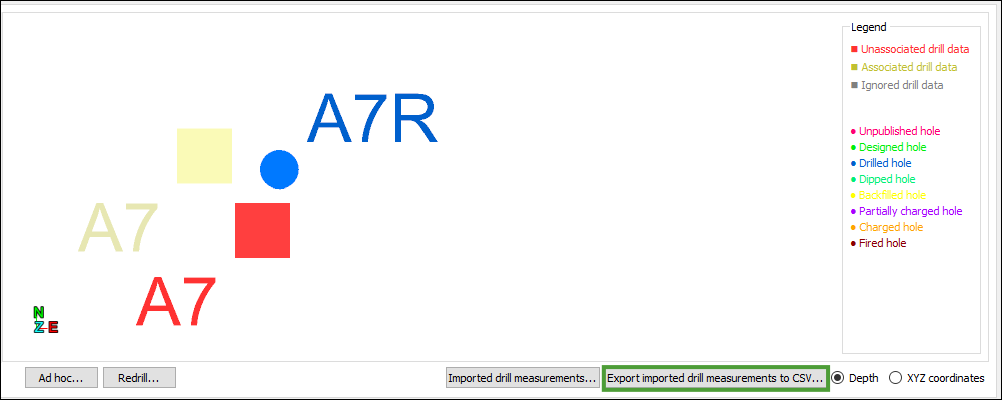
-
Choose a path to save the CSV file to and click Save.
