Blast
Source file: blast.htm
The Blast group of the Home ribbon contains tools that allow you to view blast data and edit blast properties.

 Create Snapshot
Create Snapshot
A snapshot contains information about the state of a blast at a specific point in time. You can create a snapshot of a blast to aid in future comparison and analysis between the current and design blast data. BlastLogic saves these snapshots to the server.
Understanding snapshots
There are two types of snapshots in BlastLogic:
-
Reference design snapshot
You can set one snapshot of a blast as the reference design snapshot. This allows you to specify which snapshot you would like the OData service to use. You can use the reference design snapshot in the following areas:- When generating a Blast Summary Report, you can view the reference design snapshot blast information in the report. To generate this kind of report, see Blast Summary Report.
- When creating a surface, you can use the reference design snapshot data to specify the surface location. For more information on using reference design snapshot data when generating a surface, see Surfaces from holes.
BlastLogic automatically creates a snapshot named Initial Design when you publish a blast. This snapshot contains the data at the time of publishing and is automatically set as the reference design snapshot. This allows you to distinguish between the original design data and any other snapshots you create. Optionally, you can set another snapshot as the reference design snapshot.
Note: This initial design snapshot will not contain charging data, unless you applied a charge rule before you published the blast.
-
Other snapshots
You can create any other snapshots you wish to have of a blast. You can use any snapshot, including the reference design snapshot, in the following areas:- When using the tie-up editor or creating a tie-up, you can set a snapshot as the data source. For steps on this, see Selecting a blast data source.
- When using the hole tabular view, you can view snapshot data. For steps on viewing snapshot data in the hole tabular view, see Hole tabular view.
- You can export snapshot data using the export tool. For more information on this, see Exporting snapshots.
- You can create models with snapshot data using BlastLogic‘s modelling tools. For more information on modelling with snapshots, see Modelling.
By creating snapshots, you can understand and analyse the differences between the initial design state and any other snapshot state. In particular, you can use snapshots during tie-up and modelling as BlastLogic treats the snapshot as the latest data.
Viewing snapshots
To view the snapshots of a blast, follow these steps:
-
On the Home ribbon, in the Blasts group, select
 Create Snapshot. Alternatively, right-click on the desired blast in the blasts container in the project explorer and select
Create Snapshot. Alternatively, right-click on the desired blast in the blasts container in the project explorer and select  Snapshot... from the context menu.
Snapshot... from the context menu.The Create Snapshot panel will appear.
Note: The panel will be named View Snapshots if entered by right-clicking on the blast in the blasts container and selecting
 Snapshot... from the context menu.
Snapshot... from the context menu.
-
Specify a blast by dragging the desired blast from the blasts container in the project explorer into the Blast field using the middle mouse button or by entering the location of the blast into the Blast field, using the format
/blasts/<blast name>.Note: After loading a blast, the panel's name will change from Create Snapshot to View Snapshots.
Note: Skip this step if you have entered the View Snapshots panel by right-clicking on the blast in the blasts container and selecting
 Snapshot... from the context menu.
Snapshot... from the context menu. -
Click the Snapshot drop-down and select the snapshot you wish to view.

BlastLogic will display the data of the snapshot in the Holes tab table.
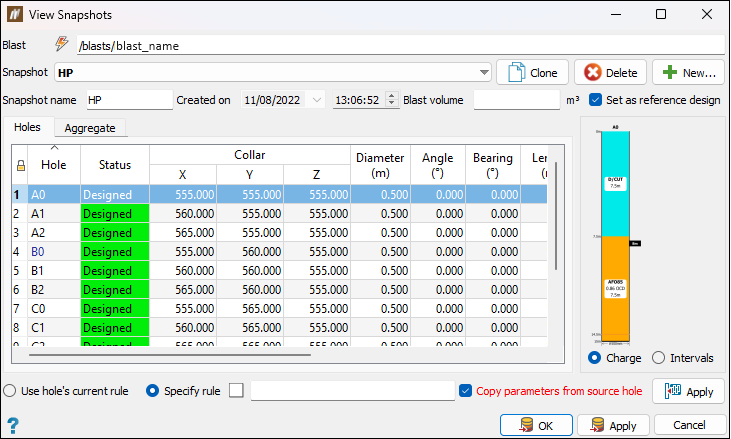
-
Optionally, select the Aggregate tab to view the aggregate values of the snapshot.
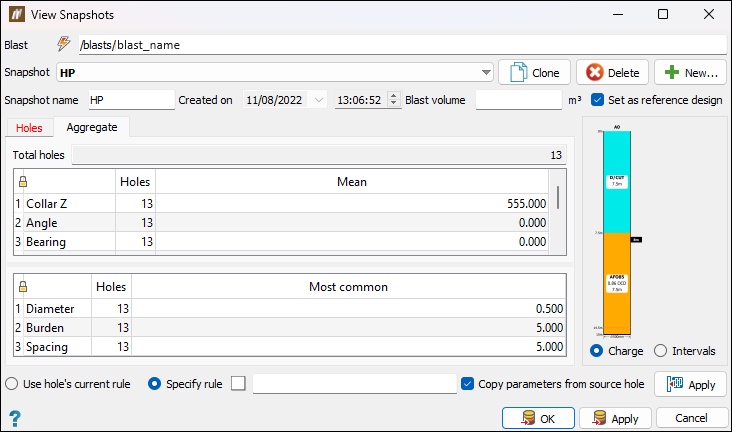
-
Optionally, click a row cell in the Holes tab to view the 2D hole preview in the right side bar.
-
Click OK.
Creating a snapshot
To create a snapshot of a blast, follow these steps:
-
On the Home ribbon, in the Blast group, select
 Create Snapshot. Alternatively, right-click on the desired blast in the blasts container in the project explorer and select
Create Snapshot. Alternatively, right-click on the desired blast in the blasts container in the project explorer and select  Snapshot... from the context menu.
Snapshot... from the context menu.The Create Snapshot panel will appear.
Note: The panel will be named View Snapshots if entered by right-clicking on the blast in the blasts container and selecting
 Snapshot... from the context menu.
Snapshot... from the context menu.
-
Specify a blast by dragging the desired blast from the blasts container in the project explorer into the Blast field using the middle mouse button or by entering the location of the blast into the Blast field using the format
/blasts/<blast name>.Note: After loading a blast, the panel's name will change from Create Snapshot to View Snapshots.
Note: Skip this step if you have entered the View Snapshots panel by right-clicking on the blast in the blasts container and selecting
 Snapshot... from the context menu.
Snapshot... from the context menu. -
Select
 New.... The New snapshot for <blast name> panel will appear.
New.... The New snapshot for <blast name> panel will appear. 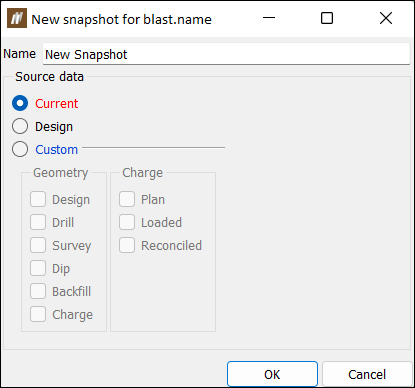
-
Enter a snapshot name in the Name field.
-
Define the source data for the snapshot by selecting the radio button of one of the following options in the Source data section:
-
Current: The current option uses only the blast’s last known data.
-
Design: The design option uses only the blast’s design data.
-
Custom: The custom option allows you to select the data sources in terms of geometry and charge.
 Expand for more information on using the Custom radio button.
Expand for more information on using the Custom radio button.
This radio button area contains the following two columns:
-
The Geometry column allows you to select the checkboxes of the following data sources:
- Design
- Drill
- Survey
- Dip
- Backfill
- Charge
-
The Charge column allows you to select the checkboxes of the following data sources:
- Plan
- Loaded
- Reconciled
Each list has a general order from least to most recent data. If you select multiple sources, BlastLogic will use the latest data source first and fill in any data gaps using the other, older sources. If you select only one source and this source is missing certain data points, then the snapshot may be lacking information.
-
-
-
Click OK. BlastLogic will add the snapshot to the New Snapshot panel table.
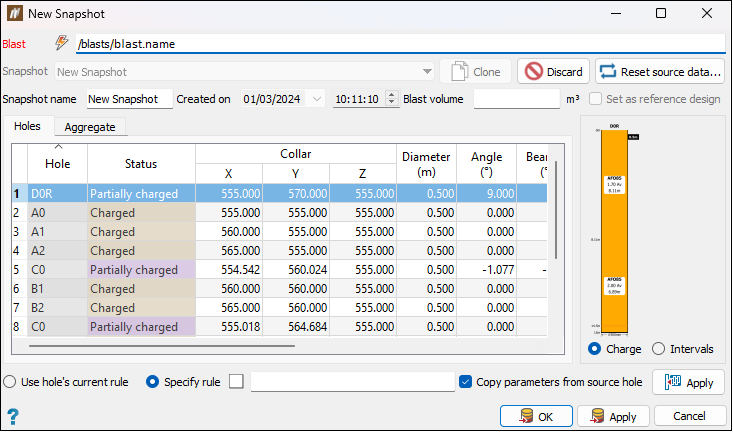
Tip: To change the selected source data, click the
 Reset source data... button. This will open the Reset Source Data For <snapshot name>. Select the required source according to the step 5.
Reset source data... button. This will open the Reset Source Data For <snapshot name>. Select the required source according to the step 5. 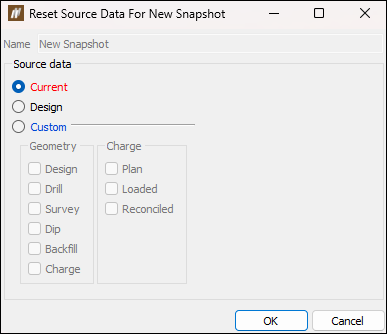
-
Enter the blast volume into the Blast volume field.
-
Apply a charge rule to the snapshot by selecting one of the following radio buttons:
-
Use hole's current rule: The charge rule that has been previously assigned to each hole will be used.
-
Specify rule: Assign a new charge rule to the holes by dragging the desired rule from the charge rules container in the project explorer to the Specify rule field using the middle mouse button or enter the charge rule location using the format
/charge rules/<charge rule name>.
After specifying the required charge rule, click Apply to add it to your snapshot.
-
-
Optionally, select the Set as reference design checkbox.
Note: You cannot select this checkbox if another snapshot is set as the reference design.
-
Optionally, you can paste data into the table by copying it, right-clicking on the table and selecting Paste from the context menu.
-
Optionally, select the Aggregate tab to view the aggregate values of the snapshot.
-
Click OK or Apply.
Cloning a snapshot
To create a clone of a snapshot, follow these steps:
-
On the Home ribbon, in the Blast group, select
 Create Snapshot. Alternatively, right-click on the desired blast in the blasts container in the project explorer and select Snapshot... from the context menu.
Create Snapshot. Alternatively, right-click on the desired blast in the blasts container in the project explorer and select Snapshot... from the context menu.The Snapshot panel will appear.
Note: The panel will be named View Snapshots if entered by right-clicking on the blast in the blasts container and selecting
 Snapshot... from the context menu.
Snapshot... from the context menu.
-
Specify a blast by dragging the desired blast from the blasts container in the project explorer into the Blast field using the middle mouse button or by entering the location of the blast into the Blast field using the format
/blasts/<blast name>.Note: After loading a blast, the panel's name will change from Create Snapshot to View Snapshots.
Note: Skip this step if you have entered the View Snapshots panel by right-clicking on the blast in the blasts container and selecting
 Snapshot... from the context menu.
Snapshot... from the context menu. -
Select the snapshot you wish to clone from the Snapshot drop-down menu.
-
Click Clone. BlastLogic will open a new panel, New Snapshot, containing the cloned rule.
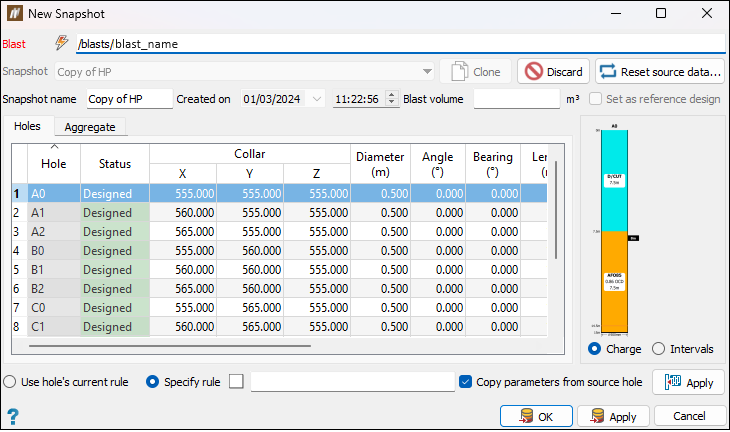
-
Optionally, edit the cloned rule using the following options:
-
Rename the cloned rule by entering a new name in the Snapshot name field.
-
Change the source data of the cloned rule by clicking
 Reset source data.... The Reset Source Data for <snapshot name> panel will appear, allowing you to reselect the source data of the snapshot. Click OK to save the selection.
Reset source data.... The Reset Source Data for <snapshot name> panel will appear, allowing you to reselect the source data of the snapshot. Click OK to save the selection. -
Enter a blast volume into the Blast volume field.
-
Edit the data in the table by clicking in a cell and entering the desired values.
-
Apply a charge rule the snapshot by selecting one of the following radio buttons:
-
Use hole's current rule: The charge rule that has been previously assigned to each hole will be used.
-
Specify rule: Assign a new charge rule to the holes by dragging the desired rule from the charge rules container in the project explorer to the Specify rule field using the middle mouse button or enter the charge rule location using the format
/charge rules/<charge rule name>.After specifying the required charge rule, click Apply to add it to your snapshot.
-
-
-
Click OK or Apply.
Setting a snapshot as the reference design
To set a snapshot as the reference design, follow these steps:
-
On the Home ribbon, in the Blast group, select
 Create Snapshot. Alternatively, right-click on the desired blast in the blasts container in the project explorer and select Snapshot... from the context menu.
Create Snapshot. Alternatively, right-click on the desired blast in the blasts container in the project explorer and select Snapshot... from the context menu.The Snapshot panel will appear.
Note: The panel will be named View Snapshots if entered by right-clicking on the blast in the blasts container and selecting
 Snapshot... from the context menu.
Snapshot... from the context menu.
-
Specify a blast by dragging the desired blast from the blasts container in the project explorer into the Blast field using the middle mouse button or by entering the location of the blast into the Blast field using the format
/blasts/<blast name>.Note: After loading a blast, the panel's name will change from Create Snapshot to View Snapshots.
Note: Skip this step if you have entered the View Snapshots panel by right-clicking on the blast in the blasts container and selecting
 Snapshot... from the context menu.
Snapshot... from the context menu. -
Select the Snapshot drop-down to view the blast’s snapshots.
-
Assign the reference design snapshot by using one of the following options:
-
If no snapshots are set as the reference design, then select the desired snapshot from the drop-down menu and select the Set as reference design checkbox in the panel.
-
If another snapshot is currently set as the reference design, follow these steps:
-
Select the reference design snapshot from the drop-down menu. BlastLogic will fill the panel with the details of the snapshot.
Note: The reference design snapshot name will be emboldened in this drop-down menu.
-
Clear the Set as reference design checkbox.
-
Select the snapshot you wish to set as the reference design from the Snapshot drop-down.
-
Select the Set as reference design checkbox. BlastLogic will now recognise this snapshot as the reference design.
-
-
-
Click OK or Apply.
 Blast Tabular View
Blast Tabular View
The Blast Tabular View tool allows you to view the data of selected blasts. You can then export this data as a PDF or CSV file.
To view blast data using the Blast Tabular View, follow these steps:
-
Select a set of blasts in the project explorer.
-
On the Home ribbon, in the Blast group, select
 Blast Tabular View. Alternatively, use the keyboard shortcut Ctrl+Shift+T or select
Blast Tabular View. Alternatively, use the keyboard shortcut Ctrl+Shift+T or select  Blast Tabular View from the Data group on the Query ribbon.
Blast Tabular View from the Data group on the Query ribbon. The Blast Tabular View panel will appear.
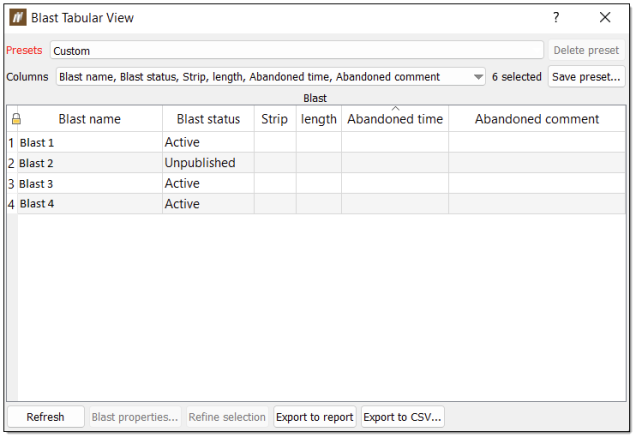
-
Select a preset from the Preset drop-down. The preset contains the information BlastLogic displays. You can also create a custom preset by selecting the columns you wish to display via the Columns drop-down.
-
Interact with the Blast Tabular View panel.
-
To view the properties of a single blast, select the blast in the table and click Blast properties.
-
To further refine the selection of blasts, select the desired rows and click Refine selection.
-
To export the data as a PDF, click Export to report.
-
To export the data as a CSV, click Export to CSV....
-
 Blast Properties
Blast Properties
The Blast Properties tool allows you to edit the properties of a single blast.
To edit the properties of a blast, follow these steps:
-
Select the desired blast in the view window or project explorer.
-
On the Home ribbon, in the Blast group, select
 Blast Properties. Alternatively, use the keyboard shortcut Ctrl+P or right-click on the blast in the
Blast Properties. Alternatively, use the keyboard shortcut Ctrl+P or right-click on the blast in the blastscontainer or blast boundary and select Edit properties of <blast name>... from the context menu.
Edit properties of <blast name>... from the context menu.The Blast Properties panel will appear.
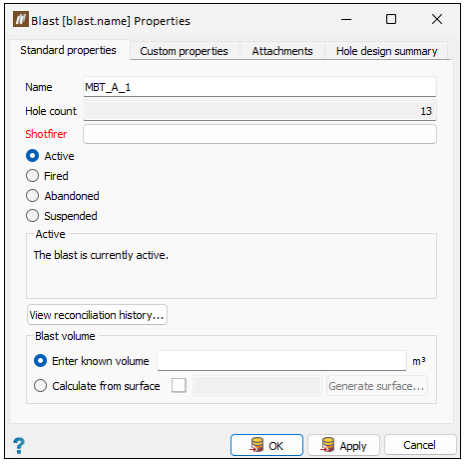
-
Edit the panel tabs as desired. The Blast Properties tab contains the following subtabs that you can edit:
-
Standard properties
The Standard properties tab displays the built-in blast properties.-
To mark a blast as fired, click Fired, then set the Fired date and Shotfirer and click OK. To unfire a blast, click Active and then click OK.
-
Click Abandoned to abandon a blast. BlastLogic will cancel all pending entries.
-
Click Suspended to suspend a blast.
-
Click View reconciliation history to open the Inventory History panel. The history is filtered to only show product usage for that particular blast.
The Blast volume section allows you to enter the blast volume for the selected blast. If the blast volume is not known, you can approximate it by selecting the Calculate from surface radio button. You can enter an existing surface by dragging the surface from the

cadcontainer in the project explorer into the field using the middle mouse button or by specifying the surface location using the format/cad/<surface name>.Alternatively, create a new surface by clicking Generate surface. The Create Blast Volume for <blast name> panel will appear. You can configure the panel to create a surface. Click OK to create the surface and BlastLogic will automatically enter the surface into the Calculate from surface field.
For more information on creating and using surfaces, see the Surfaces page.
-
-
Custom properties
The Custom properties tab displays the custom blast properties. There may be more than one tab, depending on the number of properties in the setup. You can edit these properties by modifying the property fields or drop-downs. -
Attachments
The Attachments tab displays the attachments currently linked to the blast. For more information on the options on this panel, see the Attachment page.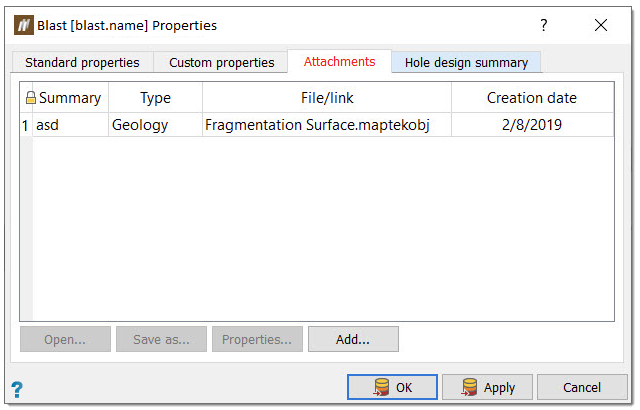
-
Hole design summary
The Hole design summary tab displays a basic summary of the design information for the holes in the blast.
-
Assign Holes to Blast
To move holes between blasts or create a new blast, follow these steps:
-
Select the holes you wish to move in the project explorer or view window.
-
On the Home ribbon, in the Blast group, select Assign Holes to Blast. The Assign Holes to Blast panel will appear.
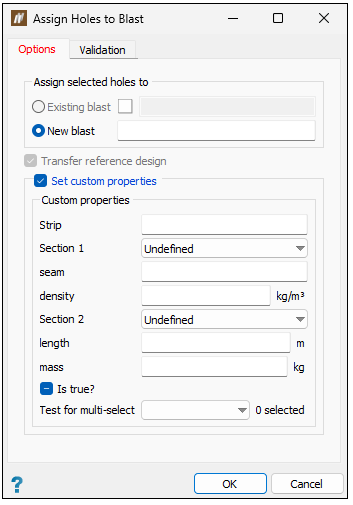
-
Select the desired blast radio button. If you wish to move the holes to an existing blast select Existing blast and specify the blast in the corresponding field. You can do this by dragging the desired blast from the blasts container in the project explorer into the field using the middle mouse button or by entering the location of the blast into the field, using the format
/blasts/<blast name>. Alternatively, if you wish to create a new blast, select New blast and enter a new name into the corresponding field. -
Optionally, select the Transfer reference design checkbox. By selecting this option, BlastLogic will transfer the hole information in the reference design snapshot to the blast.
-
If you wish to specify custom properties for the holes, select the Set custom properties checkbox and enter the desired information into the Custom properties fields.
-
Click OK.
 Multiple Blast Properties
Multiple Blast Properties
The Multiple Blast Properties tool allows you to view and edit the properties of multiple blasts. You can use this tool during the data entry and reporting periods.
To edit multiple blast properties, follow these steps:
-
Select a set of blasts in the project explorer.
-
On the Home ribbon, in the Blast group, select
 Multiple Blast Properties.
Multiple Blast Properties. The Multiple Blast Properties panel will appear.
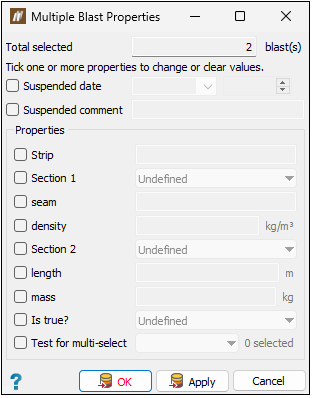
- Edit the properties of the blasts. Select the checkbox of a property to enable editing. You can then modify the value of this property for all the selected blasts.
-
Click OK or Apply to save the properties.
