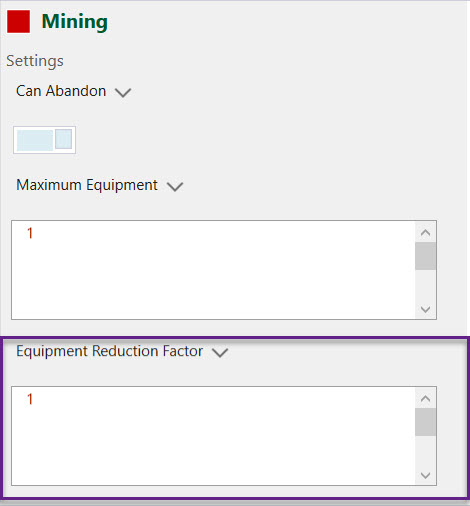Activities Flowchart
The Activities Flowchart sub-tab is used to add and define activities at a solid or parcel level.
The Activities Flowchart user interface can divided into three main elements: an Activities Flowchart toolbar, an Activities Settings panel and a workspace.
Note: The Activities Settings panel is populated when an activity in the Activities Flowchart is selected.
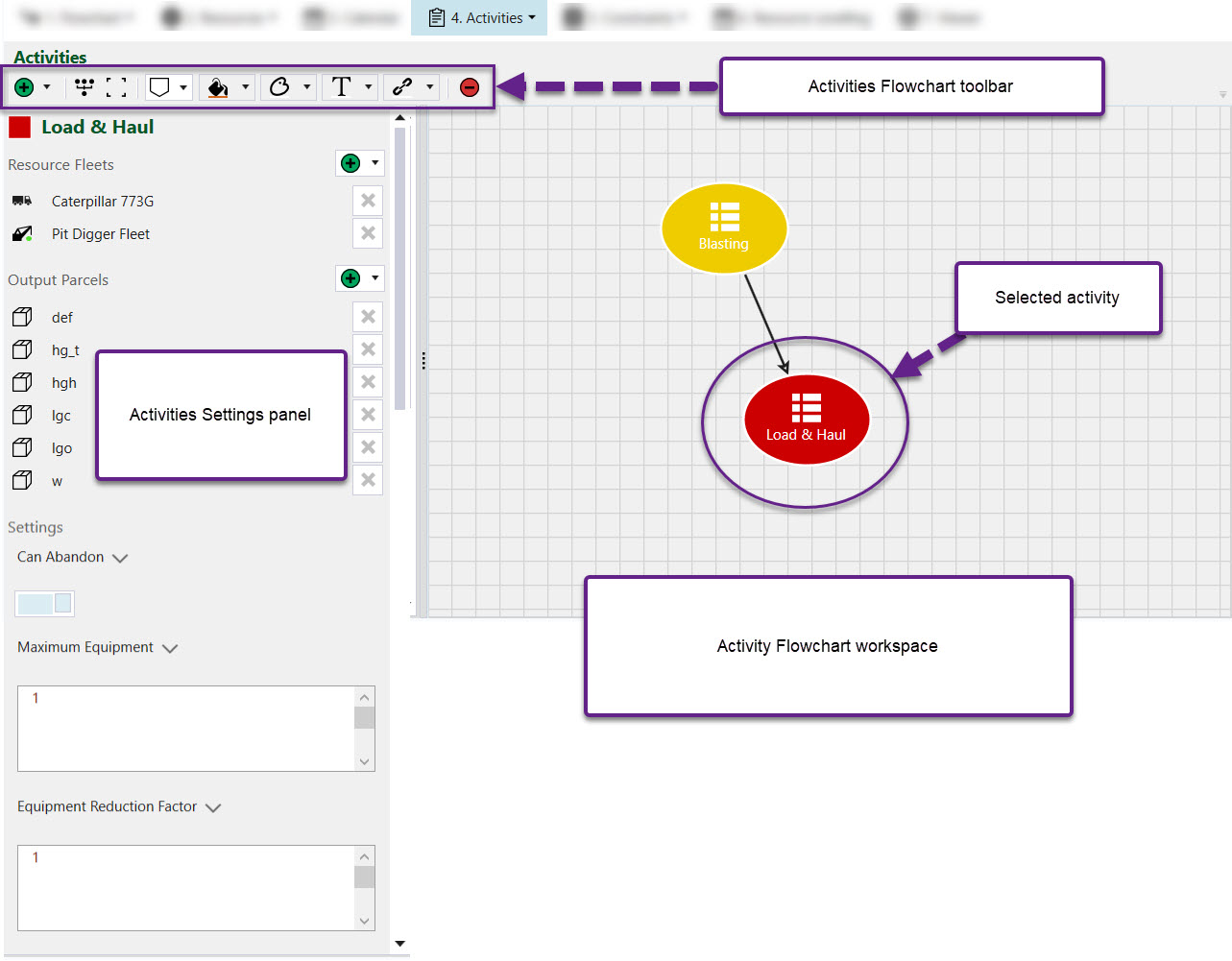
Activities Flowchart toolbar

How to add an activity node
To add an activity node, open the drop down menu by clicking the arrow next to the green plus sign in the Activities Flowchart toolbar and then select an activity node.

How to delete an activity node
To delete an activity node, click on the object in the workspace and then click the red minus sign in the Activities Flowchart toolbar.
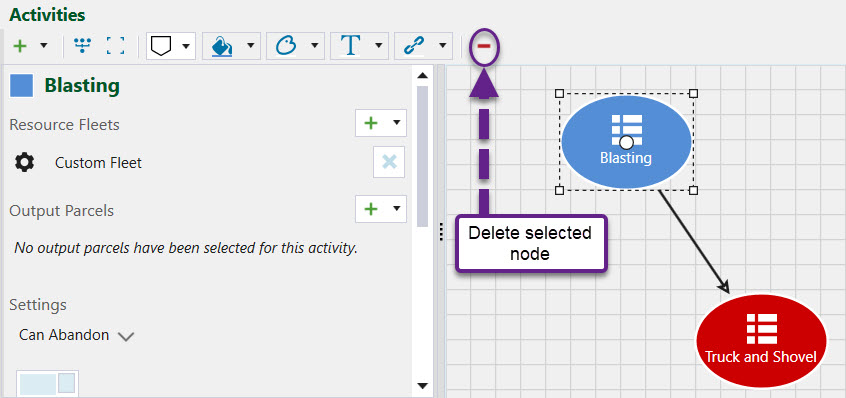
How to customise the appearance of activity nodes
The shape and colour of activity nodes and the links between them are able to be customised using functions from the Activity Flowchart toolbar. Note: You need to select the activity node first before applying the appropriate function.
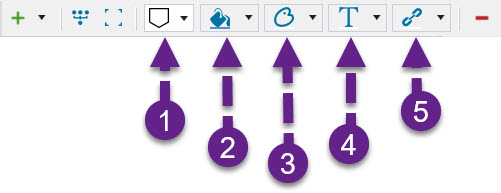
Function (1) allows you to change the shape of the activity node.
Function (2) allows you to change the colour of the activity node.
Function (3) allows you to change the colour of the outline of the activity node.
Function (4) allows you to change the colour of the text inside an activity node.
Function (5) allows you to change the colour of the links between activity nodes.
Activities Settings panel
The Activities Settings panel is used to configure the selected activity node in the workspace. For each activity added, the following information needs to be provided:
-
The equipment fleet which will perform the activity.
-
The output parcels the activity will produce, if any.
-
The maximum number of primary equipment items to be used to complete the activity.
-
The Equipment Reduction Factor, a dimensionless value used to scale the productivity when multiple equipment items are used to perform an activity on a single solid.
How to add resources fleet to activities
To add resource fleet, click the ![]() next to the Resource Fleets heading and select one of the resource groups added to the setup.
next to the Resource Fleets heading and select one of the resource groups added to the setup.
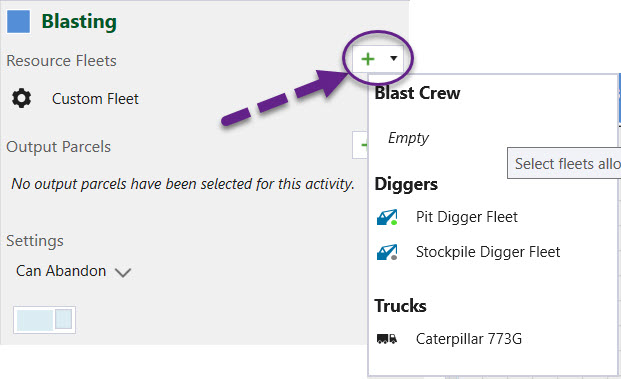
How to add output parcels to activities
To add output parcels, click the ![]() next to the Output Parcels heading and select a parcel from the list. All parcels added to a setup need to be allocated to an activity.
next to the Output Parcels heading and select a parcel from the list. All parcels added to a setup need to be allocated to an activity.
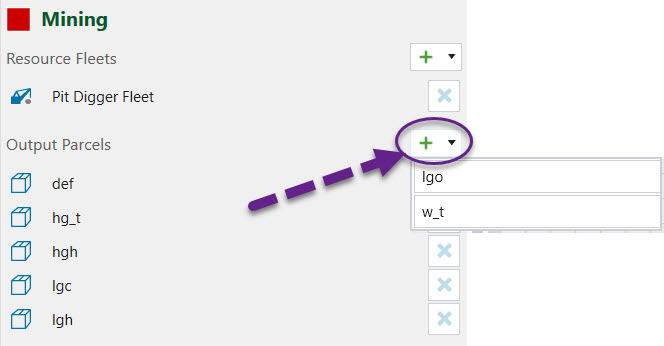
Can Abandon
If the Can Abandon checkbox is enabled, Evolution has the option of abandoning the current activity and returning to it at a later time.
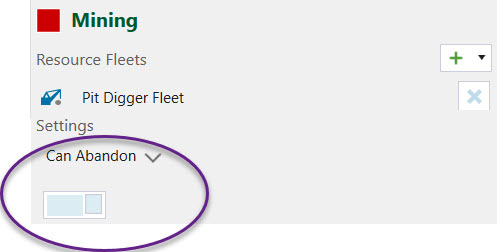
Maximum Equipment
The Maximum Equipment field is used to define the maximum number of equipment which can perform the selected activity on a given solid.
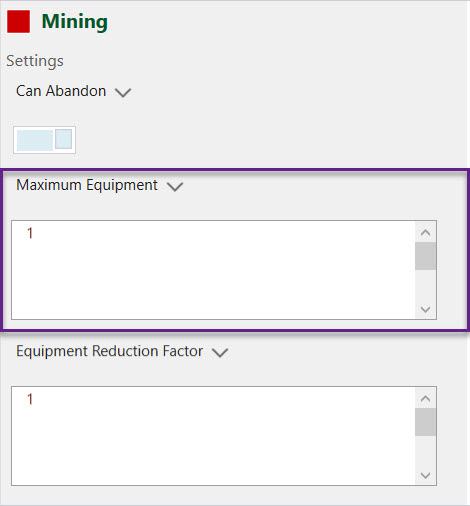
Equipment Reduction Factor
The Equipment Reduction Factor is used to adjust productivity rates when more than one piece of equipment is used to complete an activity on a solid.
The equation is given below:
P = Productivity*(Equipment Reduction Factor^(Nequipment - 1))
In this equation, the initial productivity is set in the Activities > Duration and Loading Time tab (see Duration and Loading Time) and multiplied by the Operating Factor set in the Resources tab.
When calculating durations for a particular activity that requires multiple equipment set, each equipment set will have an adjusted productivity rate of P.