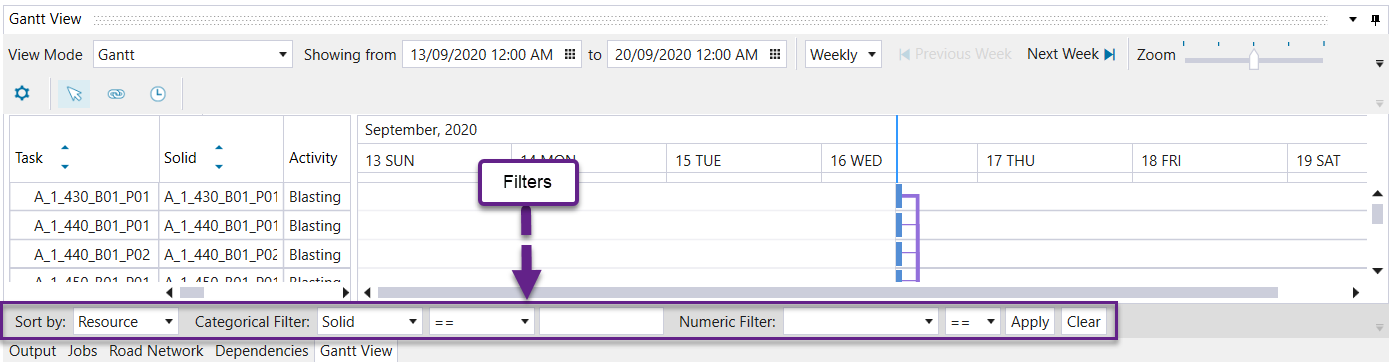5. View the Schedule
Now that you have saved an Epoch schedule, you can view the schedule in the:
Note: You don’t need to save an Epoch schedule to view your schedule. You can view and analyse the schedule while generating the schedule. Go straight to the Gantt View.
Viewer
To open your saved Epoch schedule, double click the schedule in the Project Explorer. The Schedule Viewer will open in the Workspace.
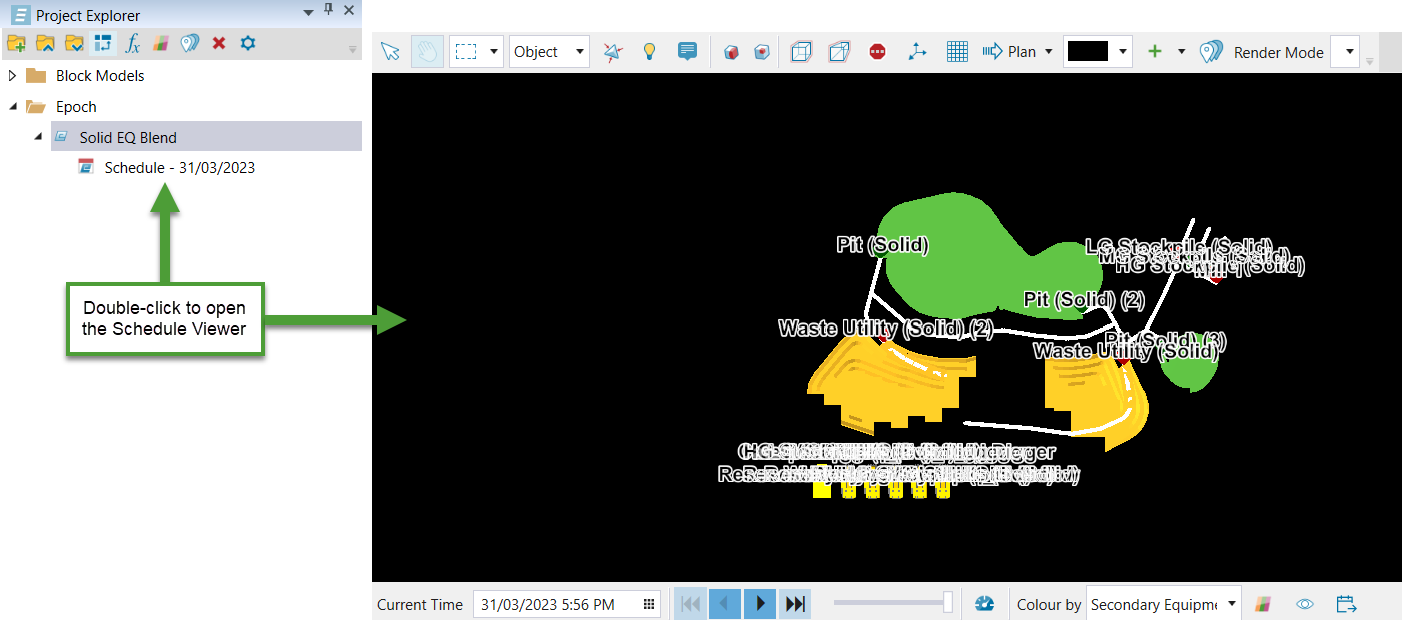
Play the schedule by clicking  or adjusting the slider. To skip to the end of the schedule, click
or adjusting the slider. To skip to the end of the schedule, click  .
.
Colour solids according to one of the following by choosing from the drop-down list below the Viewer:
-
Default— The default setting is Activity.
-
Activity— Colour solids according to what activity has been performed on the solids.
-
Period— Colour solids according to what period the solids were mined in.
-
Primary Equipment— Colour solids according to what primary equipment Evolution has selected for use. Primary equipment includes diggers, drills and custom equipment.
-
Secondary Equipment— Colour solids according to what secondary equipment has selected for use. Secondary equipment refers to trucks.
Change the colour settings by completing the following:
-
Click
 underneath the Viewer.
underneath the Viewer. -
Select a tab from the following options:
- Activity— Choose a colour from the colour picker on the right of the activity. When you play the schedule, Evolution will highlight the solid using the colours chosen, if you choose to colour by activity.
- Resource— Choose a colour from the colour picker on the right of the resource. When you play the schedule, Evolution will hightlight the solid using the colours chosen, if you choose to colour by resource.
- Period— Enter a value for Number of colours and choose a colour scheme. When you play the schedule, Evolution will colour the solid according to the period it is mined, based on the colour scheme you have chosen.
- General— Choose a colour from the colour picker on the right of Active Face. When you play the schedule, Evolution will colour the current solid being mined the colour you choose here.
- Click OK in the bottom right corner of the panel.
Click ![]() underneath the Viewer to show completed solids in the Viewer. If you want to hide completed solids, click
underneath the Viewer to show completed solids in the Viewer. If you want to hide completed solids, click ![]() .
.
To compare more than one schedule, click  . Learn more about comparing schedules.
. Learn more about comparing schedules.
Gantt View
Open the Gantt View in the Report Window at the bottom of the screen by clicking Gantt.
The Gantt View consists of two representations of data which are adjacent to each other: a table which details each task scheduled and a Gantt chart.
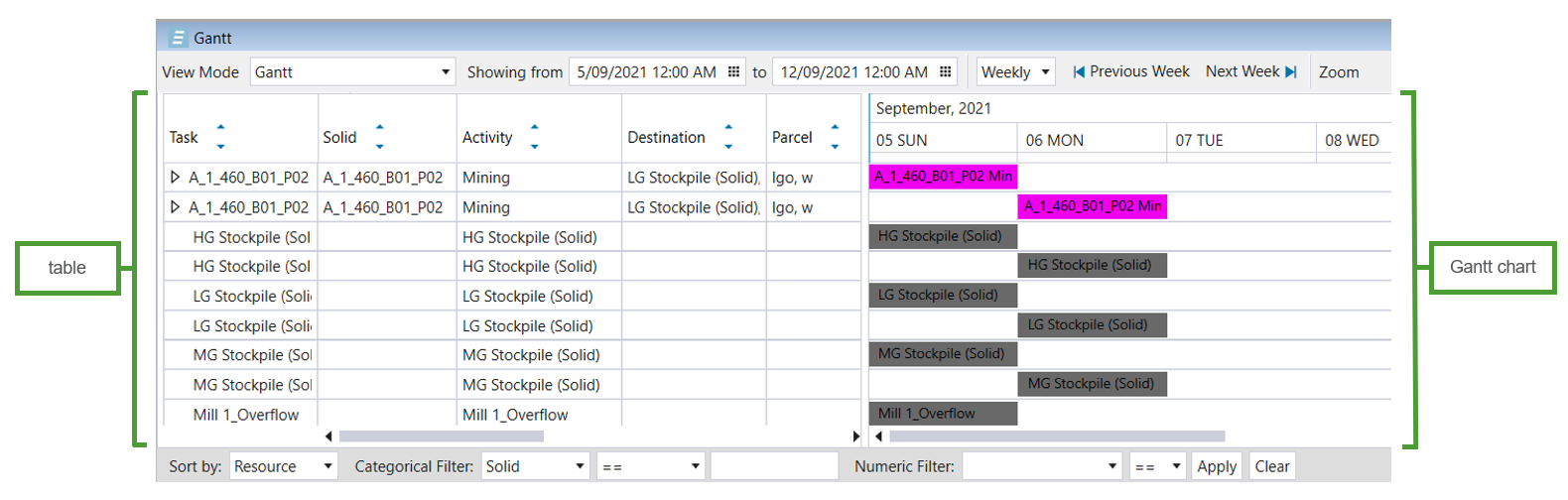
For clarity, you can filter the results by Category (Solid, Activity or Equipment) or Numeric (Start, End, Duration or Period). If you want to search for primary equipment in the Gantt view, they need to select the Equipment category filter and type in the Primary Fleet Name.