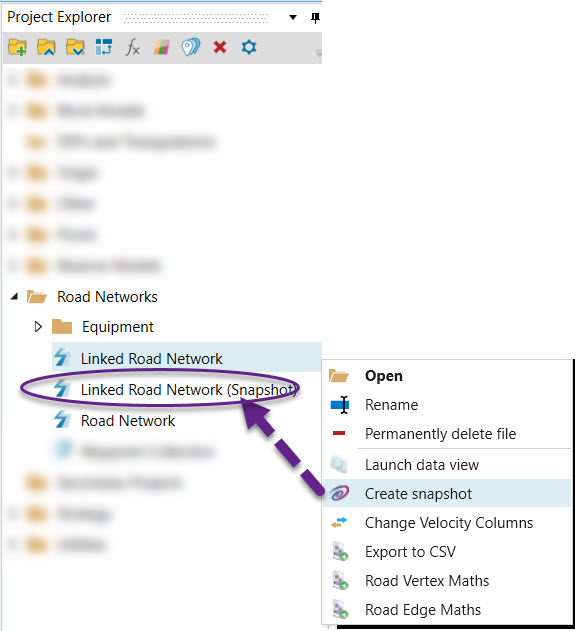Importing a Linked Road Network
Road networks are a critical component of haulage setups. A road network can be imported from two type of sources: a DGD isis file or a CSV file. The latest Evolution software allows for live sharing with Vulcan. This enables faster editing of the road networks based on the mining sequences being produced.
To import a road network:
- Select the Road Network icon in the control ribbon.
-
The Import Road Network panel appears. By clicking the browse button, choose either the:
-
Single file — Select one .dgd.isis file to import. If importing a dgd.isis file, it is possible to choose to lock reference by selecting the Lock reference to DGD file checkbox. This allows for live editing in Vulcan.
-
Multiple file — Select a folder containing multiple dgd.isis files to import.
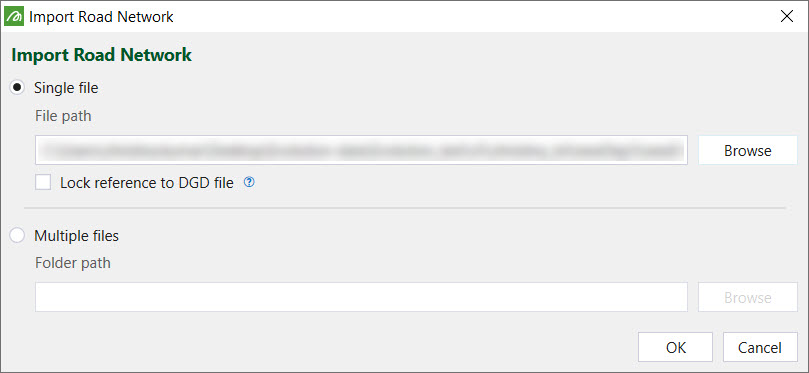
Click OK to open the Import Road Network panel. This will open a new panel.
-
-
Select layers to import and click Next.
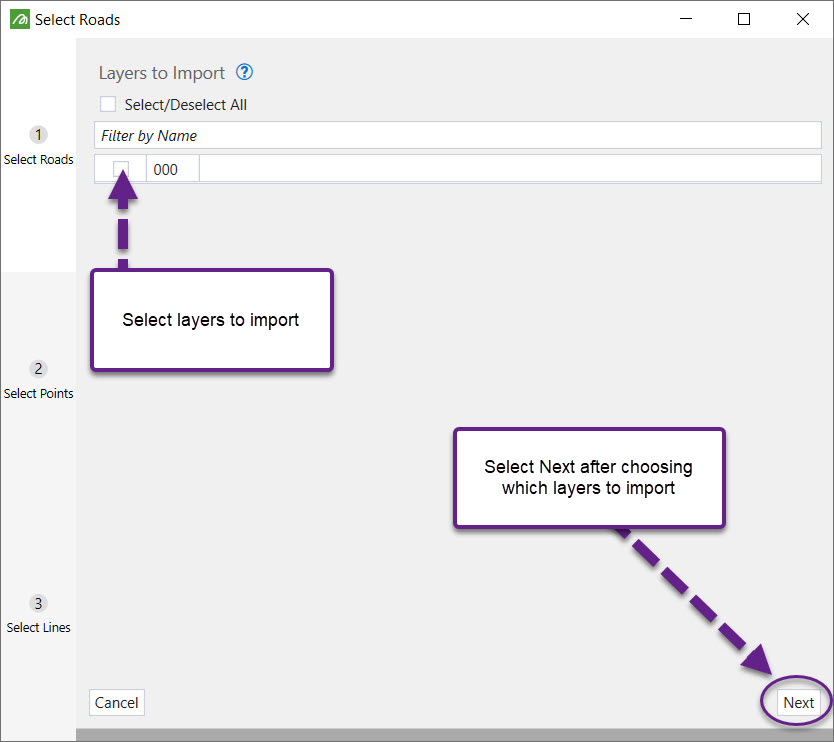
- Choose columns to import, set the point speed limits for loaded and unloaded conditions and set the point snapping tolerance. Click Next.
- Choose columns to import, set the line speed limits for loaded and unloaded conditions and set the rolling resistance. Set the trolley attribute and click Finish.
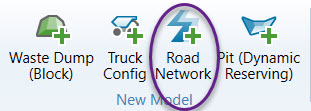
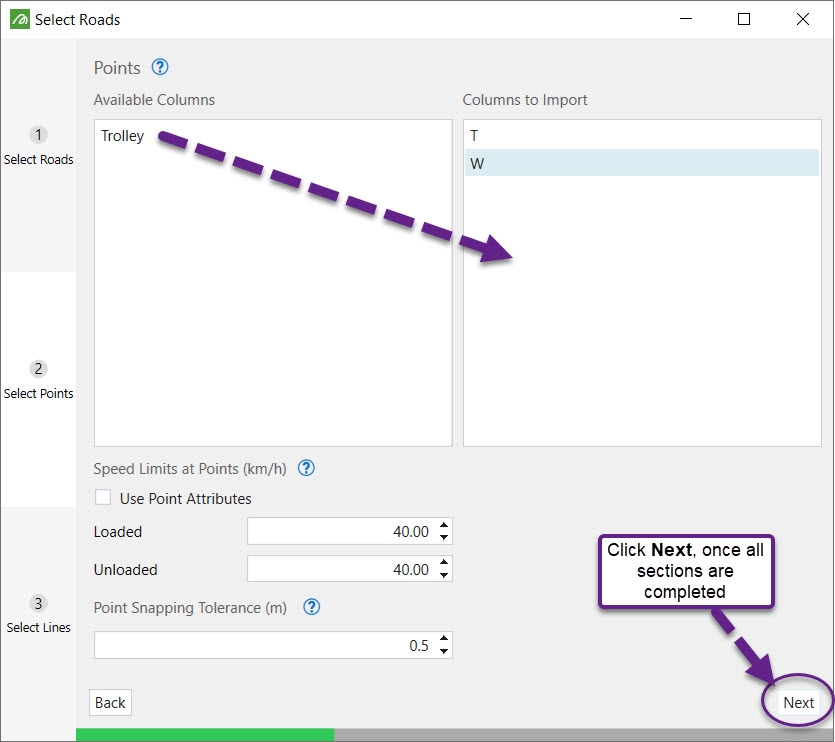
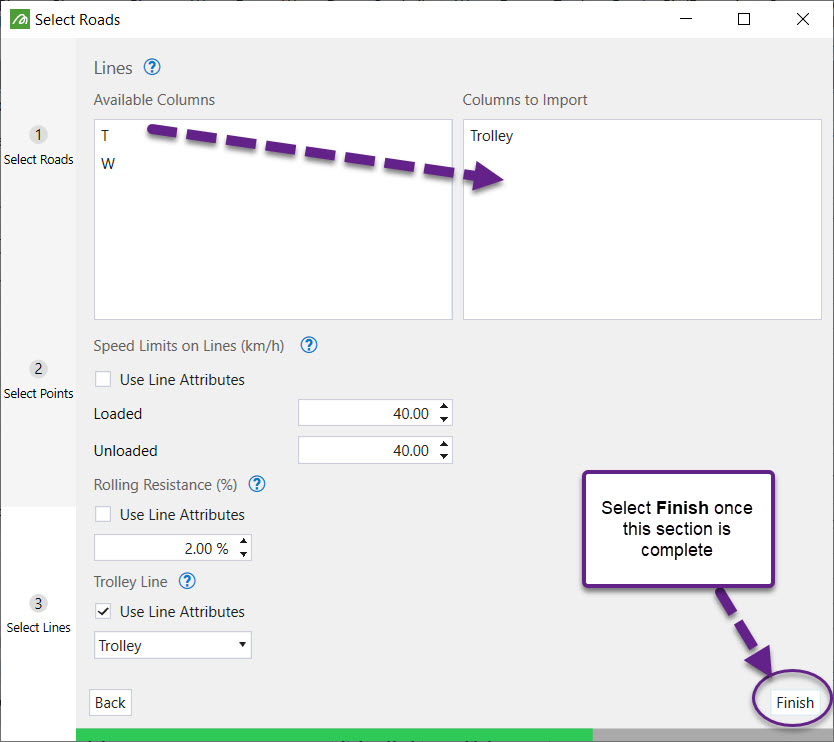
When the live editing option has been activated, the new road network name in the Project Explorer will be automatically prefixed with the term "Linked". This means that any changes made in Vulcan to layers in the file, will be reflected in the Evolution Viewer.
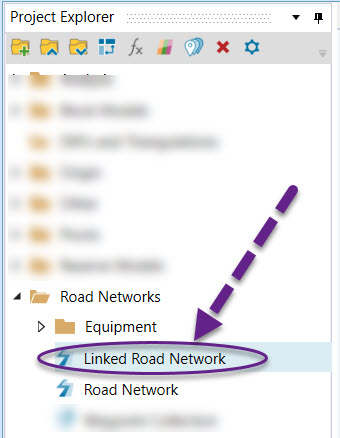
Once the road network is added to a setup, the live sharing will cease to exist, as it is only a snapshot. To keep the live sharing functionality, create a snapshot of the road network using the right-click context menu (see below).