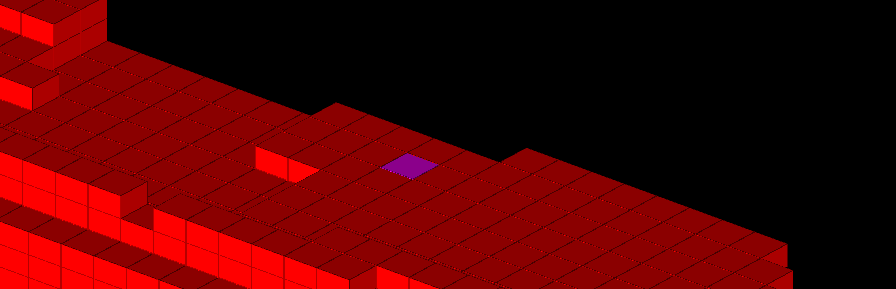Updating a Block Pit
It is preferable to code the model items that are reliant on physical constraints (for example, pit stages) in an external General Mine Planning package (GMP) prior to importing the model into Maptek Evolution. However, Evolution provides you with the option of updating your models using the following methods:
-
Coding using a DXF: Use a polygon DXF from another GMP.
-
Coding using CSV data.
-
Manual coding: Select individual blocks manually and rename the code in the Properties window.
Coding Using a DXF
Several guidelines should be followed to ensure the DXF data used for coding the blocks is effective and efficient:
Only polygon data can be used to code blocks in Maptek Evolution.
The polygon strings must be closed. Only the blocks within the polygon will be coded with the new value.
The elevation of the polygons must be within the block height of the blocks to be coded. It is best to create the polygons on the block model centroid elevations to ensure accurate coding. A polygon is required for each elevation requiring the new code, similar to contouring.
After the required polygon file has been created in a general mine planning software and converted to a DXF, import it into Maptek Evolution to visually check the file. Open the block model and load the required DXF.
After a visual confirmation has been performed, right click on the block model that requires coding in the project explorer and select Code Blocks from DXF option.
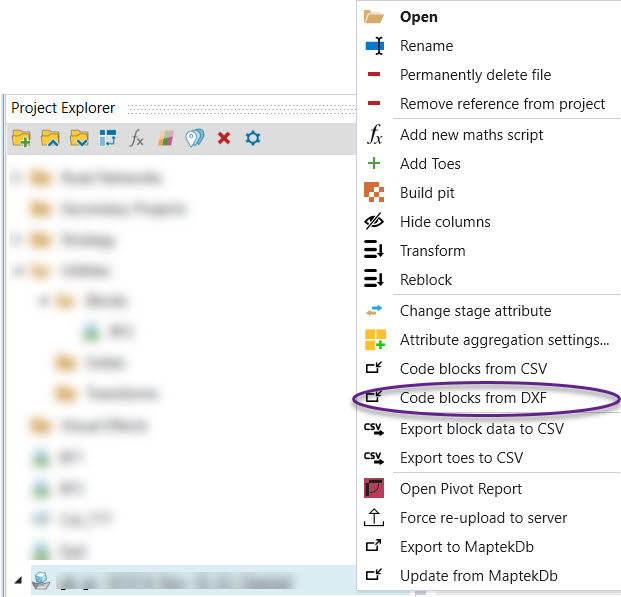
The following panel will be displayed. Select Browse to locate the required DXF to code the blocks.
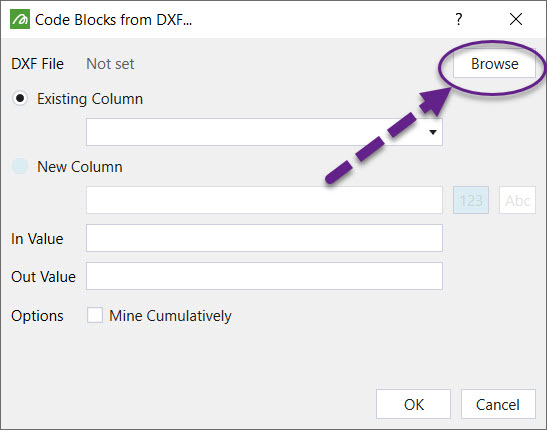
Once the DXF has been selected, you can choose to update an Existing Column in the block pit or create a New Column.
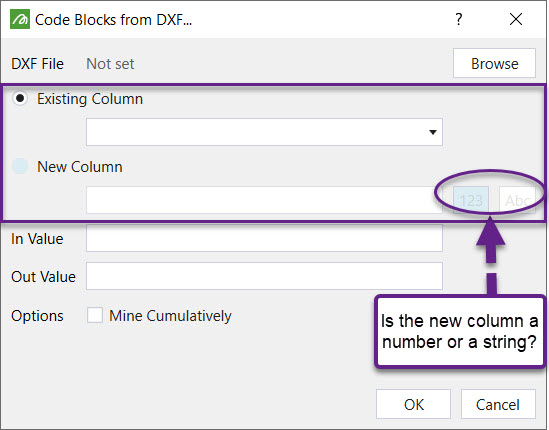
Enter the column value for the new section to be coded within the DXF.
The In Value can be left blank if there is a default value already coded or other coding has been performed and you want to maintain its integrity.
Enter an Out Value if there is no default value or you would like all of the remaining blocks outside of the DXF to be recoded.
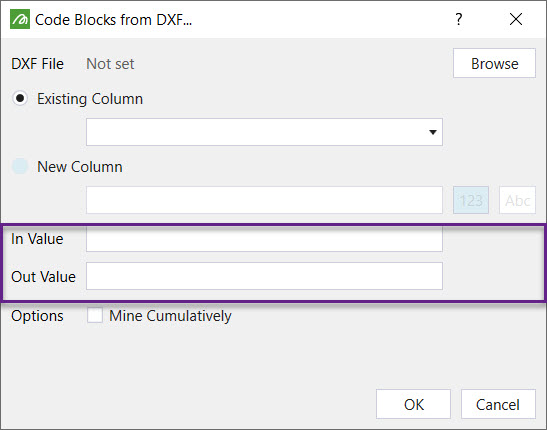
Checking the Mine Cumulatively checkbox allows you to code blocks with a single polygon. Evolution codes all of the blocks vertically above the blocks within this polygon to the top of the model. This feature is particularly useful to ensure all blocks are coded up to the topographical surface (top or surface blocks).
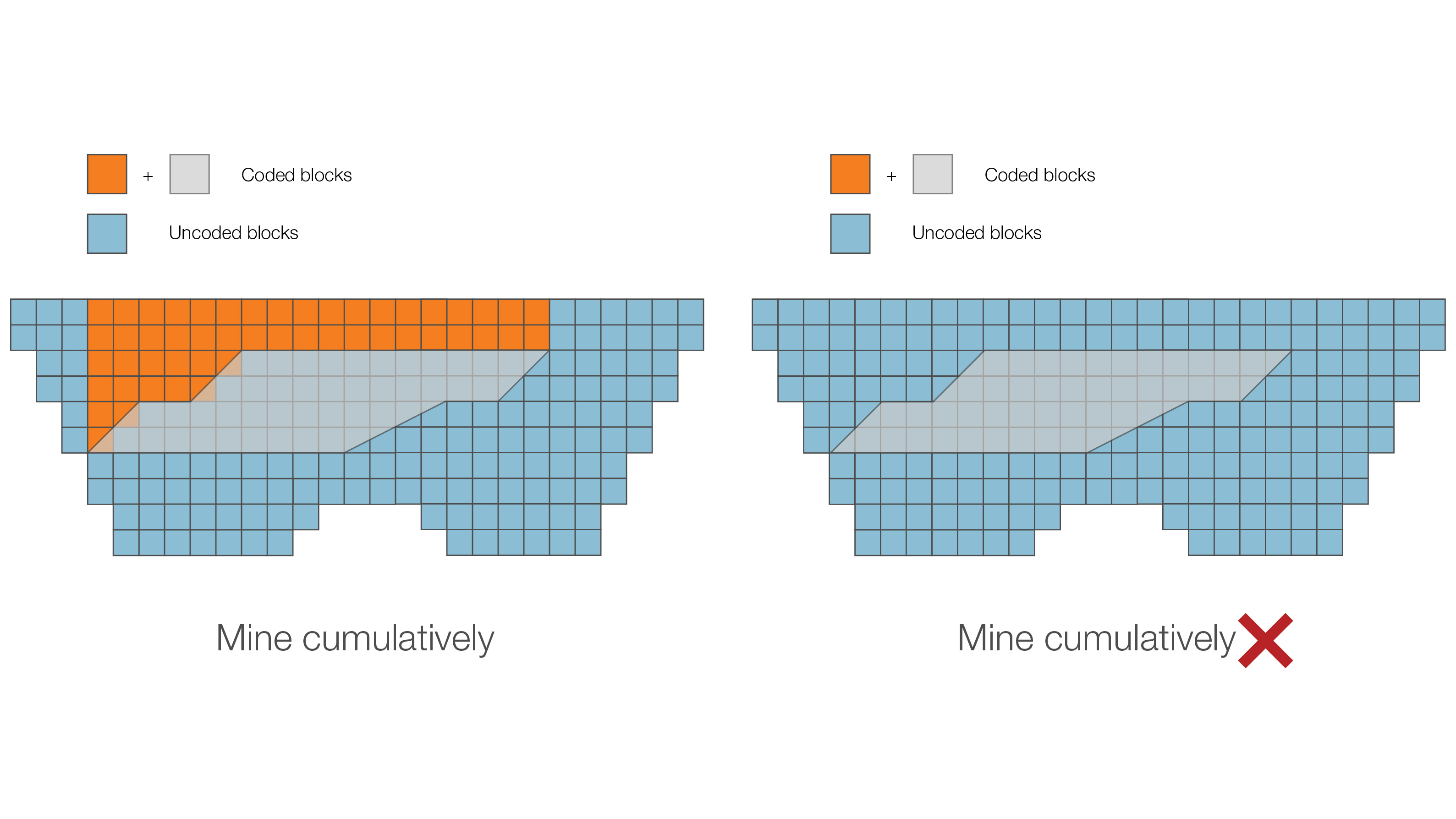
Press OK and Maptek Evolution will perform the block coding operation. If there are a lot of blocks to be coded, it is best to close the Model viewer to increase the speed of the coding (this reduces the need to re-render the model in the viewer as it performs the operation).
Once the coding is complete, either re-open the block model in the viewer or if already open, add a dynamic colour to the model using the existing or new variable set previously.
Coding Using CSV Data
When coding Block Model with a CSV file, the CSV data must contain identical centroid data as the Block Model to be coded. The coding utilises the block centroid to cross reference the Block Model with the new data to be coded. The file can have the same, more or less number of blocks.
After a visual confirmation has been performed, right click on the block model that requires coding in the project explorer and select the Code Blocks from CSV option.
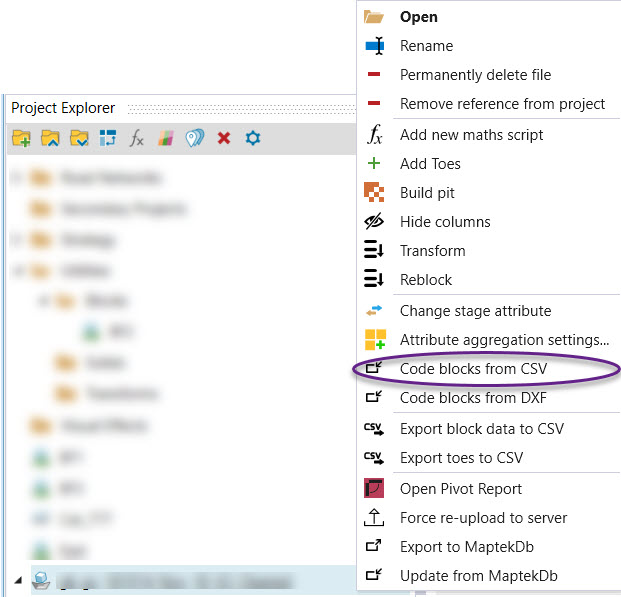
A dialog box asking you to select a CSV file will appear. Locate and select the CSV and click on Open. A new panel will appear.
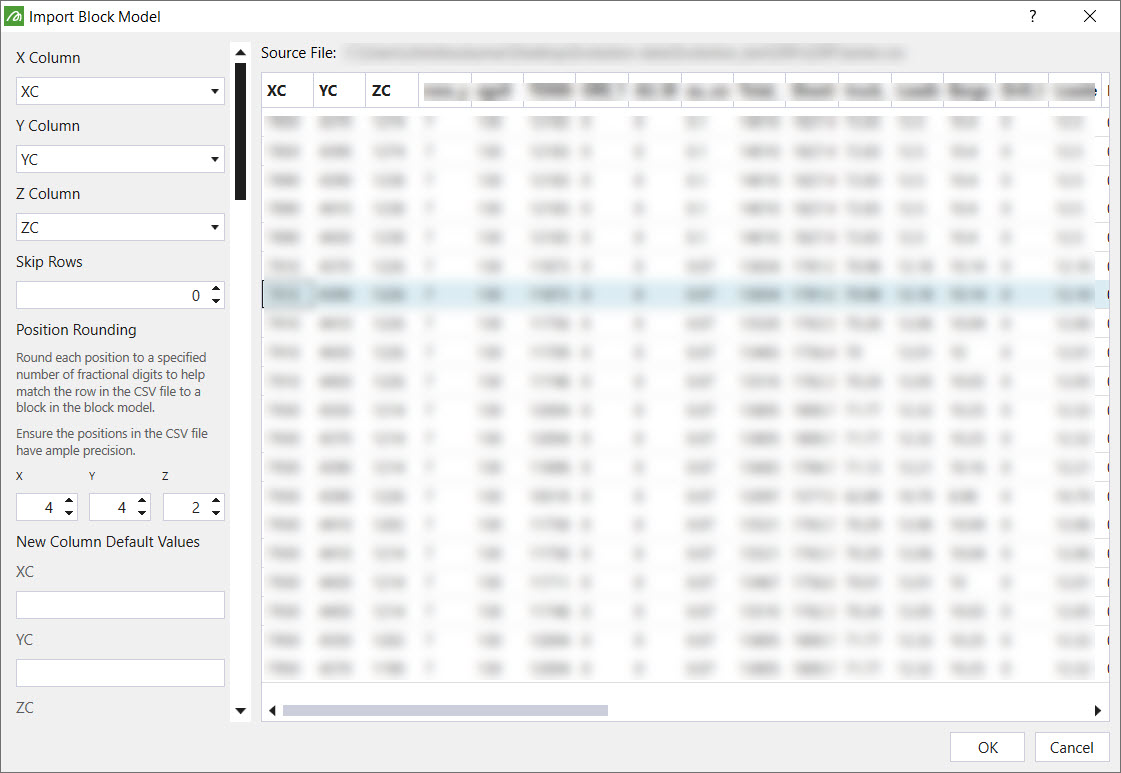
Once the CSV has been selected, visually check if the coordinate headings match. If not, select the correct items from the drop down menu in each column. Enter a value of any rows to be ignored or skipped by setting Skip Rows. Enter the New Column Default Values number which will allocate any blocks not in the file a number. A number must be entered, usually the default or background value.
Click OK to confirm the coding of the block model. Once the coding is complete, either re-open the Block Model in the viewer or if already open, open the Colours tab in the Properties window. Select the quick Colour option and choose the appropriate item under the drop down to colour the model. It can be seen that the blocks now coded with a different Stage number (and colour).
Manual Coding
To code individual blocks or edit individual blocks, simply double click on the required block. In the Options window, open the Properties tab and expand the Block subtab. Double click the value of the selected attribute and change it to the desired value.
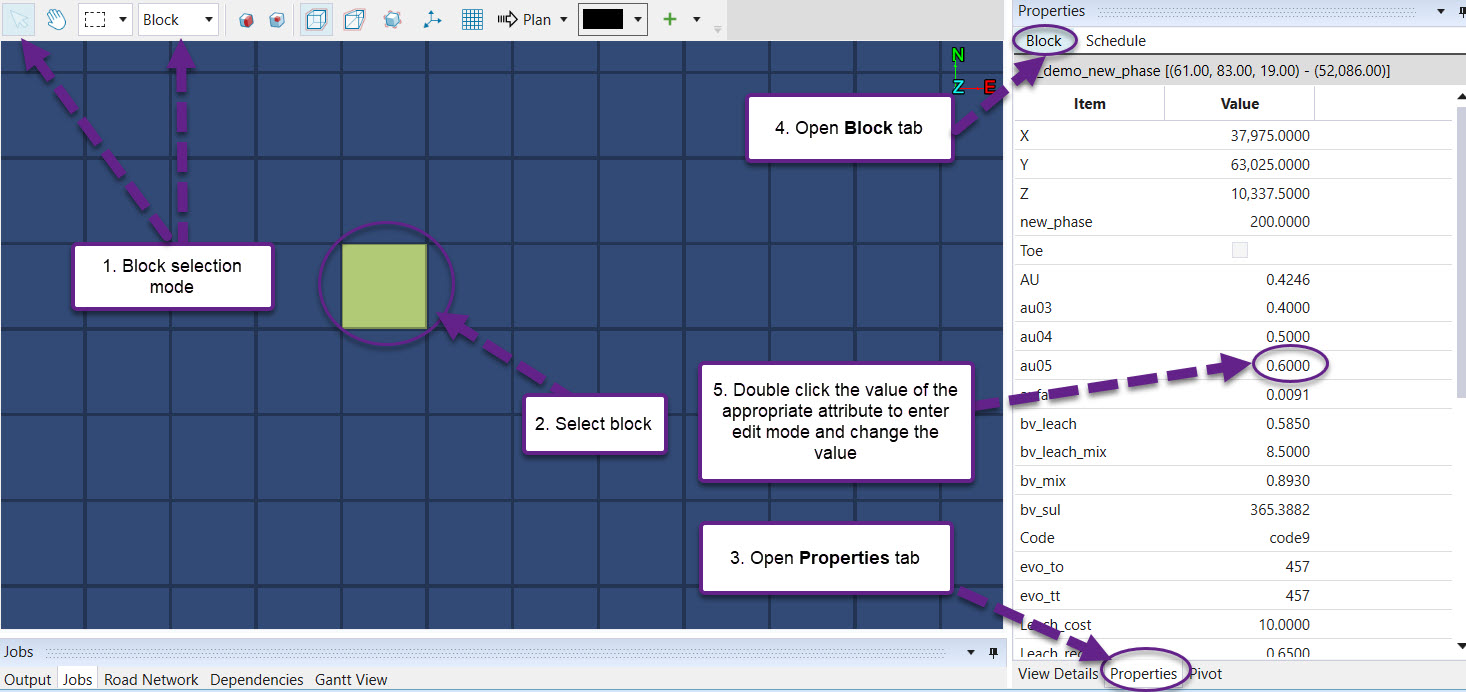
Press Save ![]() in the Project area on the control ribbon. If Save is greyed out, Maptek Evolution has not recognised a change in the project.
in the Project area on the control ribbon. If Save is greyed out, Maptek Evolution has not recognised a change in the project.
After saving and the coding is complete, either re-open the block model in the viewer or if already open, double click in the viewer away from the model to clear the checked block. It can be seen that the previously selected block has now been coded. This can be denoted by the change in colour or checking the Block tab under Properties tab.