Using the Block Model Viewer
Source file: origin-block-models-view.htm
You can view a block model as part of a setup by opening the ![]() Viewer tab or individually by double-clicking the model in the project explorer. Once opened, there are a number of functions available in the viewer toolbar.
Viewer tab or individually by double-clicking the model in the project explorer. Once opened, there are a number of functions available in the viewer toolbar.
Viewer toolbar
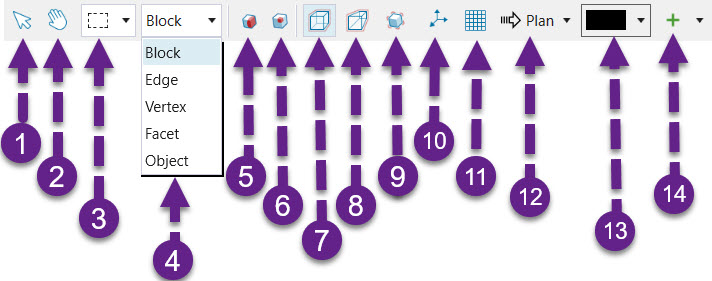
The viewer toolbar is located above the viewer workspace. The following table describes each function available in the toolbar.
| Icon | Label | Description |
| 1 | Interactive Mode | Allows for the selection of blocks. You can toggle hands free selection mode whilst in interactive selection mode by pressing Alt. |
| 2 | Hands Free Mode | Allows zoom (middle mouse scroll) and rotation of objects (left-click and drag) in the viewer. |
| 3 | Selection type | Allows selection in Rectangle, Polygon, or Lasso mode. |
| 4 | Selection mode |
Allows selection of points and blocks in regards to various features in the viewer. Includes the following options:
|
| 5 | Section Models | Allows for the isolation of a section of the model per plane. |
|
6 |
Filter Blocks |
Use this tool to look up a block in a model by its x, y, and z coordinates. |
| 7 | Orthographic Projection | Objects further away and closer to the camera are the same size. |
| 8 | Perspective Projection | Objects further away are smaller than objects closer to the camera. |
| 9 | Locate a block | Find a block based on the x, y, and z values that you provide. |
| 10 | Set centre of rotation to selected object | Set centre of rotation based on the object you have selected. |
| 11 | Turn on coordinate grid in the view | Enables a coordinate grid that is displayed in the 3D view while in plan view. |
| 12 | Plan view | Moves the camera to either a North-West or South-East alignment. |
