Using the Solids Model Viewer
Source file: origin-reserve-models-view.htm
You can view a reserve model as part of a setup by opening the ![]() Viewer tab or individually by double-clicking the model in the project explorer. Once opened, there are a number of functions available in the viewer toolbar.
Viewer tab or individually by double-clicking the model in the project explorer. Once opened, there are a number of functions available in the viewer toolbar.
Viewer toolbar
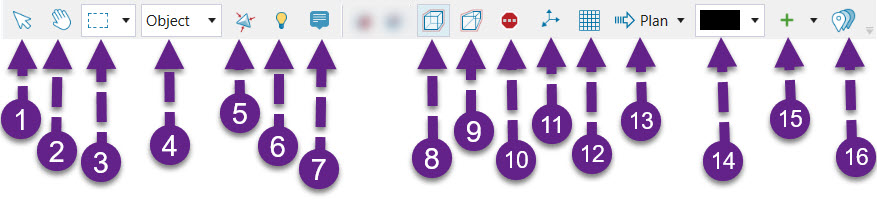
The following table describes each function available in the toolbar.
| Icon | Label | Description |
| 1 | Interactive Mode | Allows for the selection of solids. You can toggle hands free selection mode whilst in interactive selection mode by pressing Alt. |
| 2 | Hands Free Mode | Allows zoom and rotation of objects in the viewer. |
| 3 | Selection type | Allows selection in Rectangle, Polygon, or Lasso mode. |
| 4 | Selection mode |
Allows selection of points and blocks in regards to various features in the viewer. Includes the following options:
|
| 5 | Shrink Solids | |
| 6 | Toggle Lowlighting Selection | Highlights the selected solid by lowlighting the area around it. |
| 7 | Enable Tooltips | When selected, Evolution will show a tooltip when you hover over a solid. |
| 8 | Orthographic Projection | Objects up close and further away are the same size. |
| 9 | Perspective Projection | Objects further away are smaller than objects up close. |
| 10 | Toggle Stop Signs | Show and hide stops signs on road network. |
| 11 | Set centre of rotation to selected object | Set centre of rotation based on the object you have selected. |
| 12 | Turn on coordinate grid in the view | Add coordinate grid to the viewer. |
| 13 | Plan view | Display models in the East-West or North-South plane. |
| 14 | Viewer background | Set the background of the viewer to black or white. |
