5. View the Schedule
Source file: 5-origin-solids-schedule-view.htm
Once you have downloaded your schedule, you can analyse the results using pivot reports. See Pivot Reporting for more information.
Tip: Right-click on the schedule in the project explorer and select ![]() Open to enter the schedule animation in the viewer.
Open to enter the schedule animation in the viewer.
Tip: Right-click on the schedule in the project explorer and select ![]() Open Schedule Report to see an overview of your schedule results.
Open Schedule Report to see an overview of your schedule results.
If you would like to export the data and analyse it externally, Evolution also provides a number of export tools for Origin Solids schedules. These tools are:
You can also generate a report summarising the road network data in your Equipment schedule. See Run Road Network Report for more information.
See also: Stamp Period and Rank to Original Model
To open any of the above tools, right-click on the schedule in the project explorer and select the required tool from the context menu.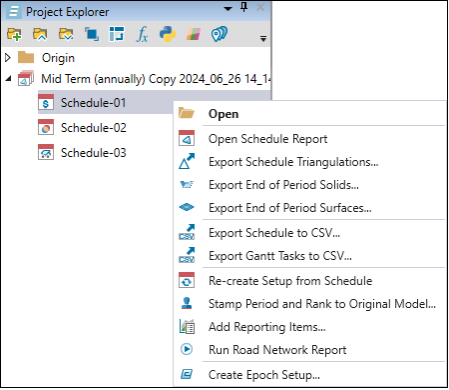
Tip: To see the fitness chart that shows the degree of violation of your setup objectives in each period, double-click the parent schedule in the project explorer. Evolution will open Schedule Fitness Summary in the new window.
Export Schedule Triangulations
Follow these steps to export the pit and waste triangulations of an Origin Solids schedule:
-
Right-click on a schedule report in the project explorer and select
 Export Schedule Triangulations... from the context menu.
Export Schedule Triangulations... from the context menu. -
In the file explorer, select a folder to save the triangulations in and click Select Folder.
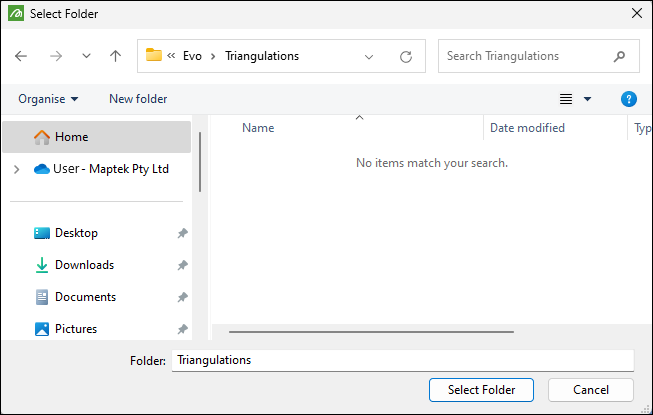
Once the export is complete, Evolution will inform you about it by displaying a toast notification at the bottom of your screen.

The exported triangulations are categorised into Pit Solids and Waste Solids folders.

In these folders, each triangulation name contains its period and rank. In the image below, the pit triangulation has a period (P) of one and a rank (R) of two.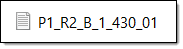
To view these individual triangulation files in your model, follow these steps:
-
Open the file explorer and navigate to the folder that contains your exported pit or waste solid triangulations.
-
Open the required model in the viewer.
-
Drag and drop the desired triangulation into the viewer.
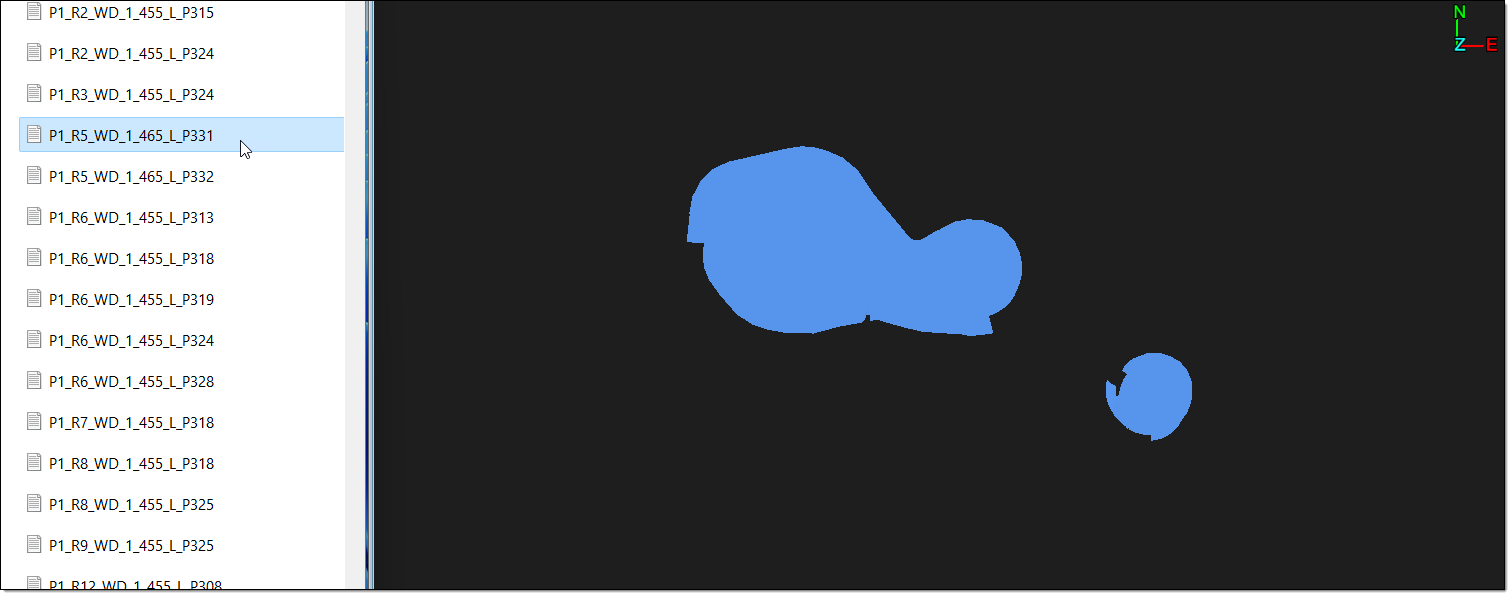
The triangulation will appear in the correct area relative to the model in the viewer.
Export End of Period Solids
Evolution allows you to export end of period solids to create an updated topography in Vulcan.
Follow these steps to export end of period solids:
-
Right-click on the schedule in the project explorer and select
 Export End of Period Solids....
Export End of Period Solids....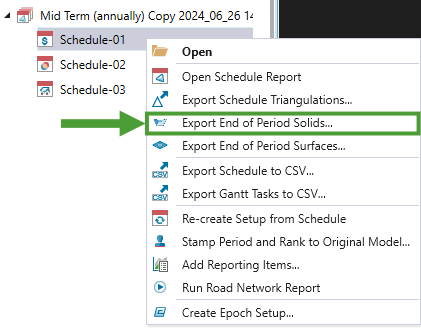
Alternatively, double-click a schedule in the project explorer to open it in the viewer and click
 (Export end of period solids) in the schedule viewer toolbar.
(Export end of period solids) in the schedule viewer toolbar.
-
In the panel, select the models corresponding to the solids that you want to export and click Next.
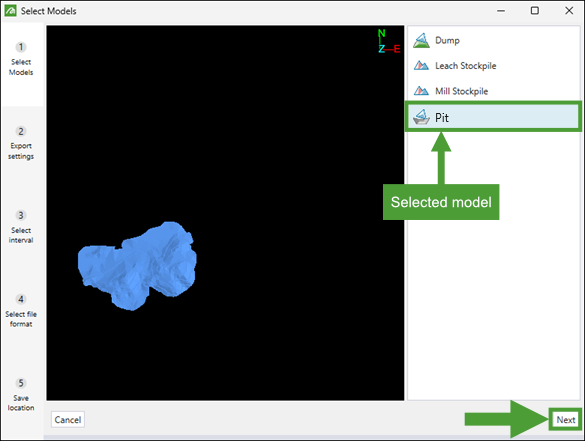
-
Choose the solids to export by selecting either the Completed or Remaining radio button and click Next.

-
Select a radio button that corresponds to the time intervals that you wish to export and click Next.
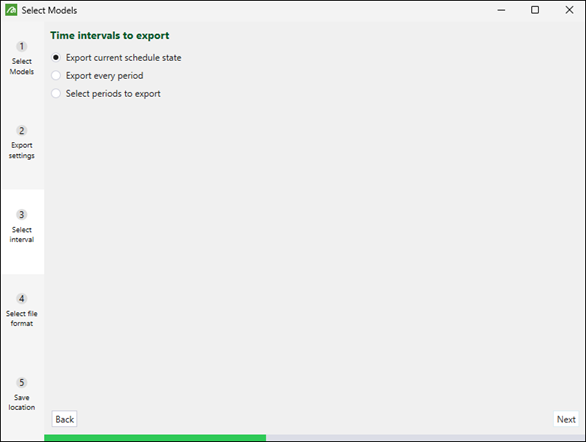
Note: When you select the Export every period or Select periods to export radio button, you will have to further specify the required time interval by selecting from the provided options.
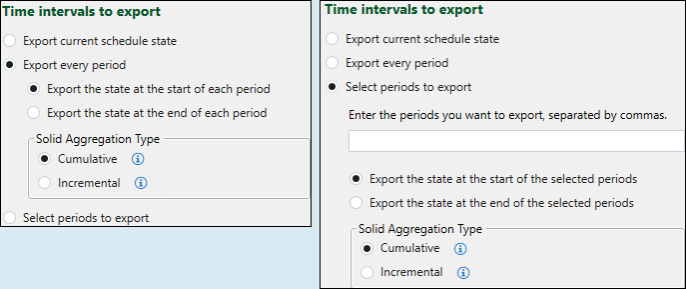
-
Choose the format in which you want the file to be exported by selecting either the Vulcan triangulation (.00t) or DXF file (.dxf) radio button and click Next.
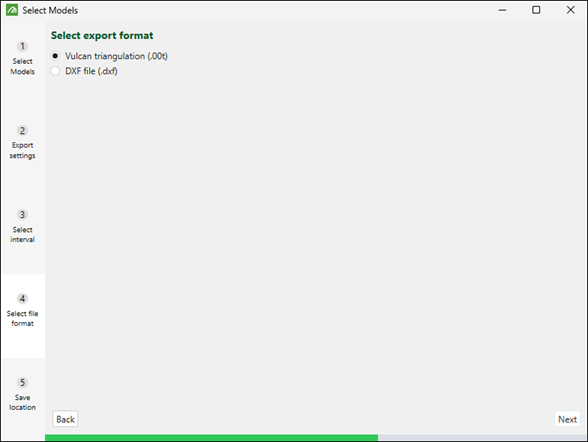
-
Select the location under which you want the file to be saved and click Finish.
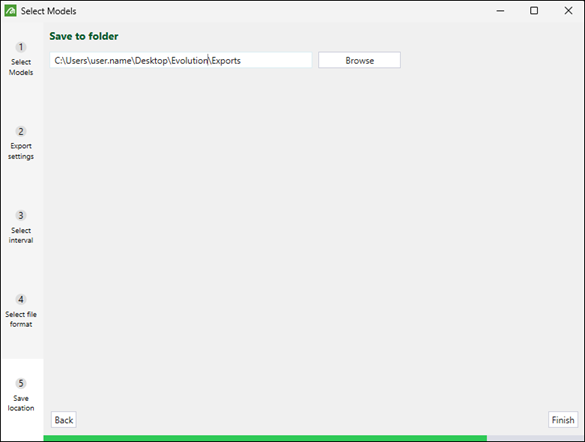
You can now drag the exported files into the model in the viewer to visualise the solids related to each exported period.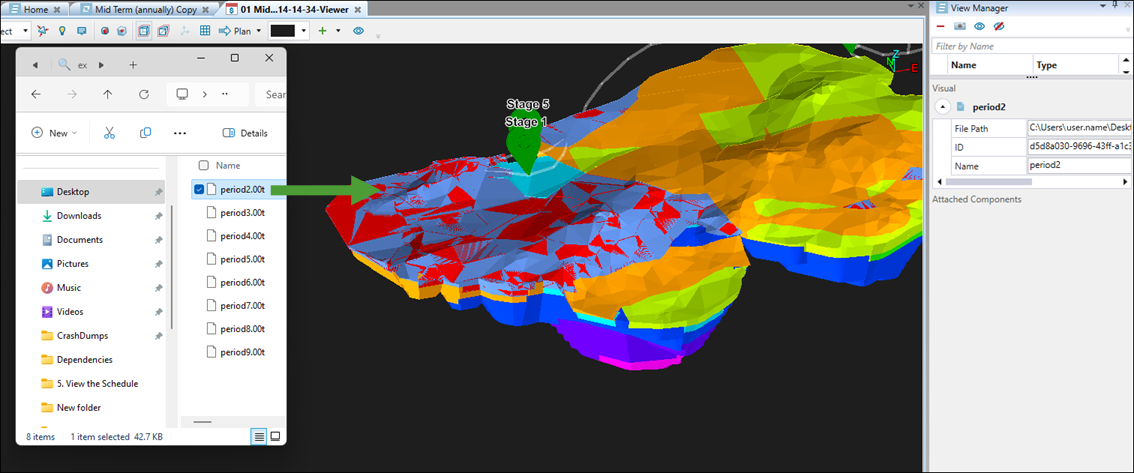
Export End of Period Surfaces
Evolution allows you to export end of period surfaces to create an updated topography in Vulcan.
Follow these steps to export end of period surfaces:
-
Right-click on the schedule in the project explorer and select
 Export End of Period Surfaces....
Export End of Period Surfaces....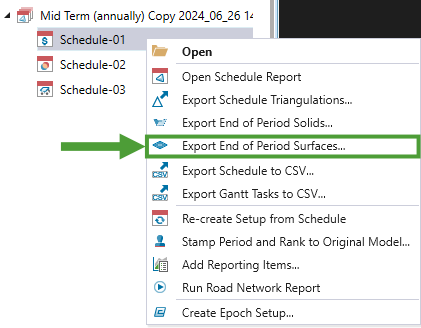
Alternatively, double-click a schedule in the project explorer to open it in the viewer and click
 (Export end of period surfaces) in the schedule viewer toolbar.
(Export end of period surfaces) in the schedule viewer toolbar.
-
In the panel, select the models corresponding to the surfaces that you want to export and click Next.
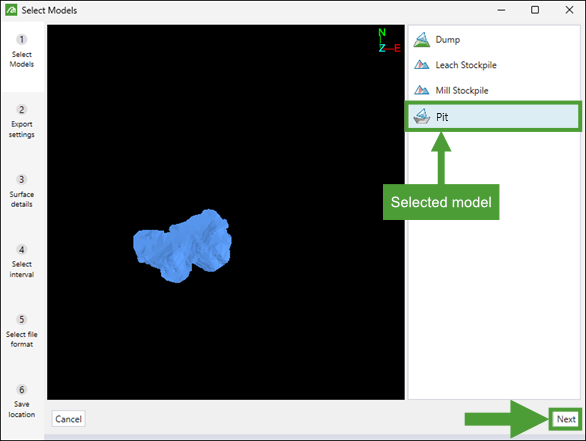
-
Choose the surface type to be exported by selecting either the Custom topography or Flat plane radio button and click Next.
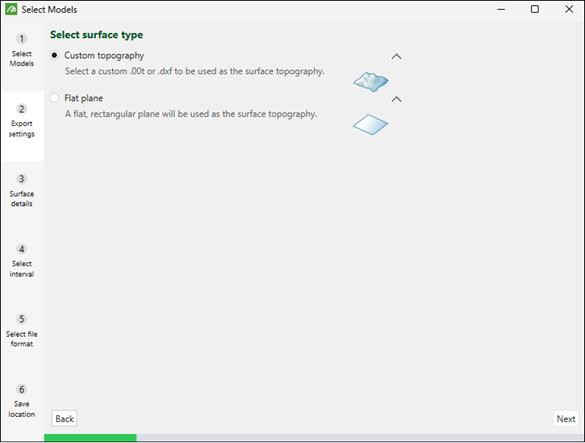
-
The Surface details panel will differ, depending on the radio button that you have selected in step 3.
-
For Custom topography, click Browse to select a file saved on your machine.
-
For Flat plane, drag the slider on the right side of the Select Models panel to adjust the height of the surface within the model.
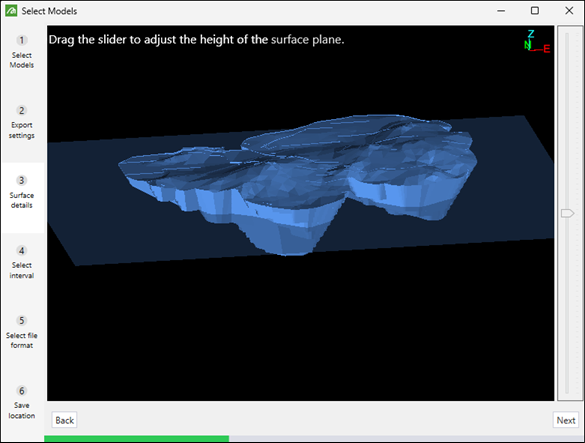
After specifying the surface, click Next.
-
-
Select a radio button that corresponds to the time intervals that you wish to export, specify the time interval data to be exported, and click Next.
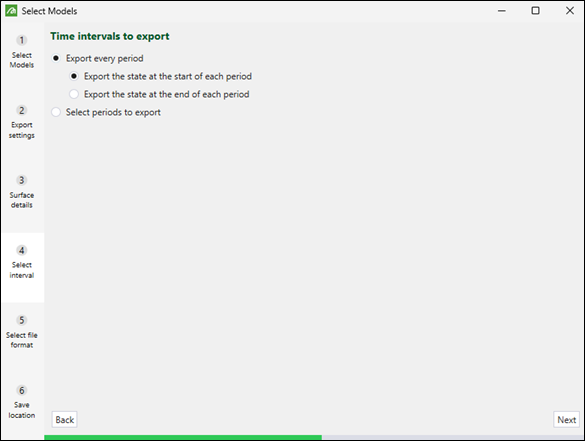
-
Choose the format in which you want the file to be exported by selecting either the Vulcan triangulation (.00t) or DXF file (.dxf) radio button and click Next.
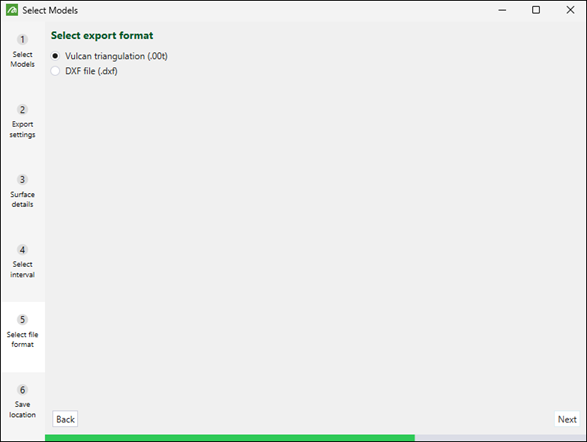
-
Select the location under which you want the file to be saved and click Finish.
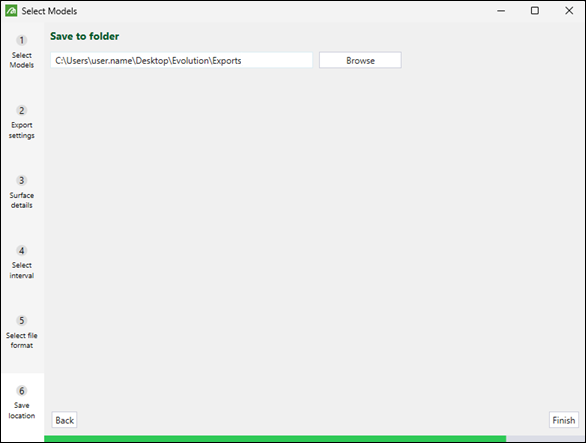
You can now drag the exported files into the model in the viewer to visualise the solids related to each exported period.
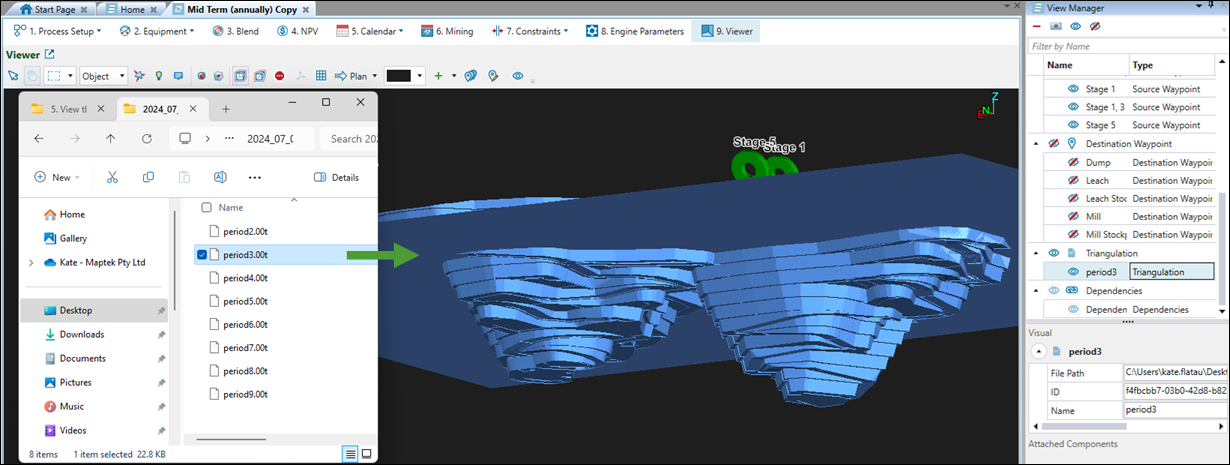
Export Schedule to CSV
Follow these steps to export your schedule to a CSV file:
- Right-click a schedule report in the project explorer to open the context menu.
- Click
 Export Schedule to CSV....
Export Schedule to CSV....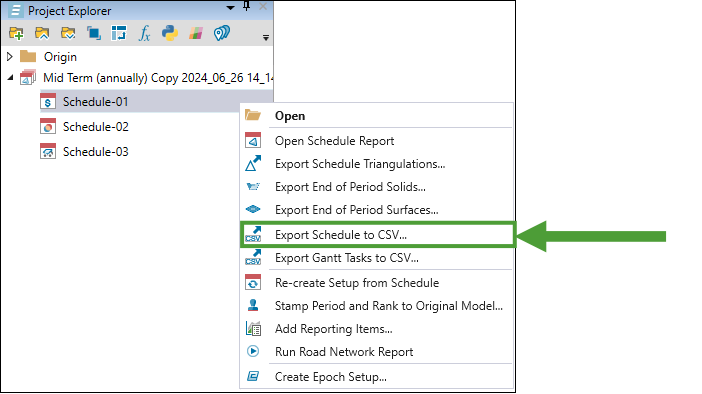
- Choose the location to save the file, specify the file name and click Save. The file will appear in the following format:
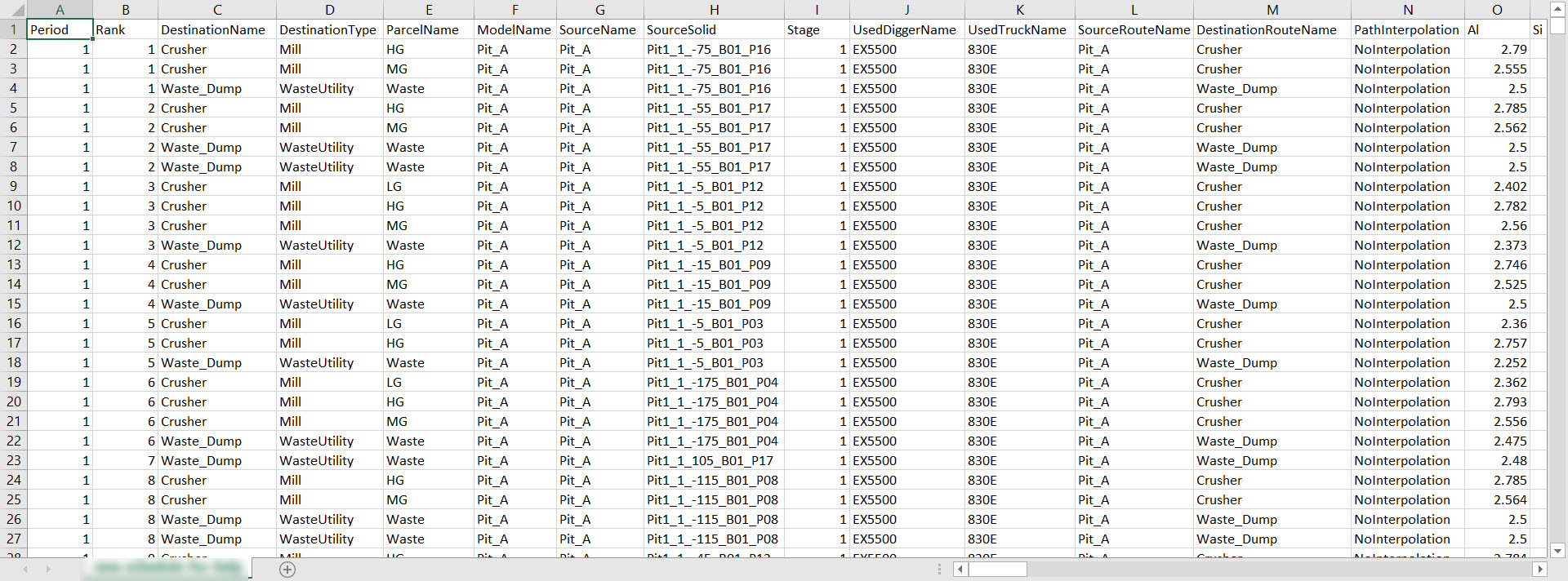
Export Gantt Tasks to CSV
Exporting tasks into a Gantt chart allows you to analyse the mining sequence of your schedule based on a chart where each Gantt task represents one solid being mined. You can find the Gantt tab at the bottom of the viewer panel.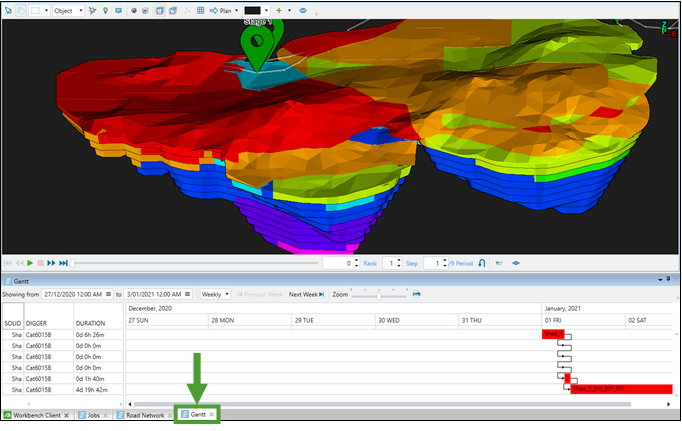
To export Gantt tasks to a CSV file, follow these steps:
- Right-click a schedule report in the project explorer to open the context menu.
- Click
 Export Gantt Tasks to CSV....
Export Gantt Tasks to CSV.... - Select the location under which you want the file to be saved, specify the file name and click Save. The file will appear in the following format:
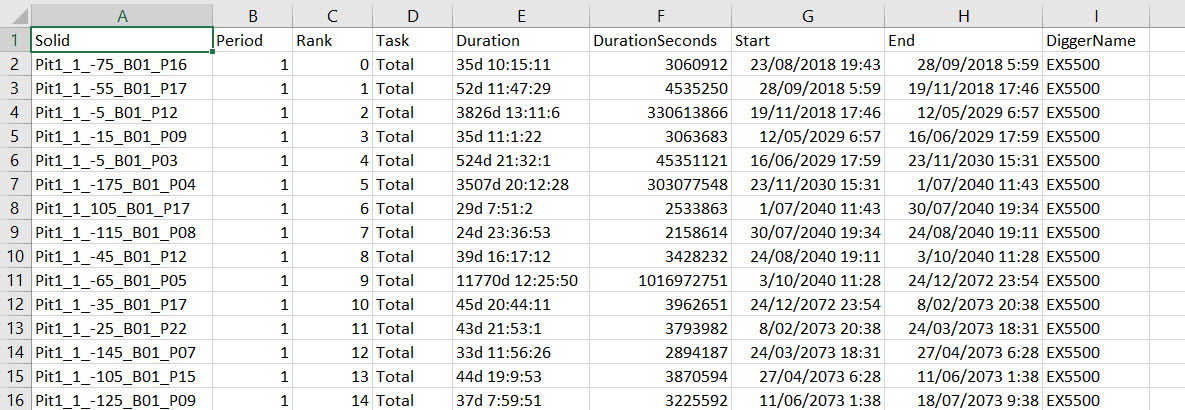
Run Road Network Report
A road network report summarises the time and distances travelled on each bench in a mined pit.
Note: The road network report can only be generated for Equipment setups.
To generate a road network report, right-click on a schedule in the project explorer and select ![]() Run Road Network Report.The report containing road network summary will appear in your workspace as follows:
Run Road Network Report.The report containing road network summary will appear in your workspace as follows:
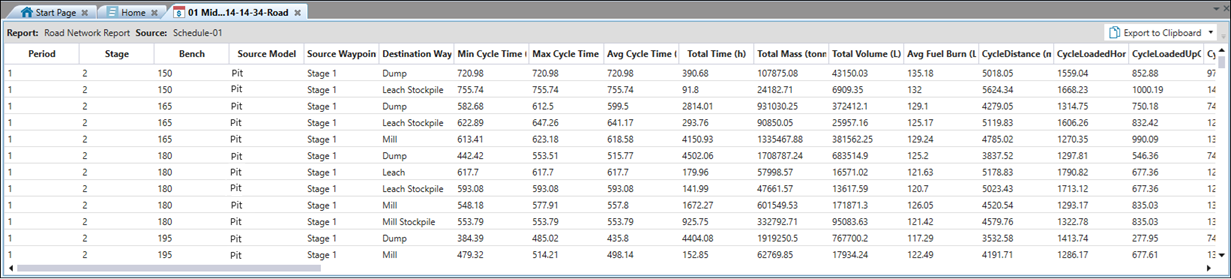
Each row of the report describes all trips required to transport material from every solid that:
-
Is mined in a certain period.
-
Belongs to a certain pit, stage, and bench.
-
Goes through a certain source waypoint and is delivered to a destination waypoint.
The total distance travelled over a single round trip is referred to as the CycleDistance. The trip is divided into a series of road segments. The total distance travelled to move a solid from a source waypoint to a destination waypoint is called the CycleLoadedDistance.
For each road segment, there is a ClassDistance, which is the actual distance the truck has travelled. ClassDistances can be categorised as:
-
Horizontal: A road is classified as Horizontal if the road segment has a gradient of less than 3%.
-
Up: A road is classified as Up if the truck is travelling in an upward direction and the gradient is greater or equal to 3%.
-
Down: A road is classified as Down if the truck is travelling downwards and the gradient is greater or equal to 3%.
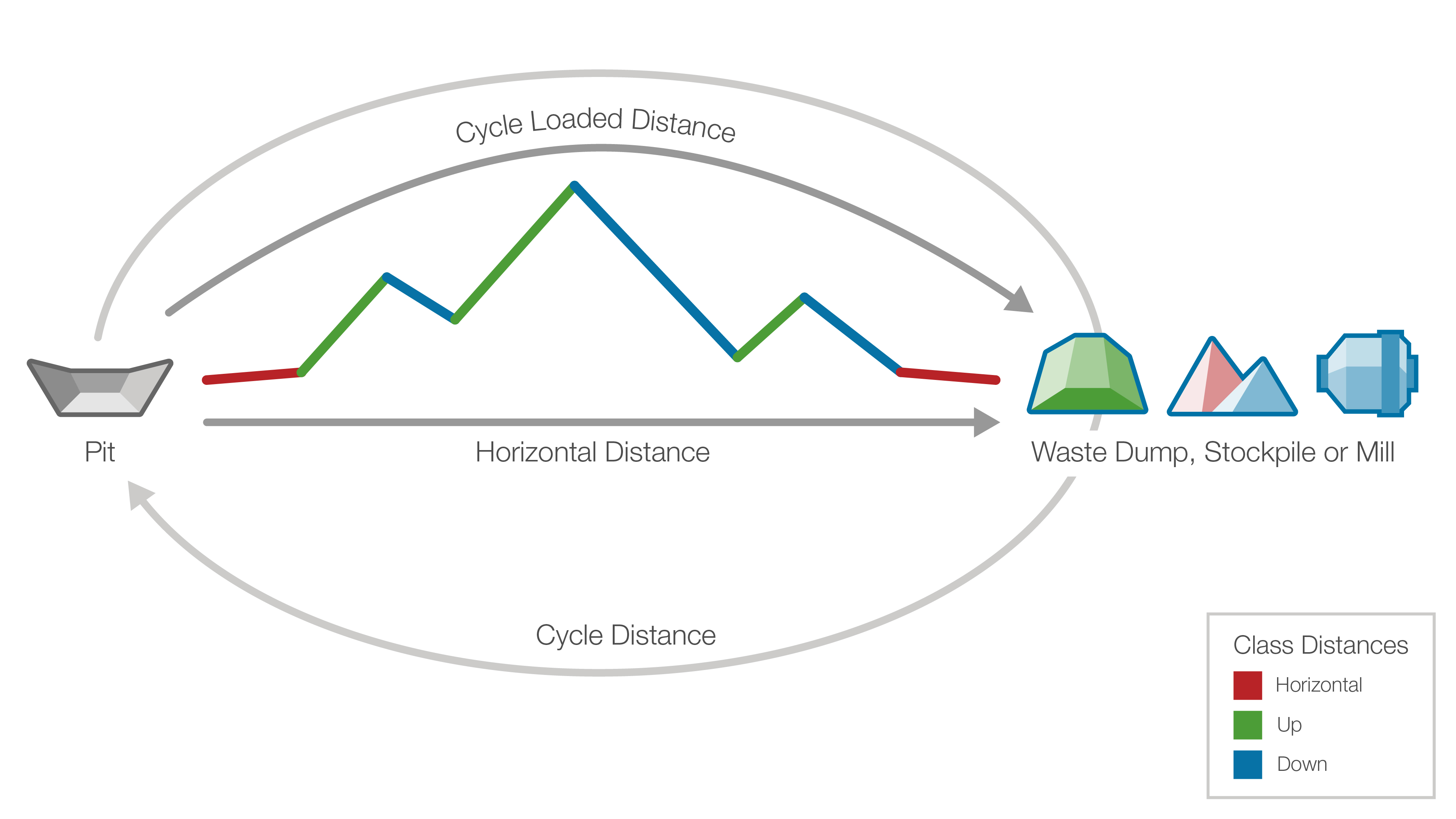
The ClassDistance is further broken down into its components: Horizontal and Up or Down Distances It is similar to a two-dimensional vector having X and Y components.
| Down components | Down-Horizontal components | Up Components | Up-Horizontal Components |
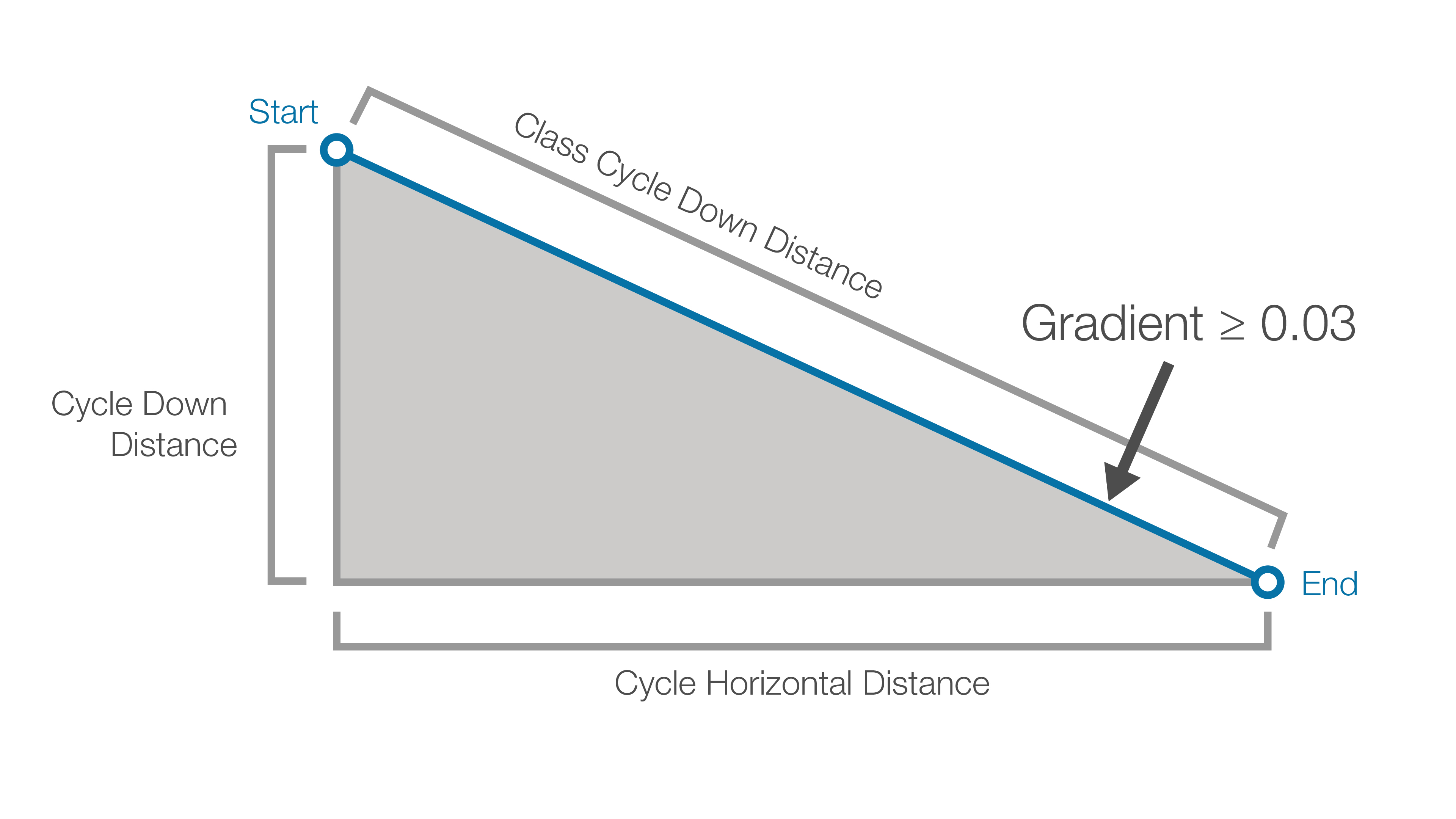
|
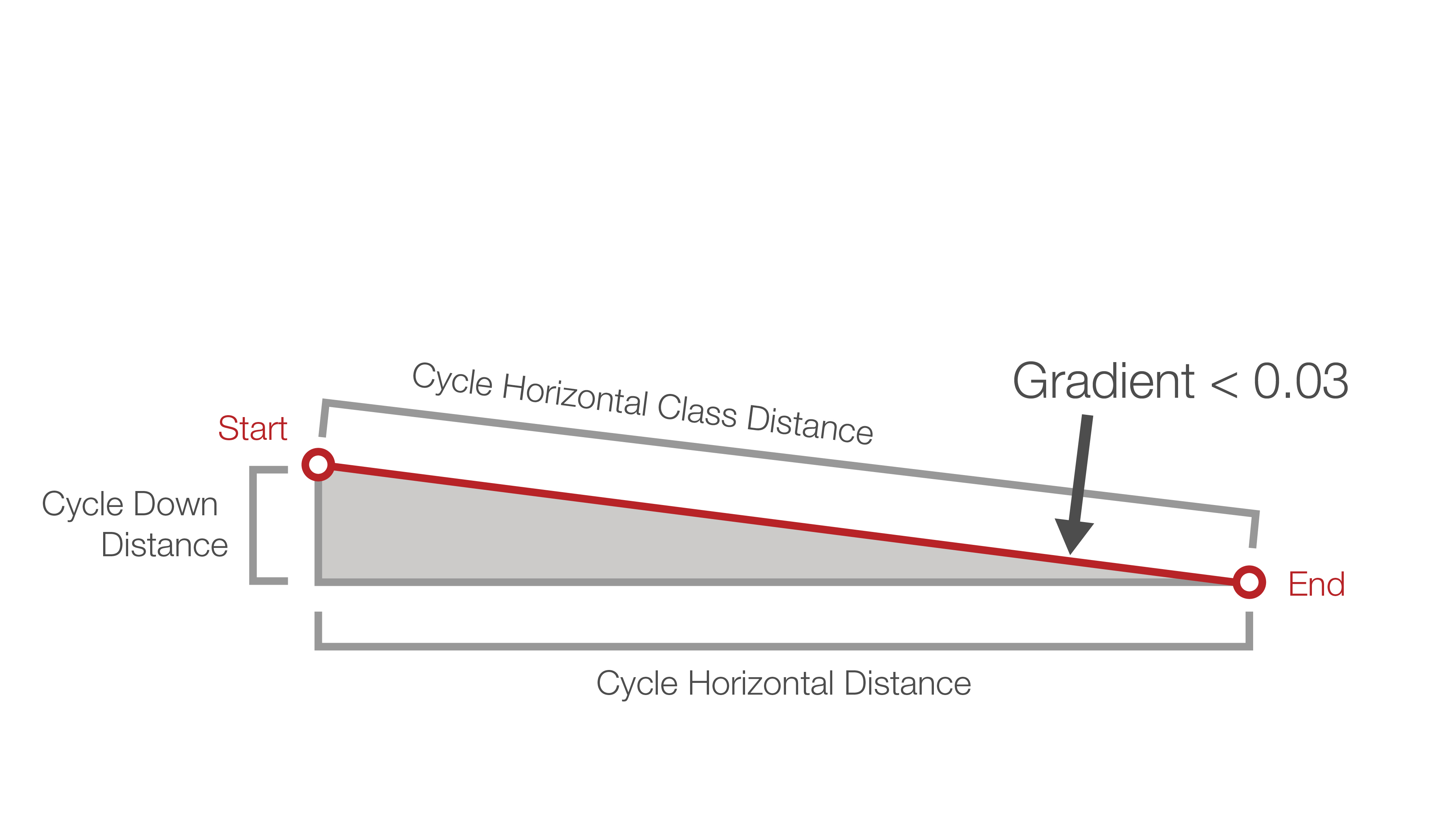
|
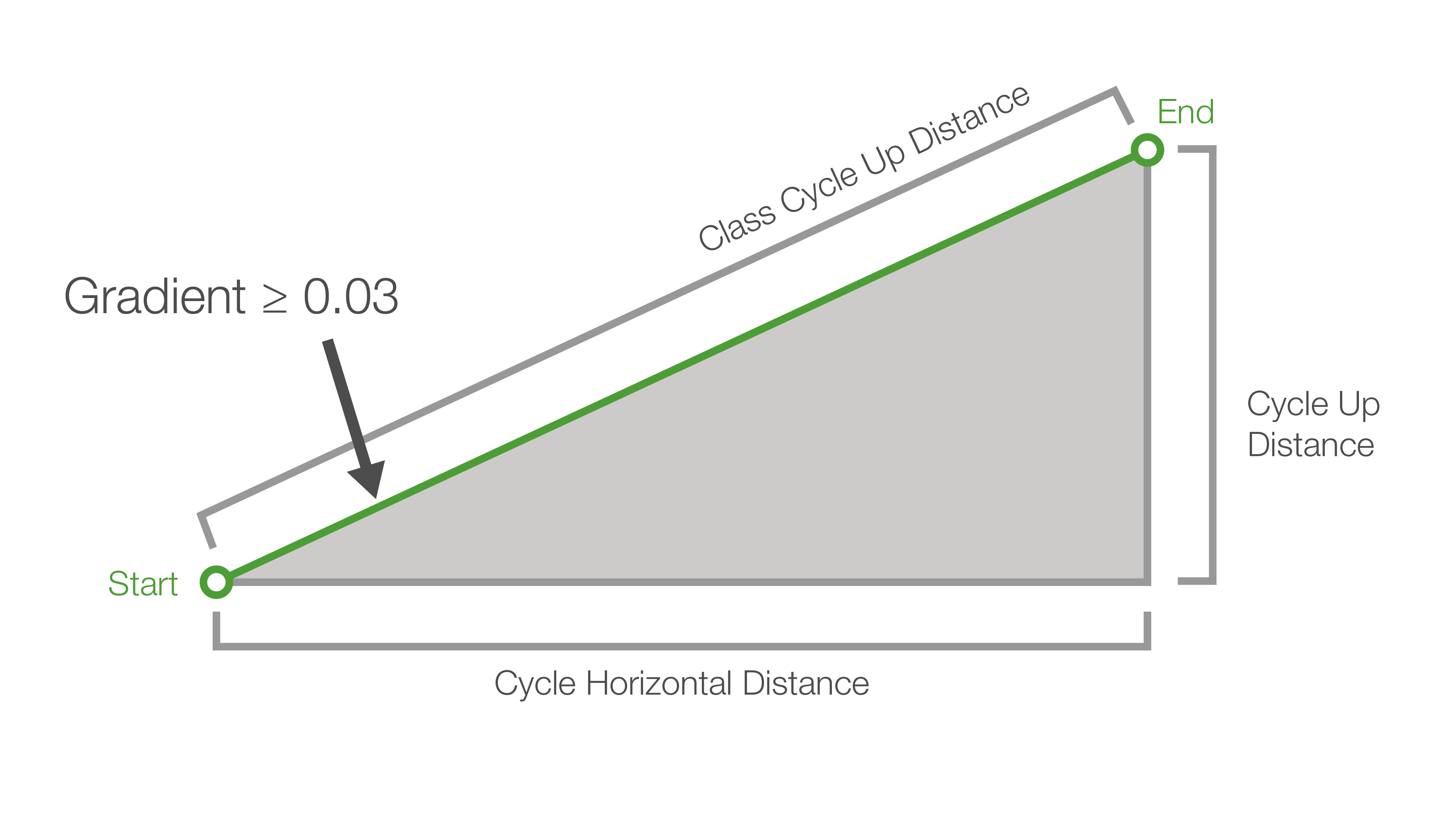
|
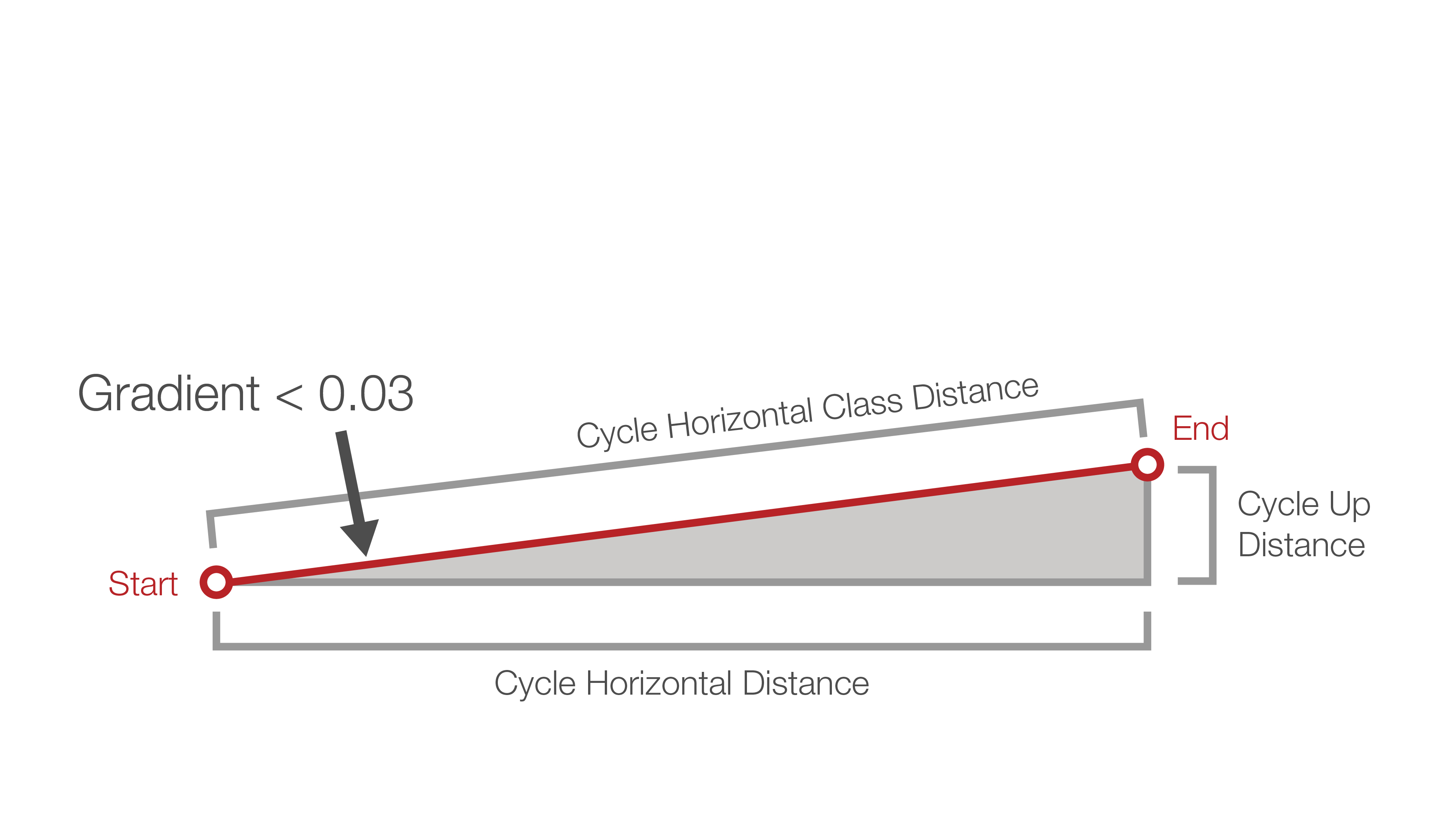
|
In the report, the HorizontalClassDistance is the sum of all horizontal ClassDistances for every road segment for each solid with the defined characteristics. The same applies for the Up and Down ClassDistances, and the Horizontal, Up, and Down Distances.
Tip: To copy the contents of your road network report, click ![]() Export to Clipboard in the top right corner of the view window. To save the road network report, click
Export to Clipboard in the top right corner of the view window. To save the road network report, click ![]() next to the
next to the ![]() Export to Clipboard, select
Export to Clipboard, select ![]() Export to CSV, and specify the location under which you want the file to be saved.
Export to CSV, and specify the location under which you want the file to be saved.
