Reblocking a Block Model
Source file: how-to-reblock-model-new.htm
Reblocking a block model allows you to integrate smaller blocks into a bigger one. Reducing the number of blocks in your model results in speeding up the scheduling process in Evolution.
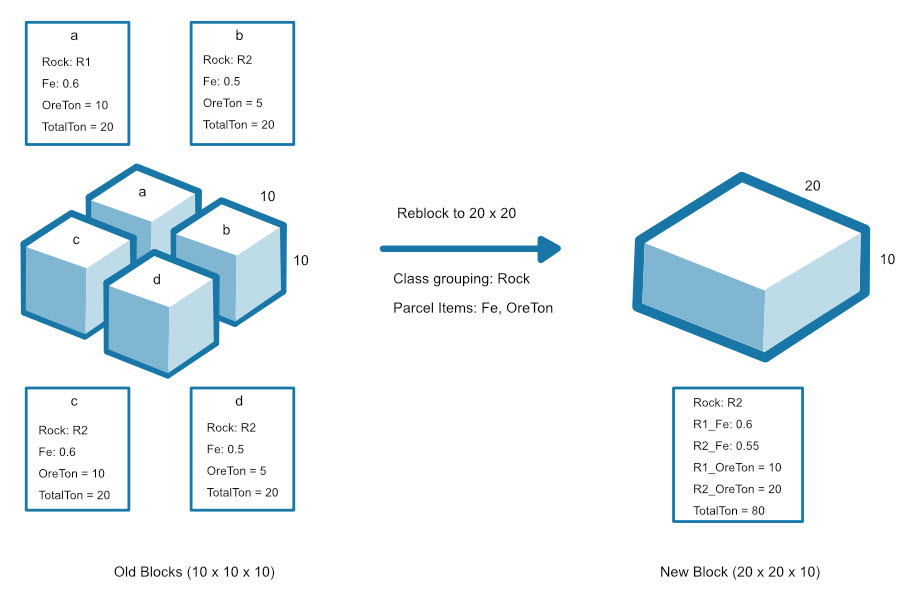
Follow these steps to reblock a model in Evolution:
-
Right-click on the model in your project explorer and select
 Reblock.
Reblock.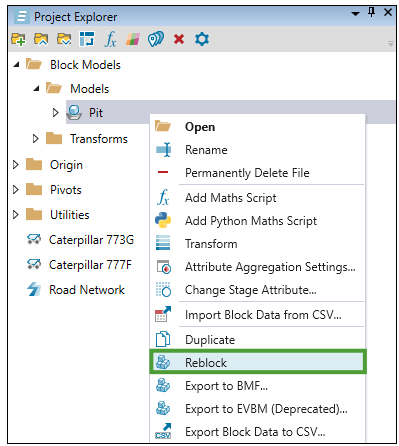
A file named Evolution Reblocker will be created in the project explorer and opened in your viewer.
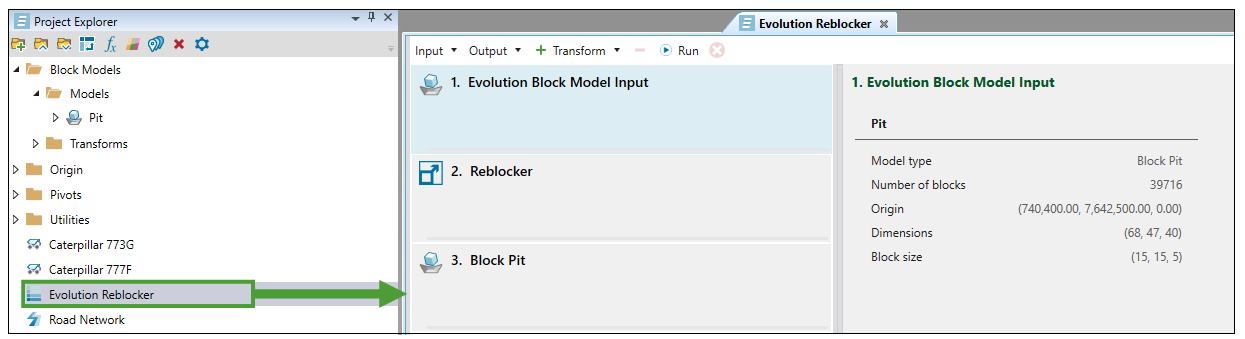
-
Click on the
 2. Reblocker tab to specify the new properties of the blocks that make up your model.
2. Reblocker tab to specify the new properties of the blocks that make up your model.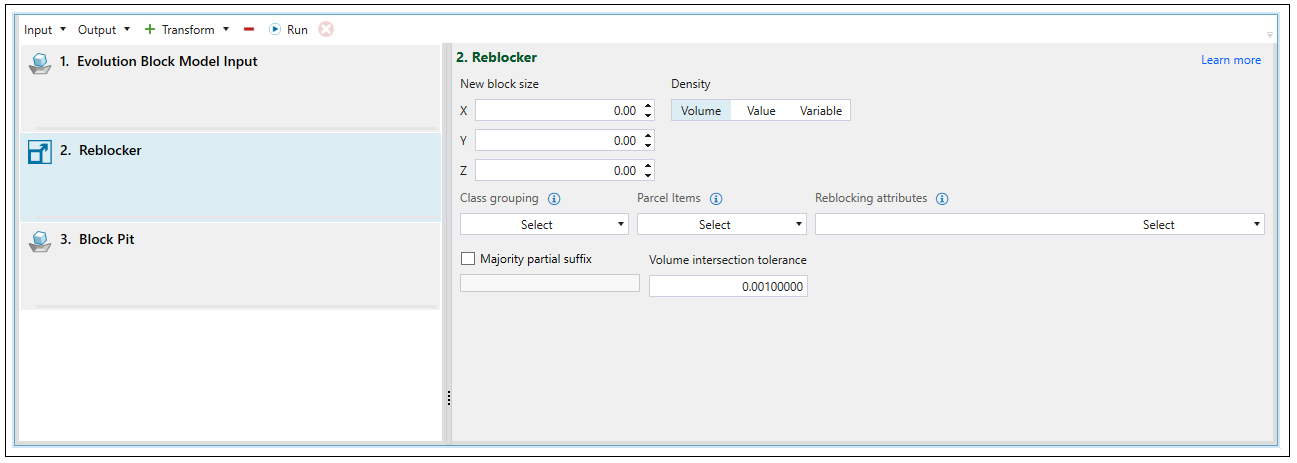
-
Enter a new block size by providing X, Y and Z values.
-
Determine the method for calculating the density by selecting Volume, Value (fixed value) or Variable (variable in the block model).
-
From the Class grouping drop-down, select a block model attribute by which the blocks should be grouped (e.g. rock, material, or stage).
-
From the Parcel Items drop-down, select items to be split by class grouping.
Note: Parcel attributes are calculated for the class group of every block which makes up the newly created block.
-
In the Reblocking attributes field:
-
Using the drop-down, select aggregation behaviour for each parcel item.
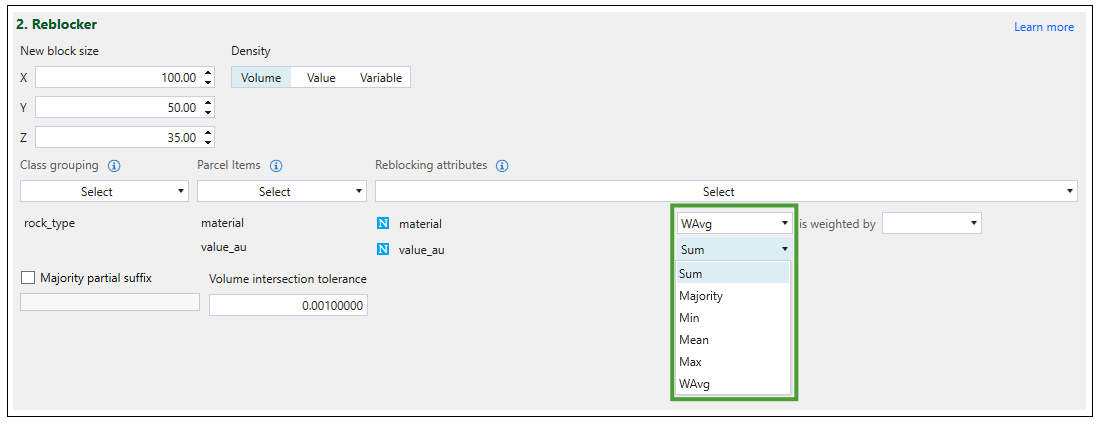
-
Select block attributes to be included in the new block.
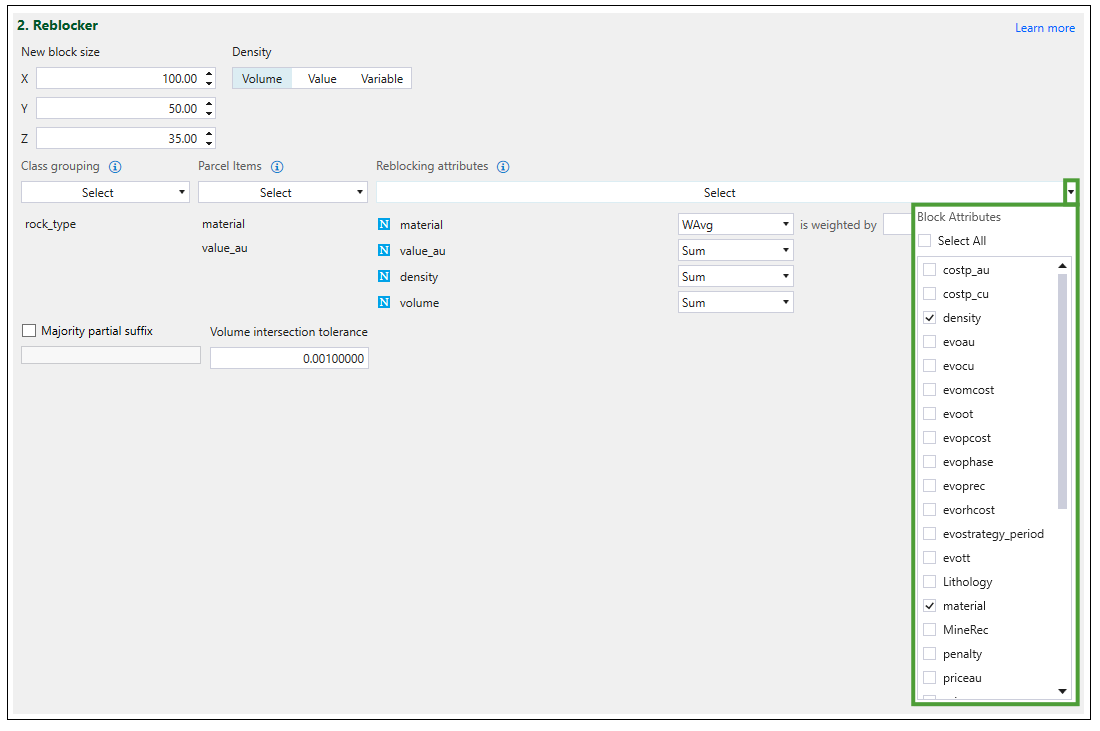
Note: Parcel items can be weighted by the block attributes that you have selected.

-
-
Select Majority Partial Suffix checkbox and enter a suffix identifier to recalculate attributes for the newly created block. The calculation will be based on determining the most frequently occurring value.
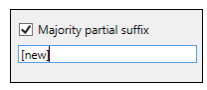
Note: The suffix you enter will be added to the included attributes for the newly created blocks.
-
In the Volume intersection tolerance field, set the overlapping tolerance between the blocks.

- Click on the
 3. Block Pit to specify the output.
3. Block Pit to specify the output. -
Designate a name for the newly created block model.
-
Specify the stage using the Stage drop-down.
-
Select Create local model if you want the model to be saved only on your machine.
-
Select Create anchored model and enter server details to save the model on the server.
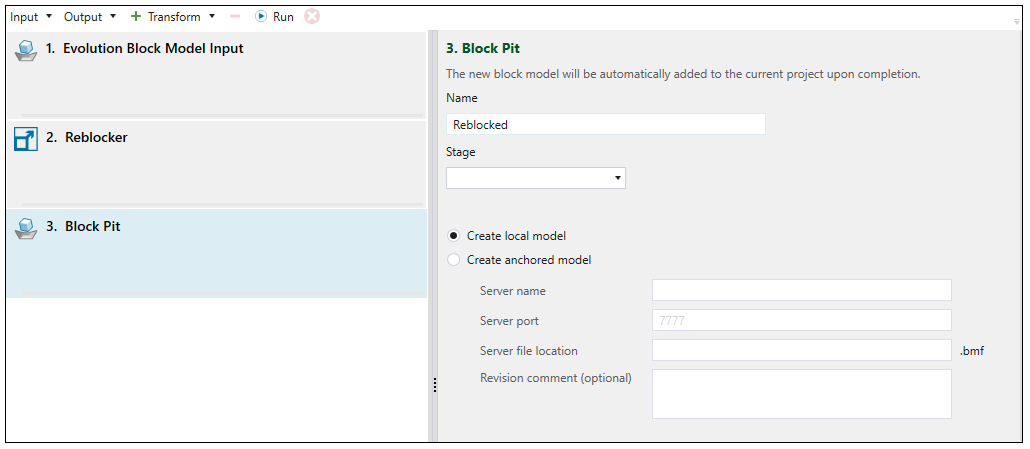
-
Click
 Run. The reblocked model will be added to the Models folder in the project explorer.
Run. The reblocked model will be added to the Models folder in the project explorer.
Note: The attributes listed in the Stage drop-down will be the same as these selected in the Reblocking attributes drop-down.
