Create a Geology Model
The Modelling Manager provides a structured and automated framework for building an entire geological model and defining how all the different units interact with each other to form the final triangulation surfaces and solids (volumes).
Follow these steps to get started with modelling:
-
Define global controls.
-
On the ribbon, navigate to Modelling > Modelling > Modelling Manager.
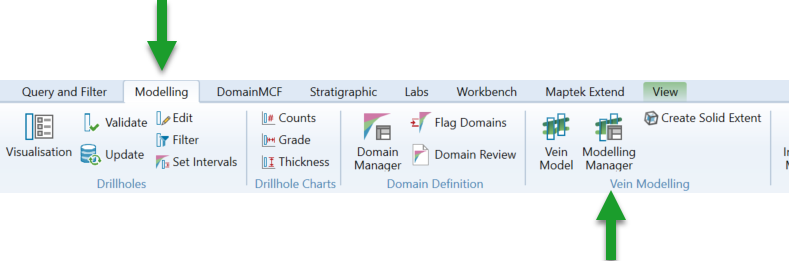
The Modelling Manager panel appears.
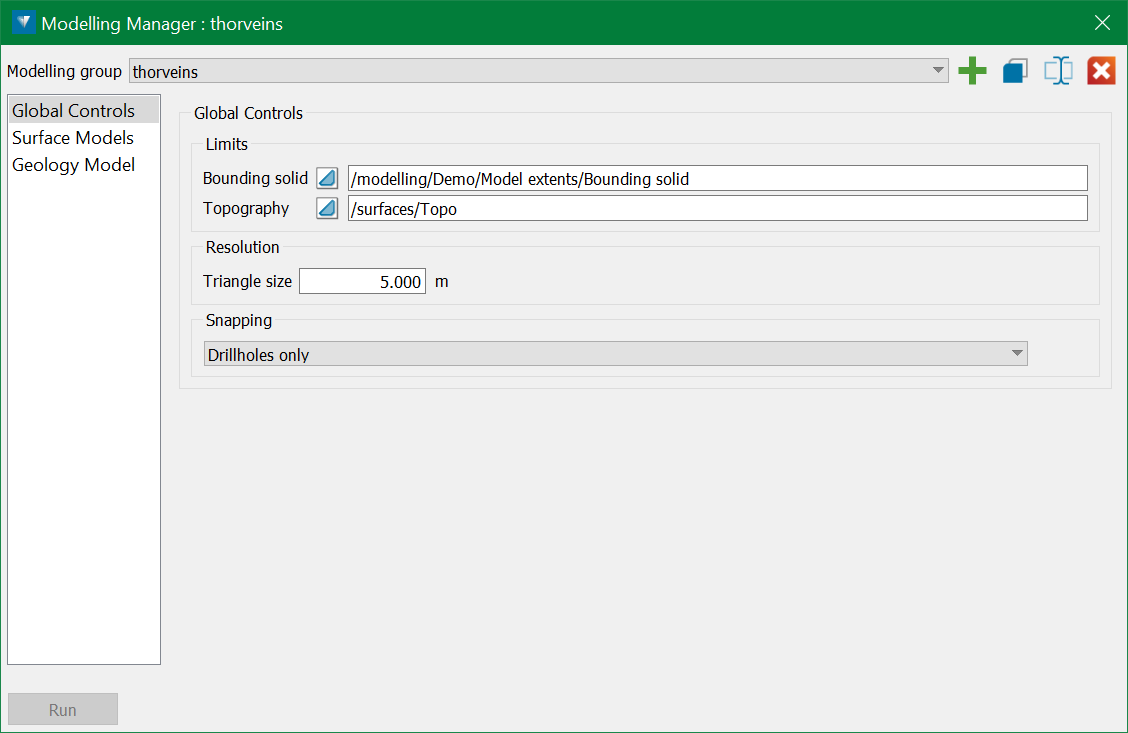
-
Select a Modelling group name from the drop-down list if there are existing models. However, you can create a new modelling group, make a copy of, or rename the existing modelling groups.

Create a new modelling group 
Make a copy of the selected modelling group 
Rename the selected modelling group 
Delete the selected modelling group - Limits
- Define the Bounding solid for the modelling region (mandatory).
The Bounding solid defines the extent limits of the modelling region. All the domains in the modelling group will be limited to the bounding solid, so it is important to ensure the solid covers the volume to be established. -
Define the Topography surface for the modelling region (optional). If a topographic surface is supplied, then when domains are added to the Geology Model, the final output solids will be clipped to the provided topography.
- Define the Bounding solid for the modelling region (mandatory).
- Resolution
The Triangle size defines the global maximum triangle size used in any implicit modelling derived models. The default is set to 5m, but careful consideration to an appropriate triangle size for each model is recommended, as smaller triangle sizes increase smoothness and accuracy of the implicit modelled surfaces relative to input data, but also increase the processing time and file size. This value can be manually overridden as required for each individual model within the group. - Snapping
Global snapping options can be set for the Modelling Group. The following snapping options are available: - None
- Drillholes only
- CAD only
- Drillholes and CAD
- Set per Surface Model - Select if snapping is applied to drillholes and CAD data individually for each Surface Model.
-
-
Add modelling items to the Chronology tree.
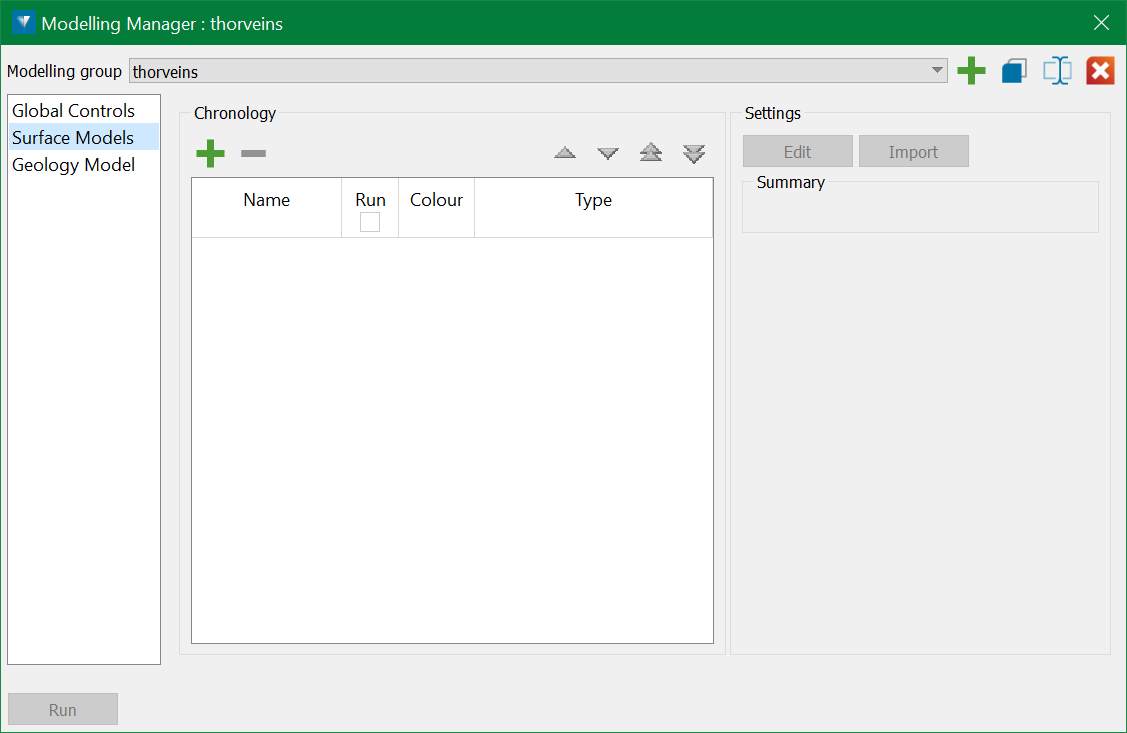
The Surface Models section of the Modelling Manager displays a tree of items to include in ‘modelling’ runs. This section is basically where the modelling parameters are defined for each domain.

Add a new item to the Chronology tree 
Delete an item from the tree 

Move an item up or down in the tree 

Move an item top or bottom of the tree Note: The order of items in the Chronology tree controls how each entity is combined to create the overall Geology Model. The Modelling Manager applies boolean operations in the order of age, where the youngest entity is at the top of the Chronology tree and the oldest is at the bottom. Where two models overlap, the younger of the models will cut out the older model in the region of overlap.
Adding items
When adding a new item to the Chronology tree, the New Surface panel appears.
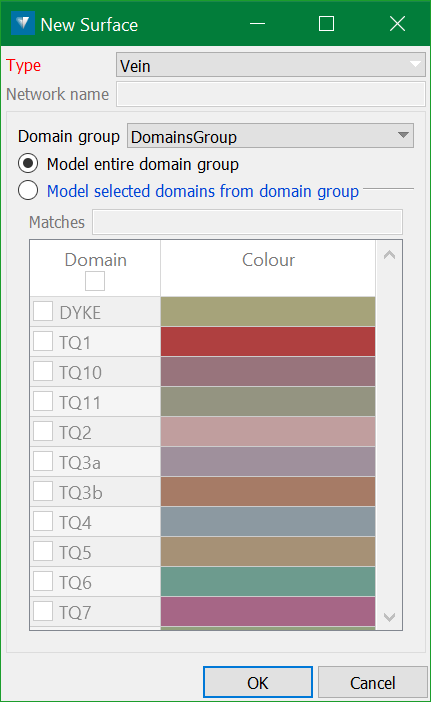
-
Select from the Type drop-down list the type of model to be added to the Chronology. These are the surface types available to model:
-
Vein - Create a vein model as described in Vein Modelling.
-
Vein network - A group of veins with the ability to define relationships between each vein within the network.
Note: Currently, only Vein and Vein network are supported in the Modelling Manager. More surface types will be added in future.
-
-
Once the type of surface to be added is chosen, select the data source from the Domain group drop-down list.
Note: Currently, only Domain Groups generated from the Domain Manager are supported for use in adding surfaces to the Chronology tree. This will be expanded in future to enable other data inputs as well.
-
Once the data source has been defined, select one of the following options:
-
Model entire domain group - Depending on the surface type selected, this option will do the following:
-
Vein - Separate Vein surfaces will be added to the Chronology tree at the top 'parent' level for all domains.
-
Vein network - A Vein network will be added to the Chronology tree at the top 'parent' level and separate Vein surfaces for all domains will be added to the Vein network as 'children'.
-
-
Model selected domains from domain group - Depending on the surface type selected, this option will do the following:
- Vein - Separate Vein surfaces will be added to the Chronology tree at the top ‘parent’ level for all selected domains.
-
Vein network - A Vein network will be added to the Chronology tree at the top ‘parent’ level and separate Vein surfaces for all selected domains will be added to the Vein network as ‘children’.
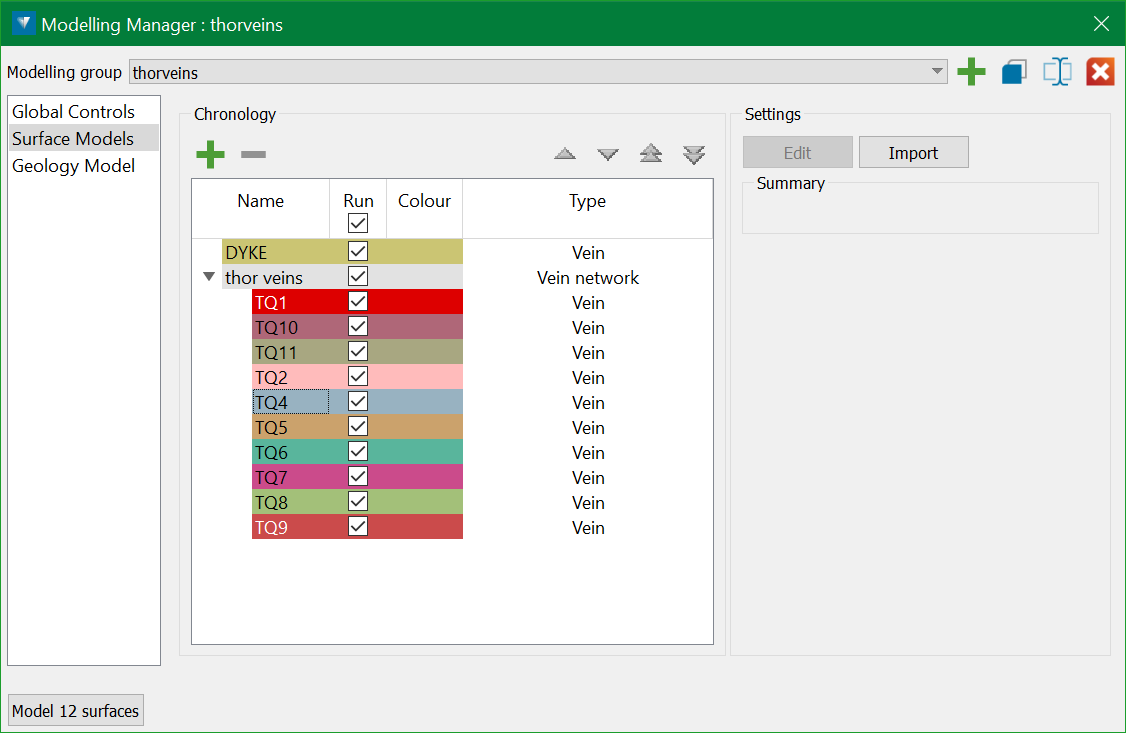
-
-
You can also create bifurcated veins using a Vein network.
For example, we are creating a bifurcated vein TQ3 with two domains TQ3a and TQ3b.
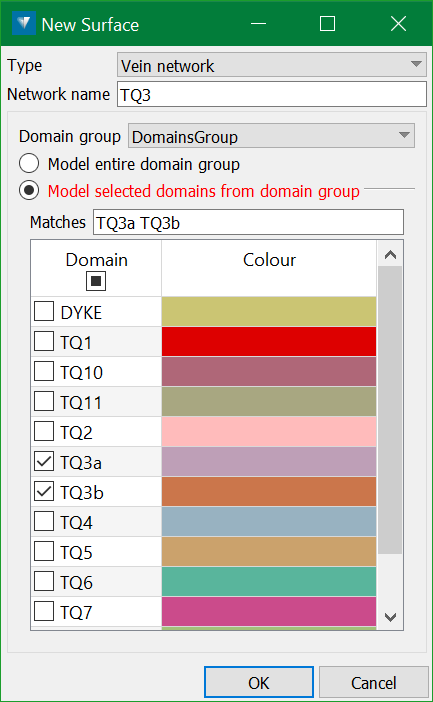
The result can be seen in the Chronology tree as follows:
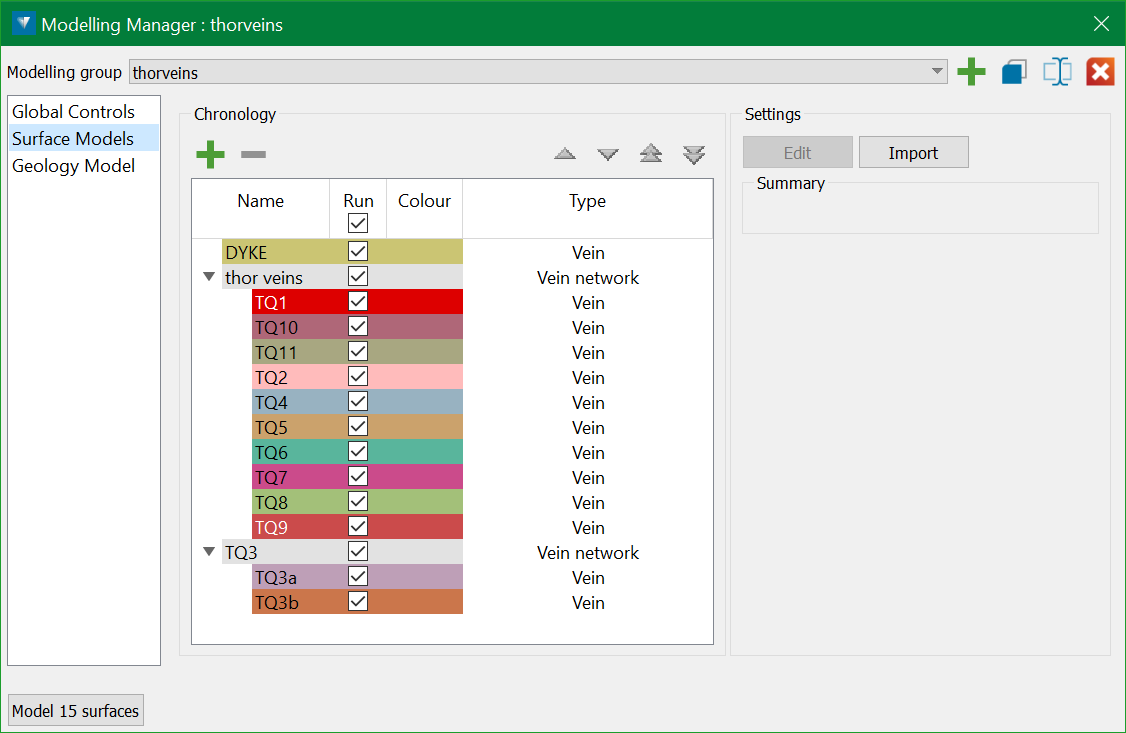
-
Optionally, items in the Chronology tree can be dragged and dropped into other compatible items using the middle-mouse button. For example, a Vein can be dragged and dropped into an existing Vein network and a Vein network can be dragged and dropped into another Vein network.
Tip! To add a Vein or Vein network into another Vein network, drag and drop the selected item onto the Vein network row with the middle-mouse 'press'.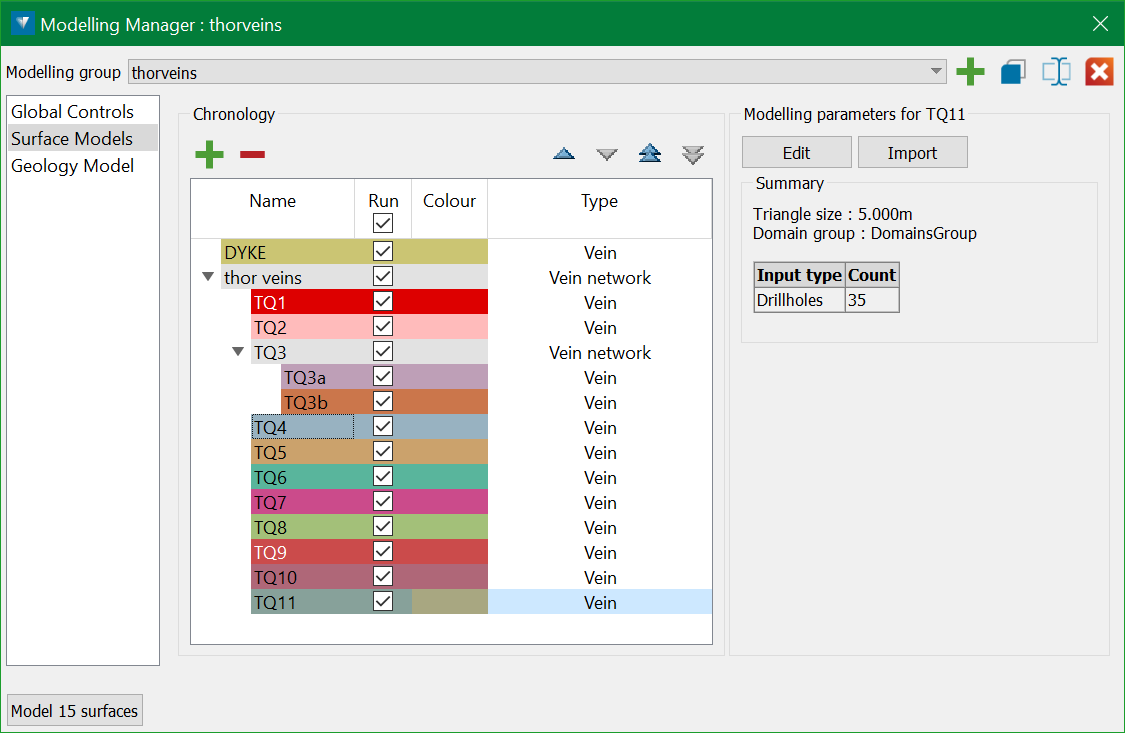
Editing surface modelling parameters
Modelling parameters for each item in the Chronology tree can be defined by selecting the row in the tree and pressing the Edit button on the right of the panel. The Edit button brings up different panels depending on the surface type selected:
-
Vein
The standard Vein Modeller panel appears with some varying parameters to suit the modelling as a part of the Modelling Manager.
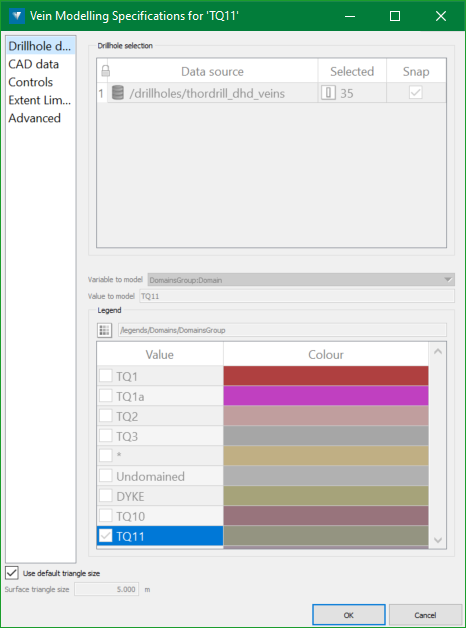
The parameters that are different from the standard Vein Modeller are:
-
Triangle Size - Use or override the default triangle size inherited from the Modelling Group Global Parameters.

-
CAD data - When a Vein model is added to the Chronology tree, an empty container structure is created within the standard cad container in the Project data explorer using the naming hierarchy of the Modelling Group and Chronology tree. Sub-containers will be created for each Vein model for each parameter that accepts CAD data as an input. Containers will be created for:
-
Additional Hanging Wall data
-
Additional Footwall data
-
Additional Trend Surface data
-
Boundary Limit Polygon
-
Internal Relimit Polygons
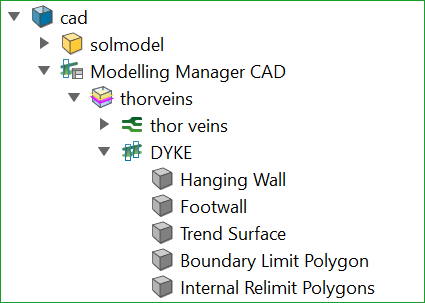
Data added to these containers will automatically be recognised by the Modelling Manager and used as part of the model when the surface is built. The Vein Modeller panel will display a list of all objects found in these containers and will allow snapping for each object to be defined if using the Custom snapping option.
-
-
-
Vein network
The Vein Network Specifications panel appears, which allows relationships to be defined about how each vein interacts with others within the network.
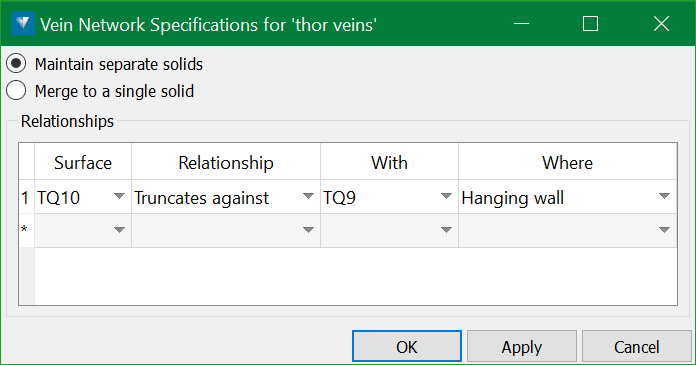
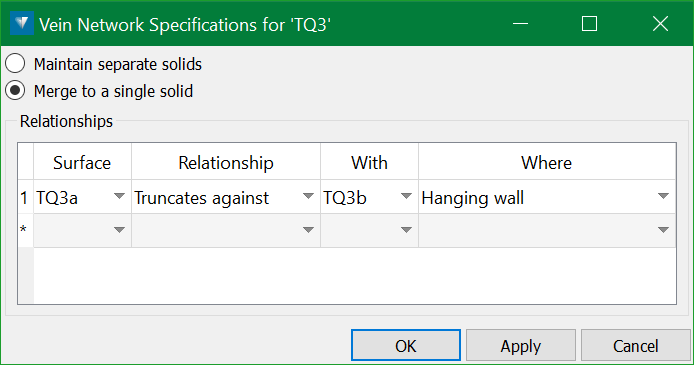
-
Maintain separate solids - Use this option to maintain a separate solids for each vein within the network as a part of the output that gets added to the final Geology Model.
-
Merge to a single solid - Use this option to merge all veins in the network into a single solid that gets added to the final Geology Model. This is most useful when creating bifurcated veins (for example, TQ3).
-
Relationships
-
Surface - The surface to which the relationship will be applied.
-
Relationship - The type of relationship to be defined:
-
Truncates against - The selected surface will be booleaned to truncate against the side of the vein defined in the With column.
-
-
With - The relationship surface to be used to apply the relationship to the selected vein.
-
Where - Where to apply the relationship. For example, using the Truncates against relationship allows defining whether the surface will truncate against the hanging wall or footwall of the relationship surface.
-
-
Importing surface modelling parameters
Select the surface(s) in the Chronology tree and press the Import button on the top right of the panel. This allows settings to be imported to the selected surface(s) from another surface model.
Note: Currently, this option imports all settings from the selected surface(s). This will be made more customisable in future allowing to select desired settings for the import.
Creating models from the Chronology tree
Once the desired settings have been set for each surface in the Chronology tree, the checkbox in the Run column can be selected, which will add the selected surface to the pool of surfaces to be modelled.
When the Model button is pressed, each surface in the pool will be modelled and any Vein network rules will be applied to Veins within networks. All outputs for the selected modelling method will be saved into the modelling container, following the hierarchy of the Modelling Group.
Vein networks will have a container created that will contain the output of all veins within the network after the network relationships have been applied.
A Geology Surfaces container will be created which contains all the final Modelling and Network outputs of all parent level items in the Chronology tree.
For example, the output from the above settings would be as follows:
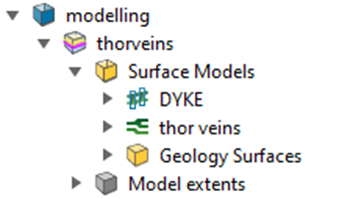
Upon expanding the nodes, this output looks as follows:
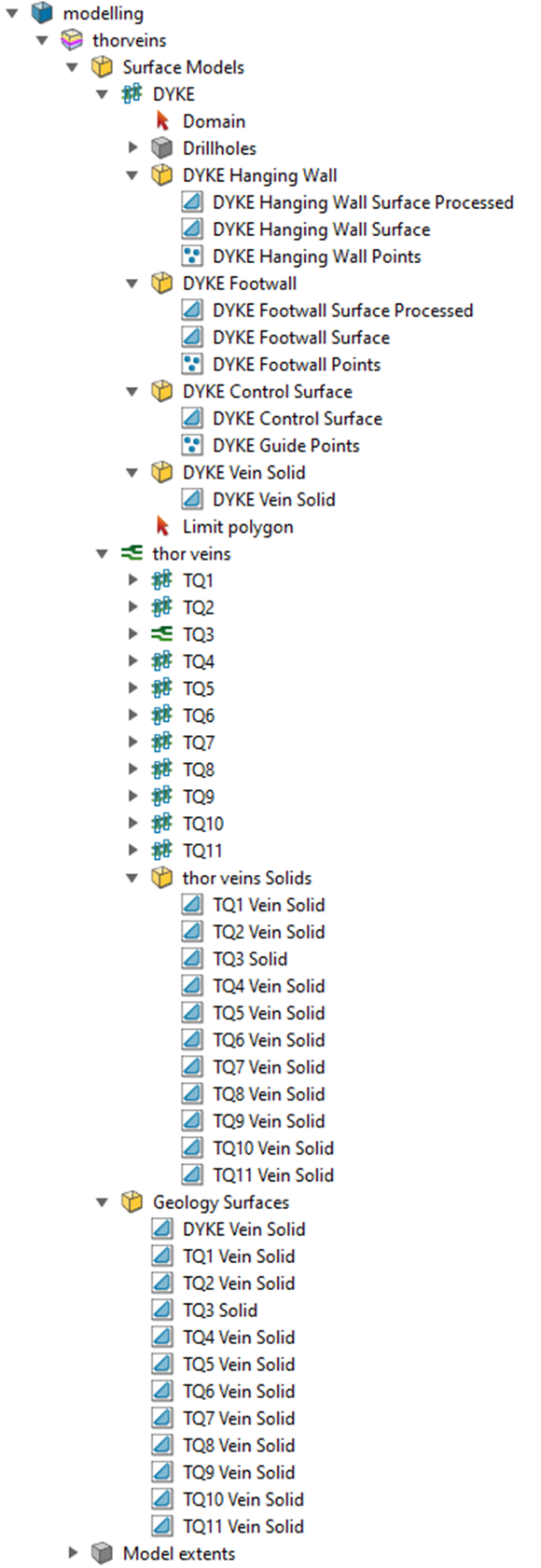
-
-
Add Chronology modelling outputs to the Geology Model.
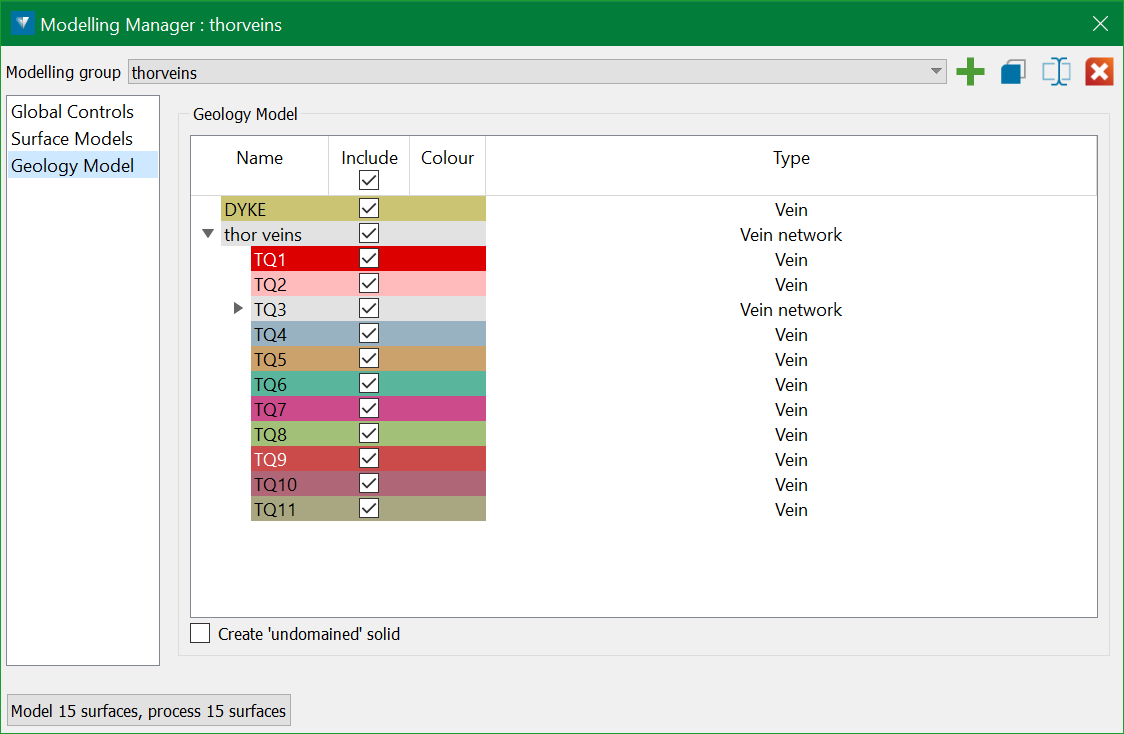
The Geology Model section of the Modelling Manager displays a tree of items to include in Geology Model processing runs. This section can be thought of as adding the outputs from the Chronology modelling runs to a final Geology Model.
During this process, boolean operations are applied to each item in the order of age. The order of age is defined with the youngest item being at the top of the Chronology tree and the oldest being at the bottom. Where two models overlap, the younger of the models will cut out the older model in the region of overlap.
Items can be added to the Geology Model using the checkboxes in the Include column.
An undomained solid can be optionally created, which will return the remainder of the bounding box solid after all the surfaces added to the Geology Model have been removed from it.
Note: Chronology modelling does not need to be run at the same time as being added to the Geology Model. The Geology Model uses all outputs in the Final surfaces container from the Chronology Modelling so that modelling for each surface can be finalised before being added to the Geology Model.
Important! It is recommended to check that all surfaces added to the Geology Model are valid. While the Modelling Manager should automatically report surface validity, click here for more information on checking surface validity. Valid surfaces are important as invalid surfaces can greatly affect the processing speed of the boolean operations and the validity of the Geology Model outputs.
Some tips for improving surface validity:
- Adjusting the triangle size of the model can resolve the issues.
- Additional CAD data can be used to control the model in certain areas to help resolve the issues (particularly important where bifurcated vein limbs merge).
- Allowing the solid to pinch out where the surfaces cross can resolve issues in some instances.The Geology Model output from the examples used in this help can be seen in the images below:
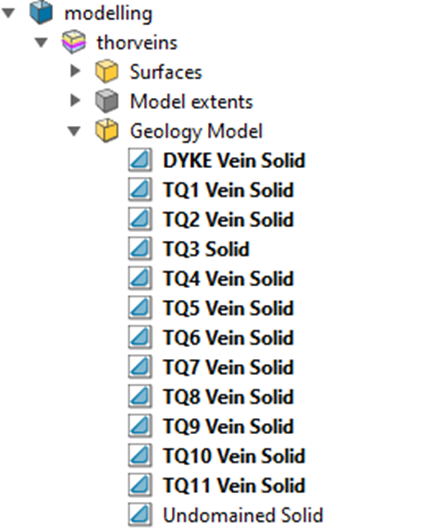
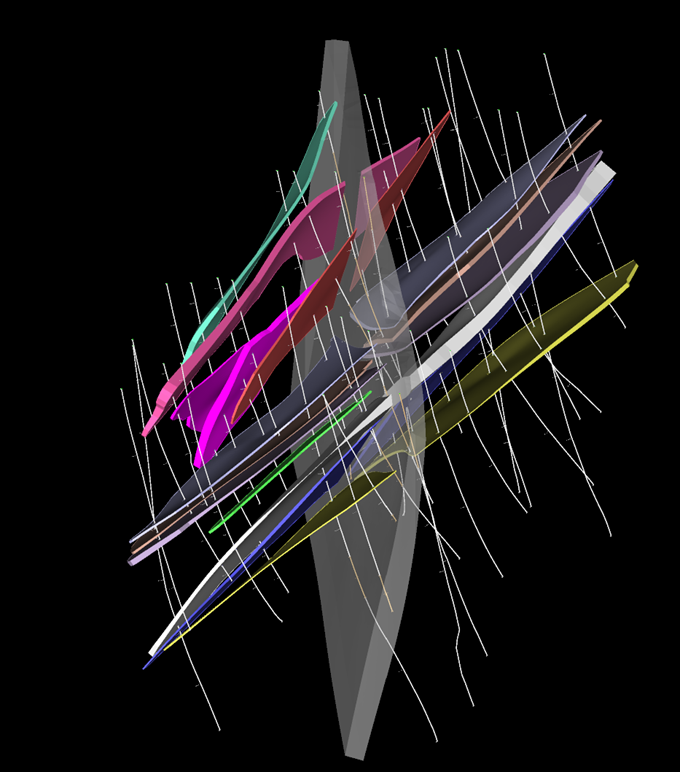
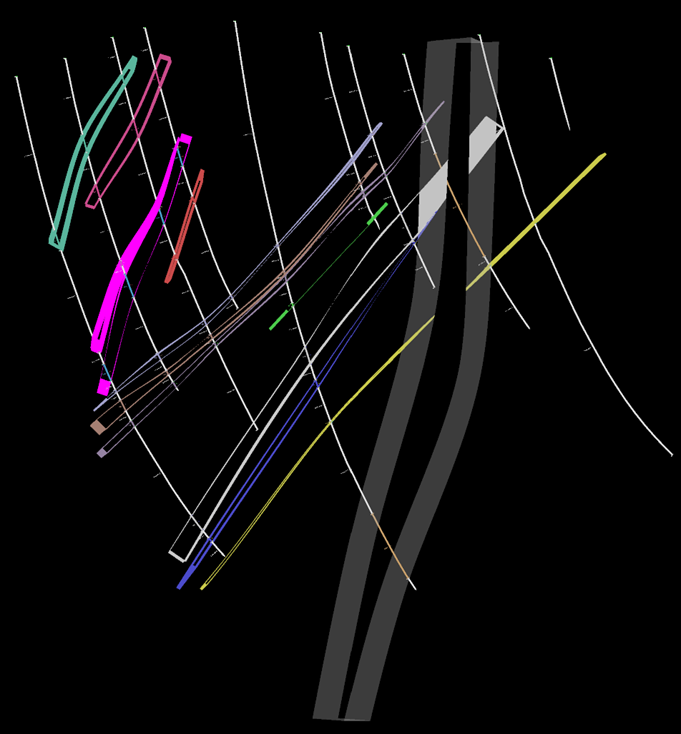
|
Create a Vein Model
|