Settings
To view and edit your account settings, go to Account and select Settings.

You can also access your account settings from the Account Profile page by clicking  .
.
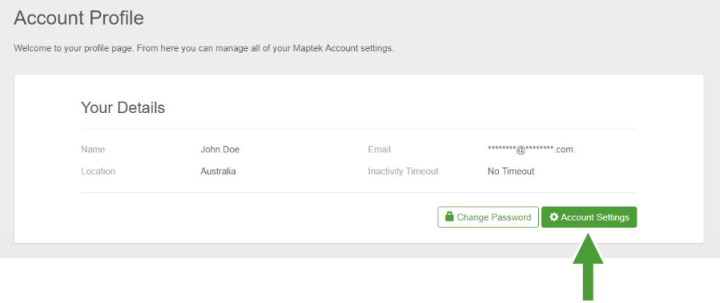
Account settings consist of the following two sections:
-
Account relates to personal information and the email address used to sign in.
-
Security relates to managing the various methods provided by Maptek Account to protect access.
Account
In this section you can change personal information such as your username, email address, and location, as well as manage your subscriptions to Maptek marketing correspondence.
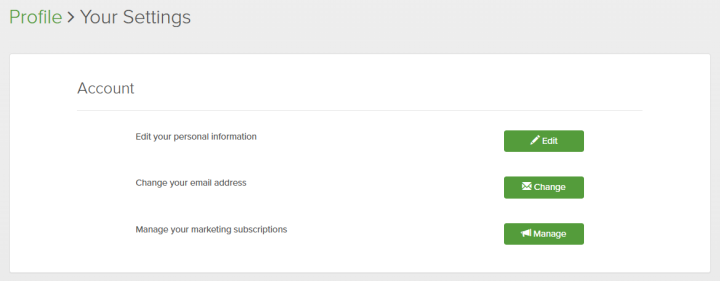
-
To change your personal details, click
 and enter the details as required.
and enter the details as required.Enter your First Name, Last Name, and Location. Location refers to the country from which you are operating the software. Maptek software licences are normally grouped within specific geographic regions.
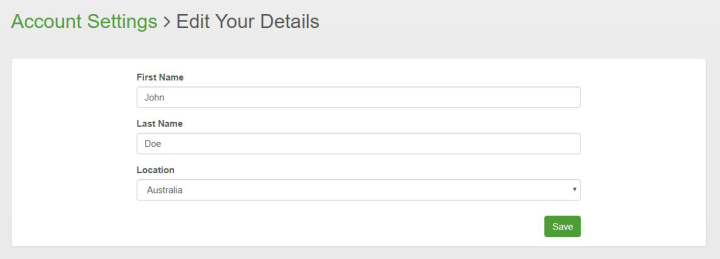
-
To update your email address, click
 , then enter your new address.
, then enter your new address. -
To change your marketing correspondence subscriptions, click
 . You will receive an email with further instructions.
. You will receive an email with further instructions.
Security
Use the Security settings to manage your password, two-factor authentication (2FA), API tokens, and to sign out all your devices from Maptek Account.
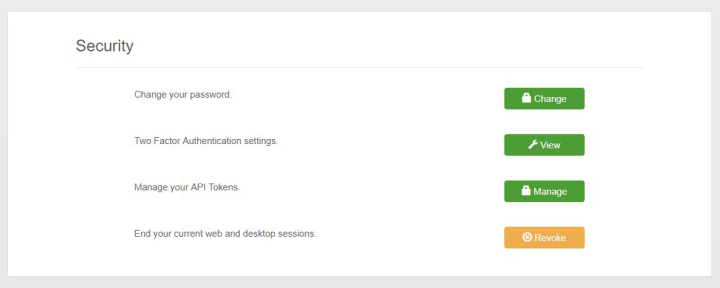
Change your password
Click  to open the password change page.
to open the password change page.
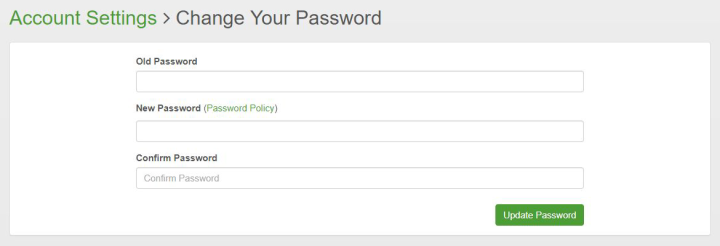
Enter the old password and then the new password twice. Click  to execute the change.
to execute the change.
Tip: Click ![]() (Password Policy) next to the New Password field to view the password policy in a pop-up panel.
(Password Policy) next to the New Password field to view the password policy in a pop-up panel.
Note: If your password is changed, all other desktop and browser sessions will be logged out to protect your account.
Two Factor Authentication settings
Click  to access your two-factor authentication (2FA) settings.
to access your two-factor authentication (2FA) settings.
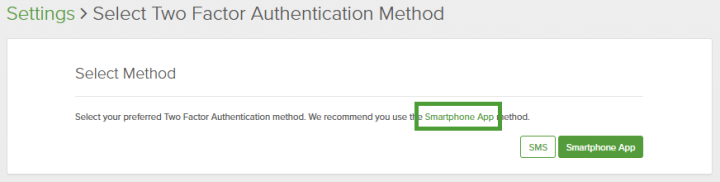
2FA is an extra layer of security for your user account. Choose the preferred medium for receiving the 2FA code: either SMS or Smartphone App.
Maptek recommends using a smartphone authenticator app as it is more secure. This can be downloaded from Google Play Store or Apple App Store.
-
To download an authenticator app, click the Smartphone App link for quick links to Play Store and App Store.
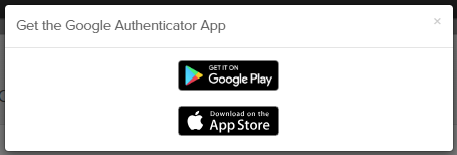
Click either  or
or  in the bottom right to start the 2FA setup process according to the chosen medium.
in the bottom right to start the 2FA setup process according to the chosen medium.
All IT administrators are required to use 2FA for Maptek Account.
If you no longer have the registered mobile phone, an IT administrator or Maptek can supply a 2FA reset email so that a new device can be configured. Alternatively, if you have generated Backup Codes, you can use one of those in place of a regular code to re-authenticate and configure a new device.
Smartphone authenticator app
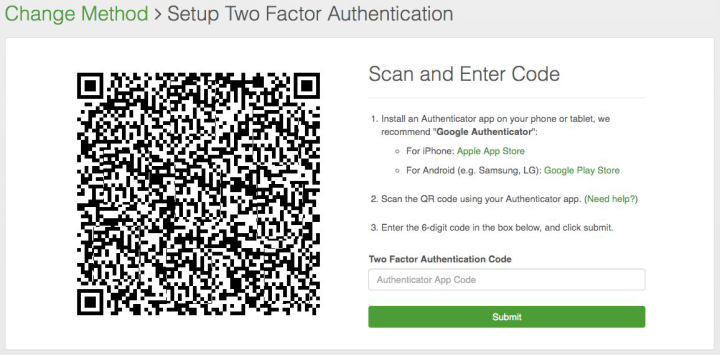
Using the smartphone authenticator app, scan the QR Code and enter the code for Maptek Account displayed in the app. If you need extra help, or the QR code won’t scan, click the Need Help? link.
SMS
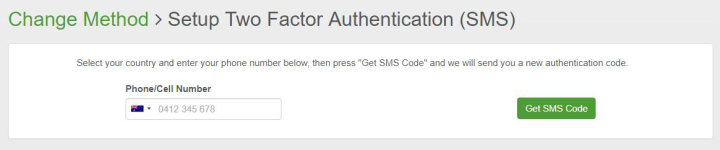
For the SMS method, you will need to enter your phone number and click  . A unique code will be sent to your registered phone number.
. A unique code will be sent to your registered phone number.
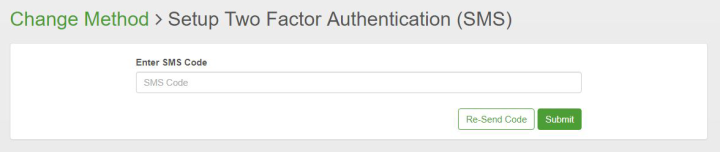
Enter the code and click  . If the code hasn’t arrived within 30 minutes, request a new code by clicking
. If the code hasn’t arrived within 30 minutes, request a new code by clicking  .
.
Backup codes
When you have completed the 2FA set up, you will be prompted to generate backup codes to use when the standard method is unavailable.
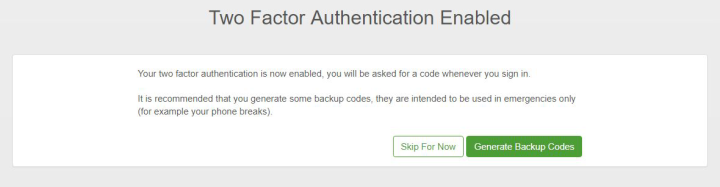
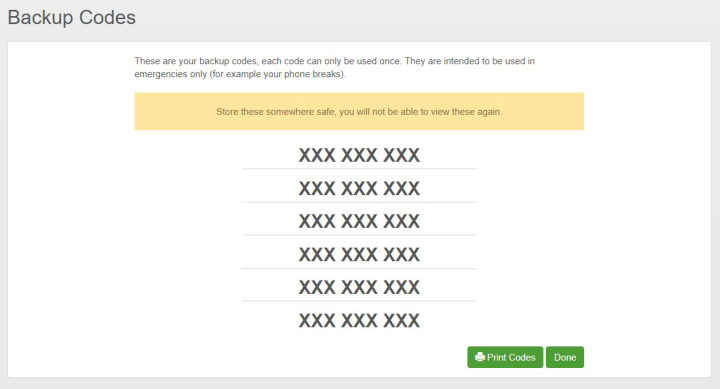
Backup codes do not expire, but they are single use. It’s important to keep these safe as they can be used in place of 2FA. Click  to print a paper copy of the codes.
to print a paper copy of the codes.
Note: If you use a backup code, make it a priority to reconfigure to a different device, or disable entirely. Reconfiguring 2FA requires a 2FA code as well, meaning if there are no backup codes, it will be impossible to reconfigure. If you are locked out of the account, your IT administrator can reset the 2FA. Maptek can also reset the 2FA if there is no IT administrator assigned.
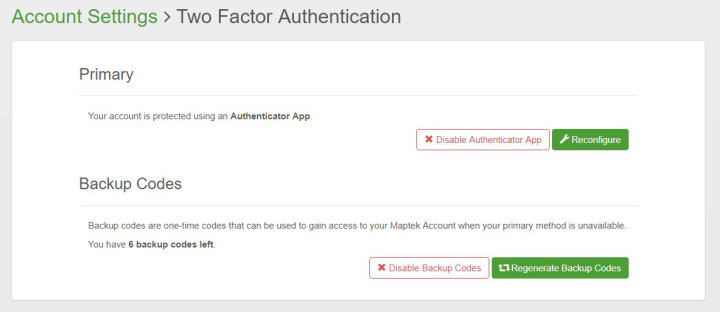
When your 2FA is set up, the following options become available in the Two Factor Authentication page:
-
Disable Authenticator App or Disable SMS: Disable the current 2FA method.
-
Reconfigure: Repeat the setup process.
-
Disable Backup Codes: Make the backup codes unusable.
-
Generate Backup Codes: Replace old backup codes with new ones. This will invalidate the old codes.
Note: The number of backup codes available for use is indicated under Backup Codes.
Maptek does not store backup codes or know which backup codes were used. Maptek tracks the number of backup codes used with a running tally.
Manage your API Tokens
API Tokens enable access to the Maptek Account API.
-
Click
 to view your API tokens.
to view your API tokens.
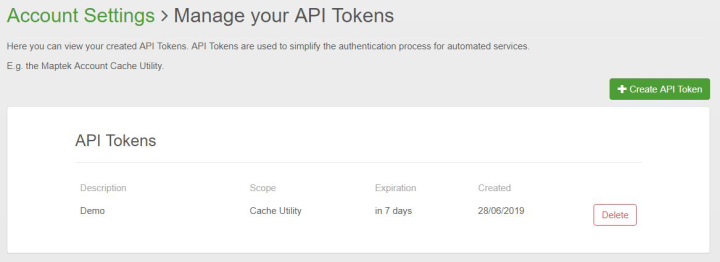
-
To create a new token, click
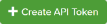 .
.
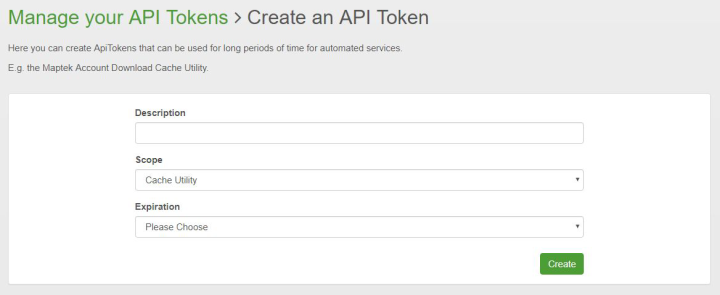
Complete all presented fields as follows:
-
Description: Enter a meaningful description.
-
Scope: Select the appropriate option from the list for the token as it cannot be changed after creation.
-
Expiration: Select the time before the token expires.
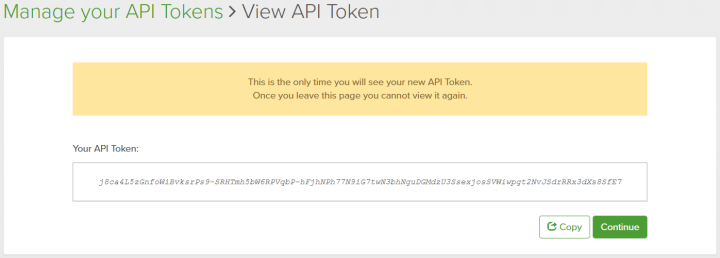
All your API tokens are listed on the original page, with their description, scope and expiration. Only five API tokens are allowed per user. When an API token expires, it will not be automatically removed; you can remove an API token by clicking  at any time.
at any time.
End your current web and desktop sessions
Click  to end your web and desktop sessions. Click
to end your web and desktop sessions. Click  to confirm.
to confirm.
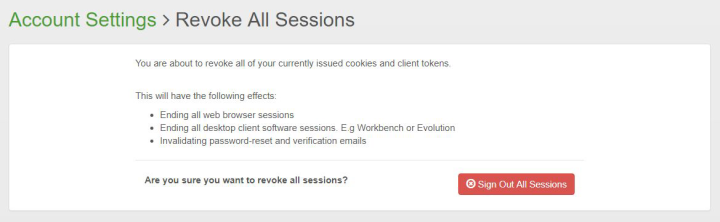
Note: If you end all Workbench, Evolution, and Web Browser sessions, you must re-authenticate all devices and programs using Maptek Account. This action will not revoke any active API Tokens.
