Visibility Editor
Source file: visibility-editor.htm
The visibility editor lists the objects currently loaded in the view window and indicates whether they are displayed or hidden. You can control which objects are hidden or visible.
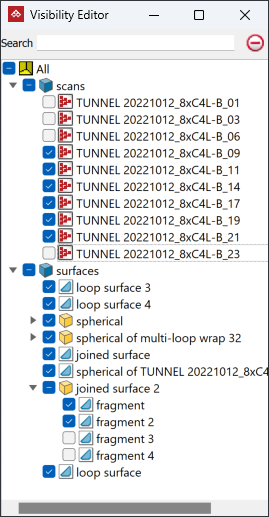
Visibility editor with most objects visible.
To open the visibility editor, either go to the Effects group on the View ribbon tab, and select ![]() Visibility Editor, or press V.
Visibility Editor, or press V.
By default, the visibility editor appears as a
pane on the right-hand side of the view
window. By clicking its ![]() button, you can either dock it to the left, or float it
then drag it to a different location. When the visibility editor is floating, you can dock it again by dragging it onto one of the docking targets.
button, you can either dock it to the left, or float it
then drag it to a different location. When the visibility editor is floating, you can dock it again by dragging it onto one of the docking targets.
Note: When redocked, the visibility editor will not reintegrate with the view window, but will appear as a separate pane in the PointModeller workspace. It will, however, remain tied to its original view window.
Use the controls in the visibility editor as follows:
-
Click an object’s checkbox to toggle that object’s visibility.
Note: Where one or more objects in a container are hidden, while at least one is visible, the container's checkbox will display "-" rather than a tick.
-
Click a container's checkbox to display or hide all its contents.
-
Enter text in the Search field to filter the listed objects.
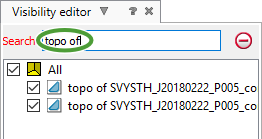
Visibility editor with a search filtering to object names containing topo of.
-
Click the
 button next to the search field to clear the search.
button next to the search field to clear the search.
Note: You can also control an object’s visibility via its context menu. Right click on the object, either in the visibility editor or the view window, and select the required option. See Context Menus for more detail.
