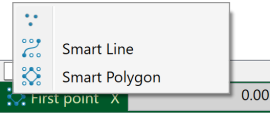Status Bar
Source file: status-bar.htm

The status
bar provides control for data input with various functions. Some functions, such as Create > Draw > ![]() Point,
may only require a single set of inputs, while others, such as Create > Draw >
Point,
may only require a single set of inputs, while others, such as Create > Draw > ![]() Rectangle, may require a sequence of multiple inputs.
Rectangle, may require a sequence of multiple inputs.
Spatial data can be easily specified by clicking on relevant points in
the view window.
The locations are automatically loaded into the status bar's input fields and accepted
by the function, ready for the next data input. The Accept content icon
remains grey ![]() , signifying that input data is automatically accepted.
, signifying that input data is automatically accepted.
Manual entry
is possible by clicking directly in the input field and either typing in coordinates,
or subsequently clicking on points in the view
window. The Accept content icon will
turn green ![]() , signifying that you must click the button to accept the
input and continue.
, signifying that you must click the button to accept the
input and continue.
| Icon | Description | Shortcut |
|---|---|---|
|
|
Opens the help entry for the function being applied. | |
|
|
Accept the inputs and apply the function, without closing the function. Only accessible after clicking in an input field. |
|
|
|
Complete the function on the inputs displayed. Some functions reset to start a sequence again, others close and remove the function from the status bar. | Enter |
|
|
Cancel the function and remove it from the status bar display. | Esc |
- Status bar
functions can accumulate in a stack, on top of each other. Ensure you
click
 when finished with
a function to clear it from the status bar stack.
when finished with
a function to clear it from the status bar stack. - To switch between tools on the stack, click on the left-hand end of the status bar and select from the list.
- Ensure you only click a function's button once to activate in the status bar. Otherwise multiple instances of the function will load on top of each other.