Create a Marker With Links to External Information
The marker object provides a way of creating markers or signs at strategic locations in the 3D scene, with the extra capability of adding attachments which are relevant to these locations. The marker consists of a name (text), which is visible when zoomed out from the location. As you zoom in, the name fades away and a marker shape becomes visible.
The attachments allow notes, reports, photographs, diagrams and video files to be easily accessed from a marker which creates a visual cue within a 3D scene.
To create the marker do the following:
-
On the Create ribbon tab navigate to the Create group. From the Annotation drop-down list select
 Marker.
Marker.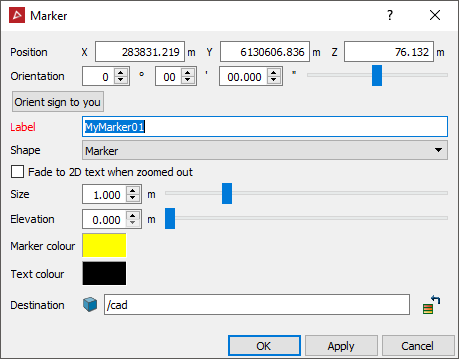
-
Enter the Position for the marker, or click in the view window.
-
Choose Orientation by entering values, dragging the slider or clicking the 'Orient sign to you' button.
-
Enter the text to be displayed at the marker location in the Label field.
-
Choose the desired Shape for the marker:
- Marker
- Diamond
- Cube
- Vertical sign
- A-frame sign
- Three-sided sign
- Horizontal sign
- Prone human
- Upright
human
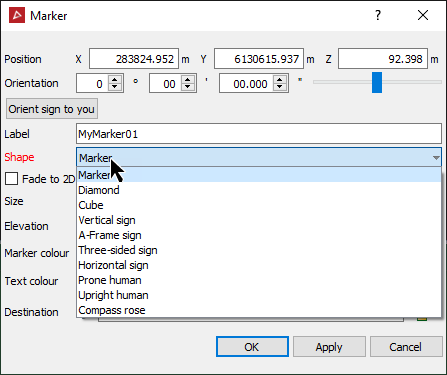
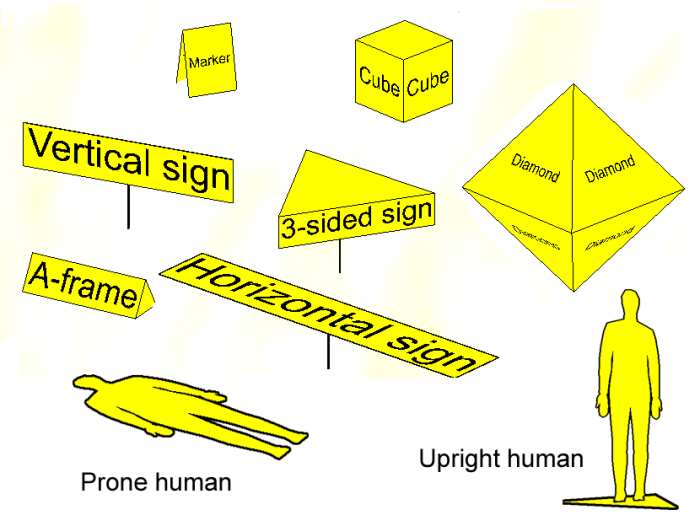
-
Select Fade to 2Dtext when zoomed out to allow a 2D text representation to replace the marker when zoomed out.
-
Enter a size for the marker.
-
Enter a height - this suspends the marker at a height above the selected Position. Some markers have supporting 'poles', which will grow in height as you increases the Height parameter.
-
Select the Colours for the marker and the text that appears on it.
-
Click OK or Apply to complete the process.
The marker is saved in the cad container by default.
Adding attachments
A marker can have attachments added to them. An attachment can be any type of file. These attachments can also be opened and then viewed (provided Windows recognises the file type and has the appropriate viewer installed). The attachments can be added by Edit > Properties > Properties or right-clicking a marker and selecting Attachments > Edit....
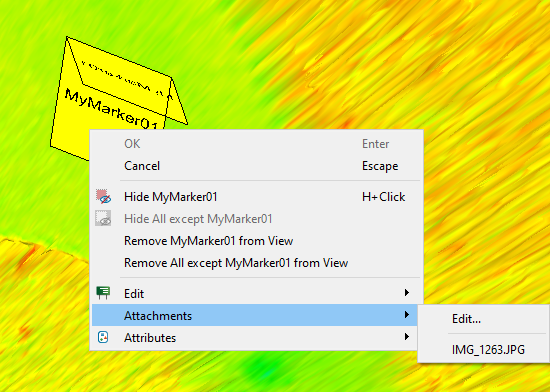
The Marker Attachment Editor opens.
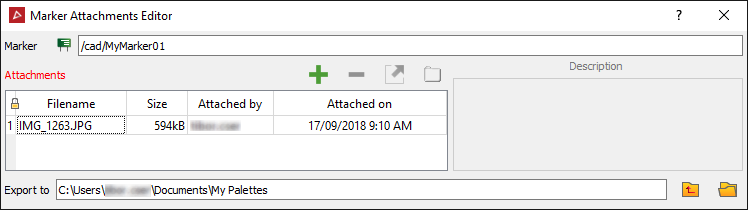
-
Click
 to add an attachments. The Marker attachments editor panel opens.
to add an attachments. The Marker attachments editor panel opens.
-
Select
 to browse for files to attach.
to browse for files to attach. -
Select the file and click Open in the Windows file explorer.
-
Click OK to attach the file to the marker.
-
Exit the Marker Attachment Editor.
To edit the Marker properties
-
Highlight the marker in the project explorer.
-
On the Edit ribbon tab navigate to the Properties group and select
 Properties. The appropriate tab is automatically selected and ready for editing.
Properties. The appropriate tab is automatically selected and ready for editing.