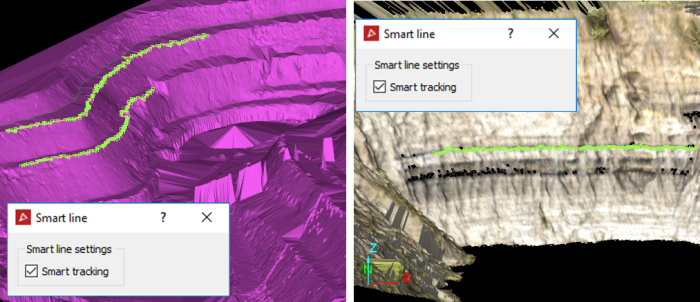Creating a Smart Line
Smart line can be used to create lines that track along edges of data.
Different data causes smart line to behave differently. When tracking along triangulations, the line tends to track along the intersection of near horizontal and near vertical facets, which is useful when extracting toes and crests. For coloured scan data, the smart line tracks coloured edges and extracts geological boundaries (if scans are coloured uniformly, this feature is disabled).
An improved feature of smart line now provides a preview of the smart line section before you click and create the section. Simply move the cursor around to see a preview line showing where the smart line function would follow.
Note: On scans with photographic data ![]() ,
it is possible to use the photographic data to create smart lines with
greater detail. See Create an image tracking
smart line below for instructions.
,
it is possible to use the photographic data to create smart lines with
greater detail. See Create an image tracking
smart line below for instructions.
-
On the Create ribbon tab navigate to the Draw group. From the Line drop-down list select
 Smart Line.
Smart Line.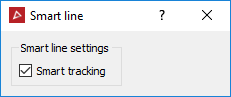
Clearing Smart tracking disables smart line (the tool will function
the same as ![]() Line).
Line).
Preview of smart line segment while dragging mouse.
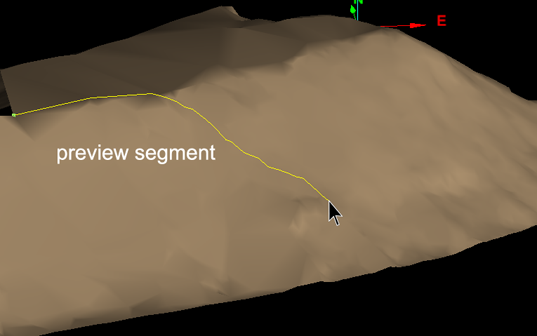
Smart line segment created and new preview segment visible.
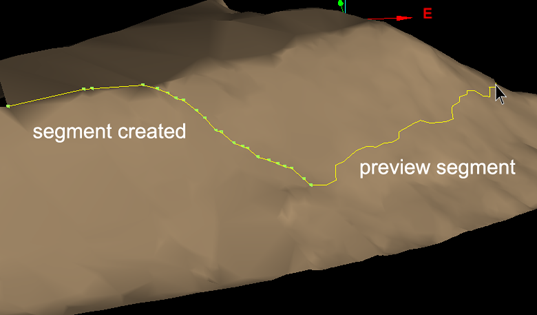
-
On the status bar, select the First point or click on a point in the view window. Continue by clicking on the Next points. Pick points close together to ensure the tracking covers all of the points.


-
When all the points to construct the Smart line have been selected, click
 Complete.
Complete. The Smart lines are saved in the cad container.
-
Right-click or press Esc or click the
 in the status bar to exit the tool.
in the status bar to exit the tool.