Importing Data
Importing custom text file formats
Importing custom text file formats
Importing Maptek object data
.maptekobj is the Maptek object file. The purpose of this generic file format is to allow the operator to transfer objects between other projects, or any arbitrary groups of objects excluding external referenced files. All data can be stored in one file, which makes it easier to email than Maptek projects.
-
On the Home ribbon tab navigate to the Data group and click
 Import.
Import.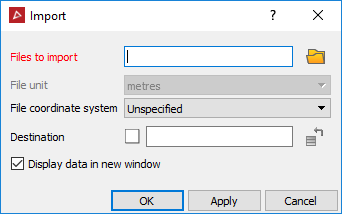
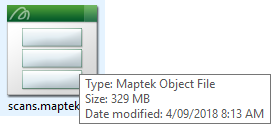
Auto-importing scan files from USB media
-
Remove the USB memory stick from the scanner controller.
-
Create a new project, or open an existing one.
-
Insert the USB memory stick containing the scans into the PC.
The program recognises the files and will automatically launch the scan import tool. To import scan files in other formats refer to Import other supported data types.
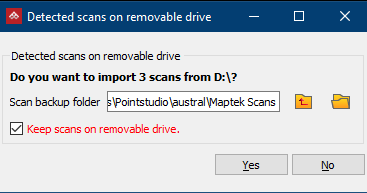
- Change the location of the scan backup folder if required. The default location displayed is the location of the project.
-
Selecting Keep scans on removable drive will keep the original data on the USB memory stick, otherwise they will be removed.
- Click Yes. The scans will be imported into the open project and a backup copy created. Scans will be placed into folders according to the date they were acquired.
Importing other supported data types
Many data types can be imported. The file import panel allows you to select the type of file you desire and it will provide appropriate options for importing. Apart from the filename and destination, you may have the option to nominate a coordinate system for the file. Refer also to File > Preferences for a default setting option applicable to coordinate systems on import.
-
On the Home ribbon tab navigate to the Data group and click
 Import.
Import.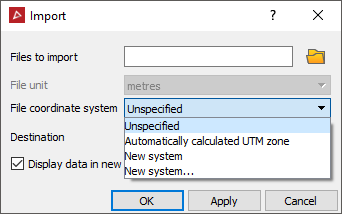
Supported data types are shown below:

Note: AutoCAD files are in the 2009 format specification.
Note: .txt files must be in one of the following formats (if not, see Import custom text file formats):
- Scan text file: Space delimited for scan files with the format (X Y Z Red Green Blue Intensity)
- Point text files: Comma delimited for all regular object types with the format (X, Y, Z, Red, Green, Blue). Not available for text or construction plane objects.
- Survey
point text files: Comma delimited file with the format (X, Y, Z, label
or index, X, Y, Z, label).
Importing any supported data types:
-
On the Home ribbon tab navigate to the Data group and click
 Import.
Import. -
Click the folder icon
 to browse
to the data location. Click
All Supported Files to see allowable
file types.
to browse
to the data location. Click
All Supported Files to see allowable
file types.
- Select the files to be imported.
You can drag and drop files directly from Windows Explorer. Dropping the files in the workspace will place the data in the appropriate container.
Importing custom text file formats
Predefined PointModeller text file formats:
- Scan text file: Space delimited for scan files with the format (X Y Z Red Green Blue Intensity)
- Point text files: Comma delimited for all regular object types with the format (X, Y, Z, Red, Green, Blue). Not available for text or construction plane objects.
- Survey
point text files: Comma delimited file with the format (X, Y, Z, label
or index, X, Y, Z, label).
To import a text file (ASCII file) that is not in one of the predefined formats listed above, use the custom text file import method below:
-
On the Home ribbon tab navigate to the Data group and click
 Import.
Import. -
Click the folder icon to browse to the data location.
-
Select the ASCII or text files to be imported.
-
Click Open. The Select value dialog displays.
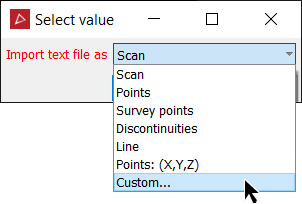
-
Select Custom... from the drop-down list. The Import ASCII Data panel opens.
-
Click an ASCII format field listing the standard data arrangements which have been predefined.
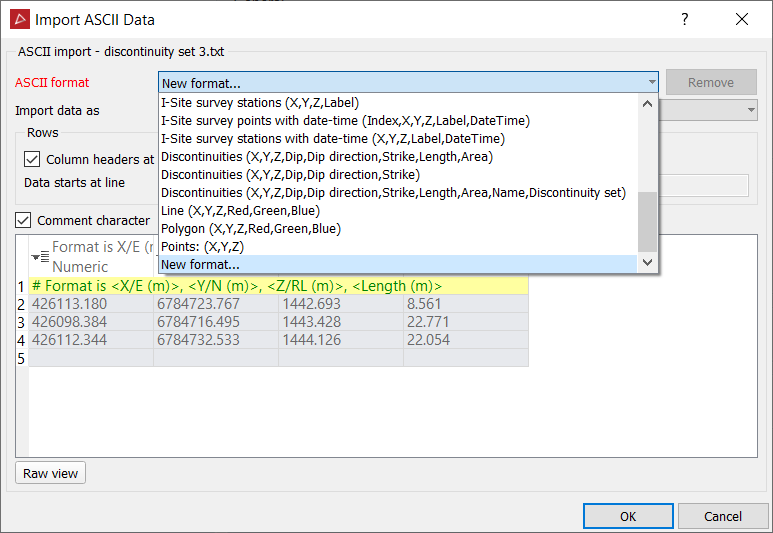
-
Select New format....
-
Click the Import the data as field.
-
Select the data is to be imported as from the available list.
-
Define the data type to be imported. Different data types can have different attributes:
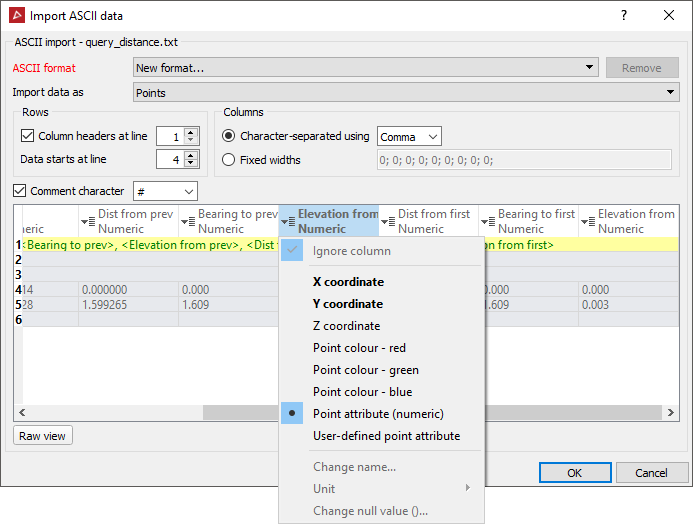
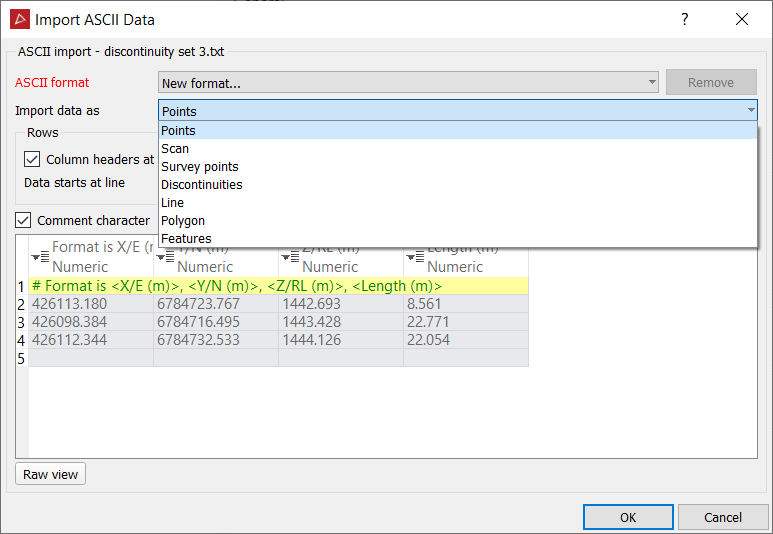
- Points: Must include X, Y coordinates. May include Z and colour RGB data.
- Scan: Must include X, Y coordinates. May include Z, colour RGB and intensity data.
- Survey points: Must include X, Y coordinates and label. May include Z, an index and date-time.
- Ensure the Columns displays the correct options for data line arrangement.
-
The Comment character defines the character used in the file to determine text that is a comment.
- If the Custom format is likely to be used frequently, type a meaningful name in the ASCII format name field.
The next time data is imported, the defined name will appear as an option in the Select value window.