Action Plane Toolbar

The action plane
The action plane provides a mechanism to help place points in 3D space as well as set up a convenient 2D plane to perform 2D functions on. The action plane can be widely manipulated and placed around a scene, floating in space at different angles or fixed to strategic reference points on a surface.
Action plane appearance can be adjusted in PointModeller preferences in the View window General tab.
Some of the functions that operate specifically on the action plane include:
- 2D line
- 2D polygon
- Circle
- Rectangle
- Offset line
Other functions benefit from the placement and adjustment of the action plane.
The action plane toolbar provides many settings and functions relevant to the action plane.
These include:
- Set action plane position—several options for defining the position of the action plane using points and planes.
- Move action plane— several options to translate and rotate the action plane.
- Save and restore action plane—save action plane locations for easily referencing later on.
- Toggle action plane visibility—hide or show the action plane.
- Toggle action plane manipulator—hide or show the action plane manipulator. A widget allowing the user to manually translate and rotate the action from any chosen point on the action plane.
- Choose predefined views—choose between standard orthogonal views around the action plane position.
- Section view mode (strip)—special mode that allows viewing strips to be defined parallel to the action plane.
| Icon | Description | Shortcut | |
|---|---|---|---|
|
|
Set action plane position 2 point & 3 point |
|
|
|
|
|
Quick Section action plane |
|
|
|
XY Slice |
|
|
|
|
|
Save and restore action plane |
|
|
|
Toggle action plane visibility |
Shift+A |
|
|
|
|
Toggle hide or display action plane manipulator |
Shift+C |
|
|
Choose predefined views |
|
|
|
|
|
Section view mode (strip) |
Toggle / |
Setting an action plane
Use these commands to set the position of the action plane using various reference points or planes.
-
On the View ribbon tab navigate to the Action Plane group. From the
 Set drop-down list select one of the following action plane options.
Set drop-down list select one of the following action plane options.
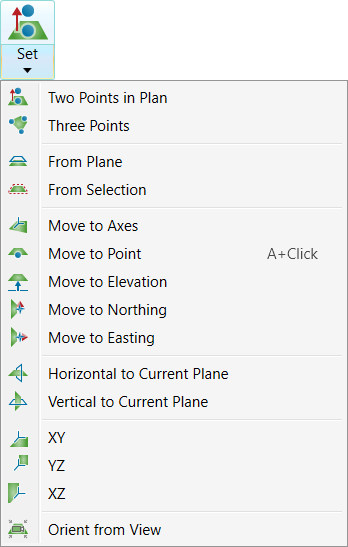
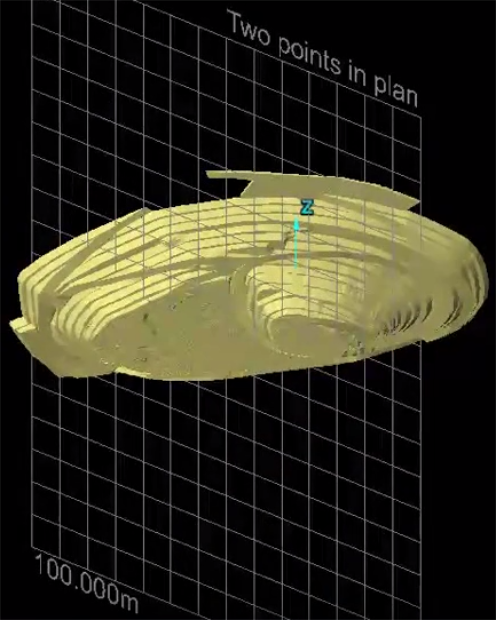
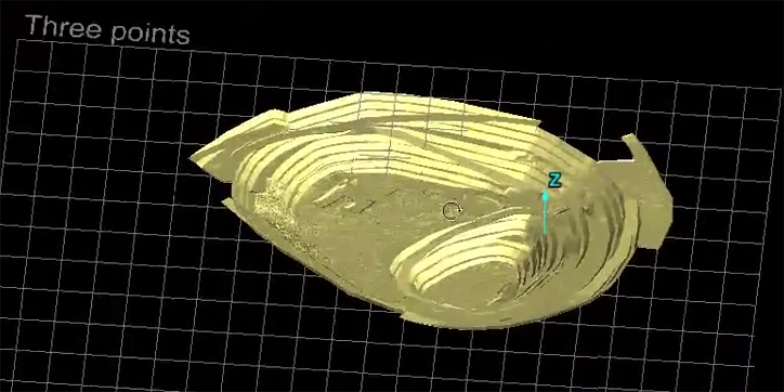
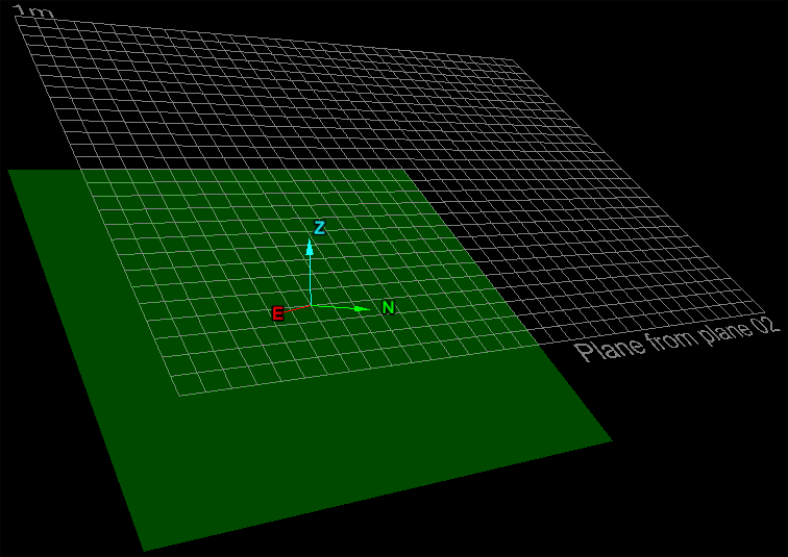
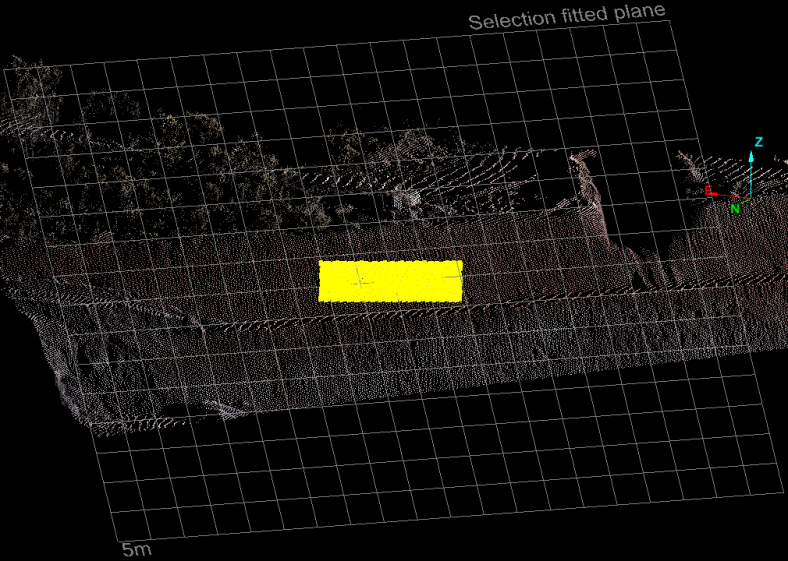
Quick Section
Use this tool to quickly create vertical action planes, create a quick section from a plane and move action plane sections.
On the View ribbon tab navigate to the Action Plane group. From the Quick Section drop-down list select one of the following options.
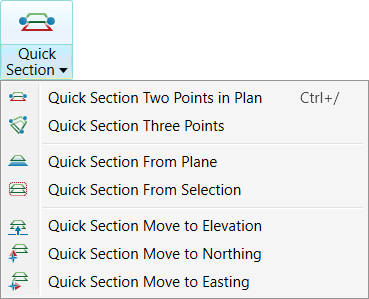
The Quick Section Two Points in Plan is also available from the
Position and Filter ribbon tab and navigating to the View group and selecting ![]() Quick Section.
Quick Section.
XY Slice
Use this tool to quickly slice objects in a horizontal plane. The elevation is from the middle of the views extent and the slice is always 10 cm or 0.25 ft thick.
You can find XY Slice in the
Position and Filter ribbon tab and navigating to the View group then selecting ![]() XY Slice.
XY Slice.
Move action plane
Use these commands to move the action plane to a new position.
On the
View ribbon tab navigate to the Action Plane group. From the ![]() Set drop-down list select one of the Move to actions followed by clicking in the view window to set the new position for the action plane.
Set drop-down list select one of the Move to actions followed by clicking in the view window to set the new position for the action plane.
XY, YZ, ZX refer to view window standard axes.
Orient from view places action plane perpendicular to camera view direction (user's viewpoint).
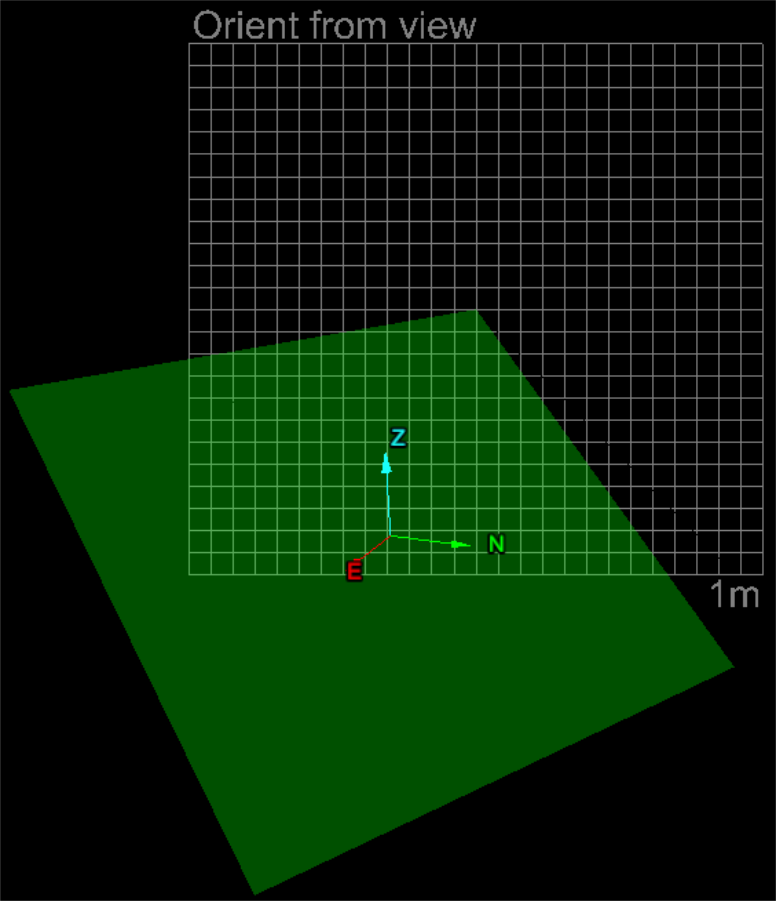
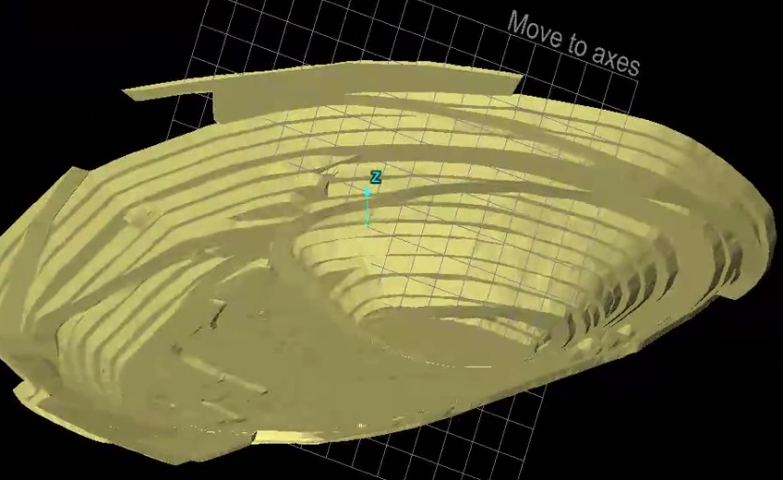
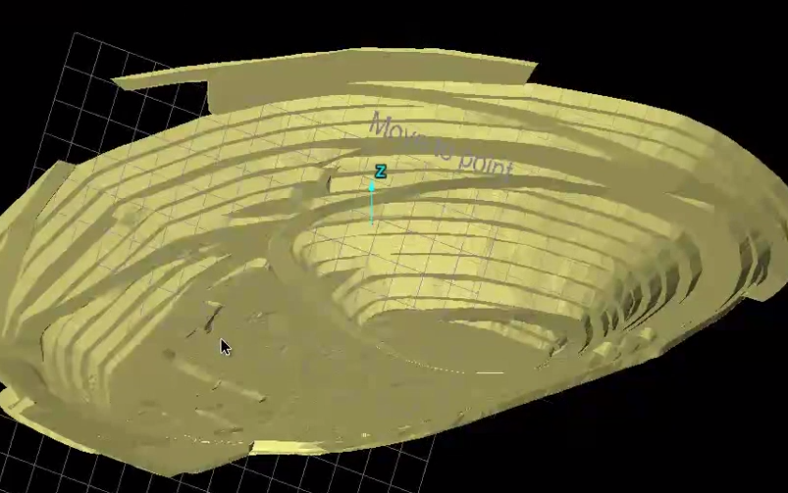
Save manage and restore action plane
Save any action plane position with a reference name, then restore (recall) later as required.
To access saved planes, to quickly save an action plane or to manage action planes:
On the
View ribbon tab navigate to the Action Plane group. From the ![]() Saved Planes drop-down list the following options are available.
Saved Planes drop-down list the following options are available.
- A list of created action planes available for a quick selection.
- Save Action Plane—allows you to quickly save an action plane.
- Manager...—Where you can editing the action planes, add, remove, import and export or rename the selected action plane.
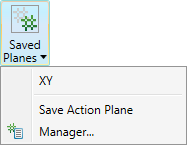
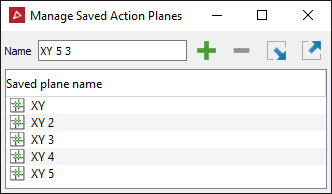
Toggle hide or display action plane
On the
View ribbon tab navigate to the Action Plane group. Toggle ![]() Visibility to hide
or display the action plane.
Visibility to hide
or display the action plane.
Toggle hide or display action plane manipulator
Hide or display the action plane manipulator.
The action plane manipulator provides a widget that can be used to manually move and rotate the action plane.
On the
View ribbon tab navigate to the Action Plane group. Toggle ![]() Manipulator.
Manipulator.
Initially a white ball appears, that can be dragged around on the action plane to the desired location. Click on the white ball to activate. The translate and rotate widget will appear and allow adjustments. Click on the white ball again to close, or click on the icon again.
Place manipulator on action plane using white ball.
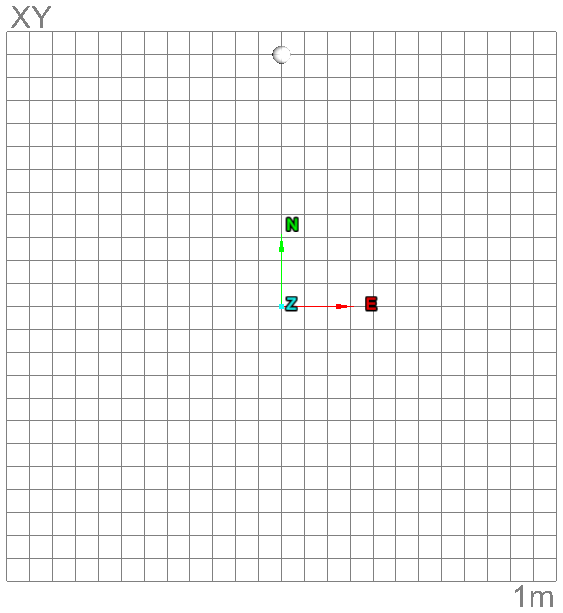
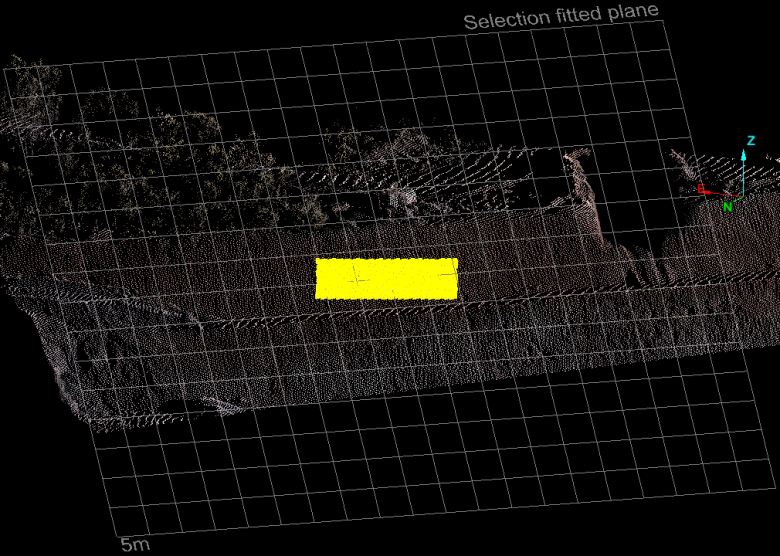
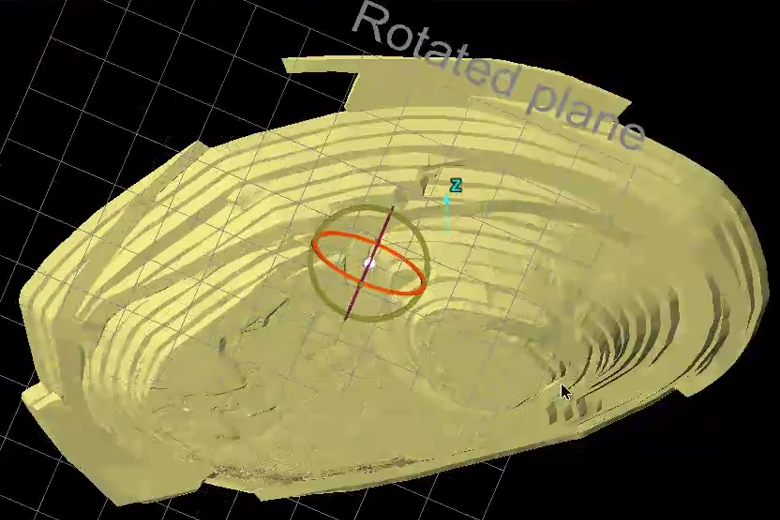
Use manipulator to manually move and rotate action plane.
Predefined views
Predefined views allow you to view standard orientations with respect to the current placement of the action plane.
Quick select a view from the view window toolbar.
Alternatively.
-
On the View ribbon tab navigate to the Action Plane group. From the
 View From drop-down list the following views are available.
View From drop-down list the following views are available.
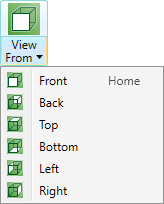
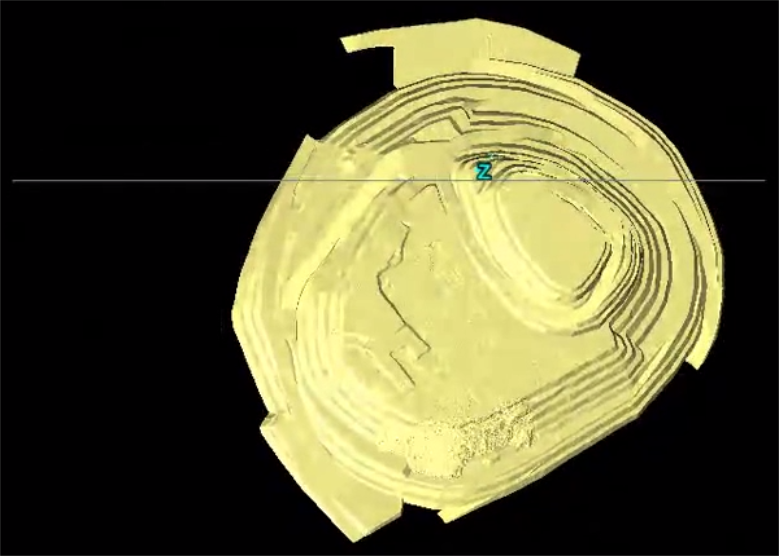
Section view mode (strip)
Section viewing mode can be used to check registration errors and to compare objects (for example, compare as-built surface against design).
Section view mode provides the ability to view only a section or strip within the view window with respect to the action plane. Options allow designating reference cuts based on the front, back and centre (strip) of the action plane. Advanced options provide more control on the strip sizing and increments.
-
Select the object.
-
The Section Mode is available from the Position and Filter ribbon tab and navigating to the View group. From the
 Section Mode drop-down list and select a section view.
Section Mode drop-down list and select a section view.Alternatively
The Section Mode is also available from the View ribbon tab and navigating to the Action Plane group. From the
 Section Mode drop-down list and select a section view.
Section Mode drop-down list and select a section view.
.png)
- Back Side—to view a section set out in the Section Manager to represent the back side.
- Front Side—to view a section set out in the Section Manager to represent the front side.
- Strip—to view a section set out in the Section Manager that represents a strip between front and the back side.
The Section Manager... allows for more advanced adjustment settings for each of the section modes:
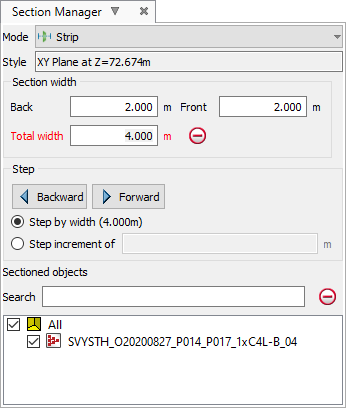
|
|
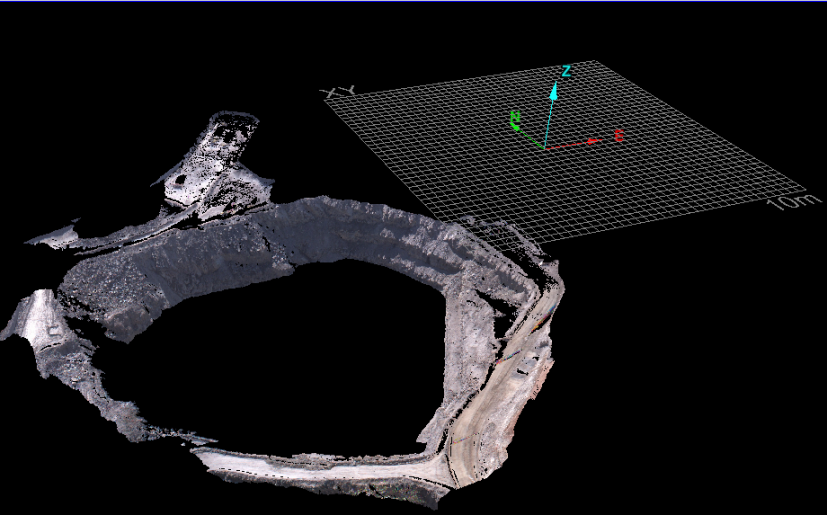
Viewing a horizontal section through a pit using the XY positioned action plane.