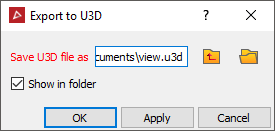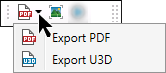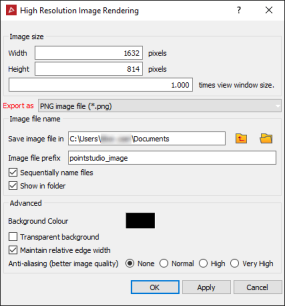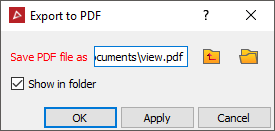Exporting the View Window
Exporting objects in the view window are rendered into a high resolution image or to a 3D PDF or U3D file. Objects consisting of facets, edges or 3D text can be exported.
-
Load the desired objects into a view window.
-
On the View ribbon tab navigate to the Export group. From the Capture Scene drop-down list select one of the following methods of exporting your view:
To render a high resolution image of the view select  .
.
|
|
Note: Any
text on the screen will not increase in size.
|
To export the view window to a PDF select  .
.
-
Choose a directory path to save it in.
-
Select Show in folder to open Windows Explorer after saving the image and displaying its location.
-
Press OK to export.
To export the view window to a U3D select  .
.
-
Choose a directory path to save it in.
-
Select Show in folder to open Windows Explorer after saving the image and displaying its location.
-
Press OK to export.