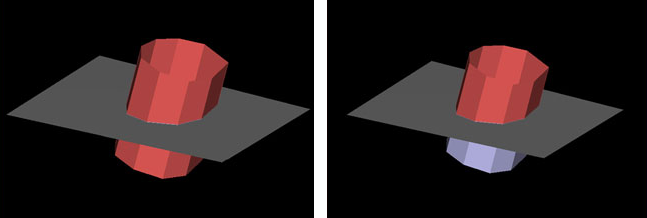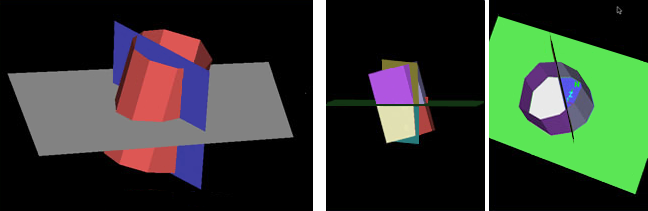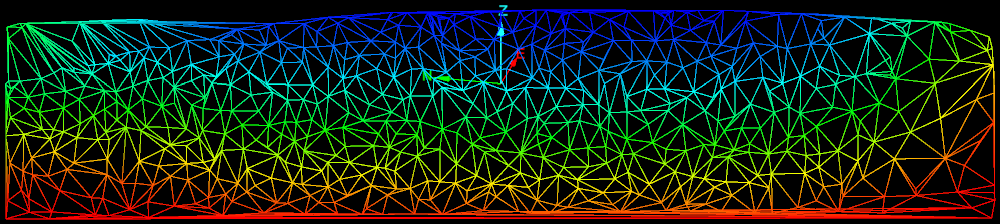Surface
The Surface group tools enable you to prepare surfaces for further editing.
Source file: edit-surface-group.htm

|
|
Fragment Break overlapping surfaces into separate pieces. |
|
|
Simplify Simplify surfaces by reducing the number of component triangles or amount of detail. |
Fragment
The Fragment tool allows you to break overlapping surfaces into separate pieces. The surfaces are divided along the intersections.
-
Select the surfaces

 to fragment.
to fragment. -
On the Edit tab, in the Surface group, click
 Fragment.
Fragment.
Note:
Selecting only one surface will return an error.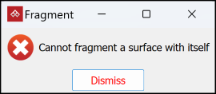
The original surface containers are replaced with secondary containers of the same names. Surface fragments are placed in the new containers.
Fragments are sorted according to the surface area size. If there are too many fragments, only the first few are automatically saved. You are prompted to either merge the remaining fragments or save them individually.
|
|
|
Example with two surfaces. Before (left) and after (right). |
|
|
|
Example with three surfaces. Before (left) and after (right). |
Simplify a surface
The surface simplification tools reduce surface facet counts, while retaining overall shape. They will work on a selection of facets that can be an entire surface, a group of surfaces, or a selection of facet primitives on a surface. Surfaces may require simplification so they can be exported to software that is unable to handle large file sizes.
|
|
|
The simplification process will amalgamate the triangles in flat regions first, preserving edges and other curved areas. It will also simplify triangles around the boundary of the triangle selection. |
You can simplify a surface by either facet count or by distance error. Each is described below. Click ![]() for detail.
for detail.
The Simplify by Facet Count tool reduces the total number of facets that make up the surface.
Note: You should only simplify by facet count if there is a specific number of triangles to which the surface must be restricted. This tool does not provide a method of limiting the surface deviation caused by triangle simplification. Simplify by distance error is the preferred method. See Simplify by Distance Error.
-
Select the surface

 in the project explorer.
in the project explorer.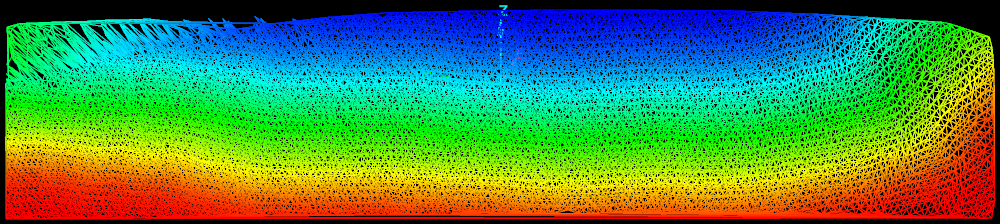
-
On the Edit tab, go to the Surface group. From the Simplify drop-down list select
 Simplify by Facet Count.
Simplify by Facet Count.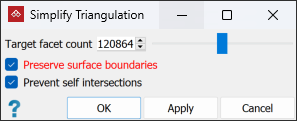
-
Set the Target facet count either by the slider or entering the desired number of facets the simplified surface will contain.
-
Select Preserve surface boundaries to leave the boundary unchanged.
-
Select Prevent self intersection to disallow line intersections.
Note: The simplification process will be significantly slower with Prevent self intersection selected.
-
Click OK or Apply.
You can adjust the slider from one to the total number of triangles in the selection. If the slider is set to halfway, it will reduce the facet count by half. This can be applied repeatedly to further reduce the facet count by half each time this operation is applied.
You can quickly reduce the facet count of a surface to 25% of the original. Right-click the surface and, from the context menu, hover over Edit and select Simplify facets to 25%.
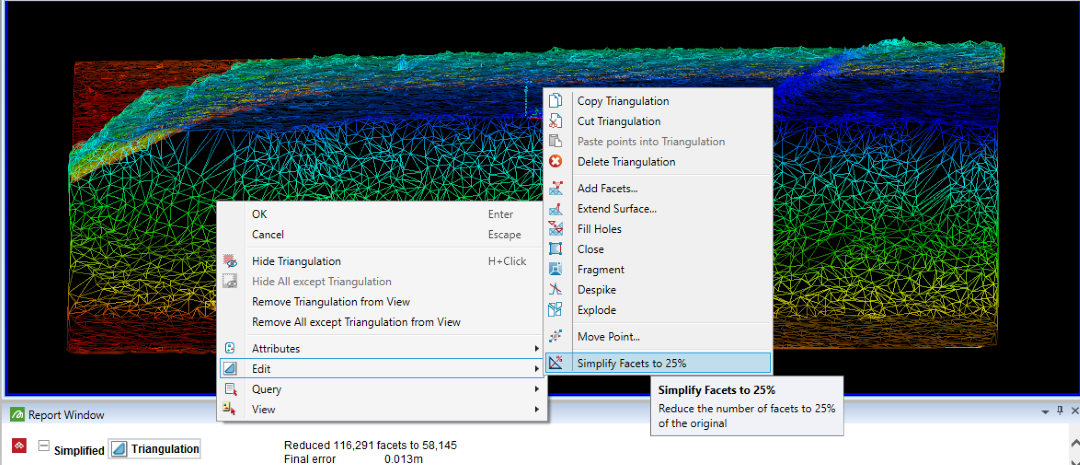
The Simplify by Distance Error tool does not limit facet count to a maximum, but generates a simplified surface with average deviation from the old that does not exceed a specified distance.
Tip: Run this tool to limit the surface deviation caused by triangle simplification.
-
Select the surface

 in the project explorer.
in the project explorer.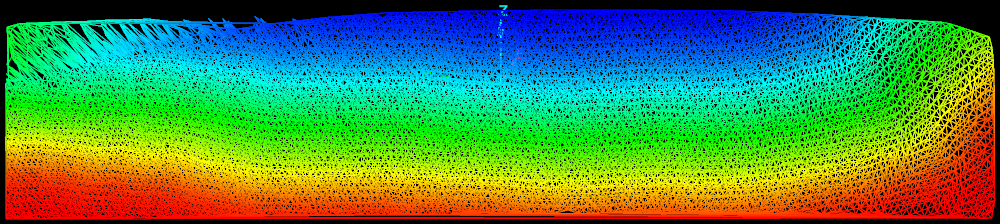
-
On the Edit tab, go to the Surface group. From the Simplify drop-down list select
 Simplify by Distance Error.
Simplify by Distance Error.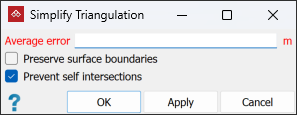
- Enter the maximum allowable Average error by which the simplified surface can deviate from the original surface.
-
Choose the required simplification options:
-
Select Preserve surface boundaries to leave the boundary unchanged.
-
Select Prevent self intersections to disallow line intersections.
Note: The simplification process will be significantly slower with Prevent self intersection selected.
-
-
Click OK or Apply.
Note: The average error is the average distance from the original surface. Thus there will be some areas of the new surface that are further away from the original surface than the average error.
Note: Simplification can introduce inconsistencies in the surface, such as triangles that overlap or cross. Click ![]() and follow the steps below to check for and fix inconsistencies.
and follow the steps below to check for and fix inconsistencies.
-
On the Query tab, in the Surface group, click
 Surface Validity.
Surface Validity.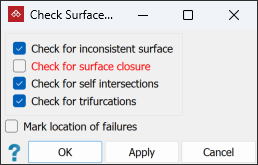
-
Clear Check for surface closure as this option is only used for closed solids.
-
Select Mark location of failures to create objects in the cad container that highlight the failure locations.
-
Click OK.
-
Drag the objects created in the cad container onto the surface view window to display any errors found.
-
To repair a failure, zoom in to it and select the wireframe
 surface
render mode.
surface
render mode.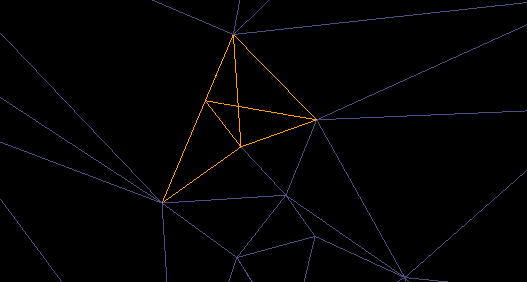
Example of a failure: note the overlapping triangles.
-
With
 (Select points) type, select a corner point on the failure triangle and press Delete.
(Select points) type, select a corner point on the failure triangle and press Delete. -
Fill the resultant hole. On the Edit tab, in the Fix group, click
 Fill
Holes.
Fill
Holes. -
Repeat steps 6-8 for all remaining errors.