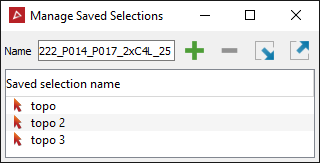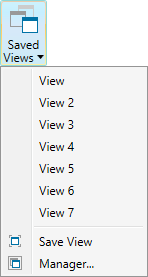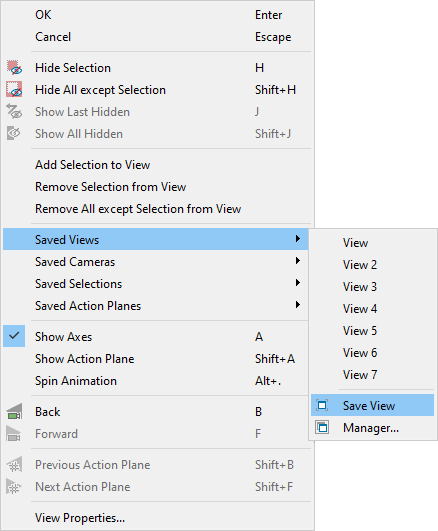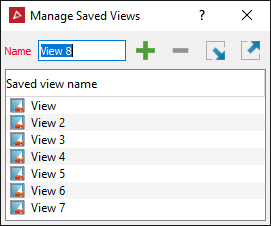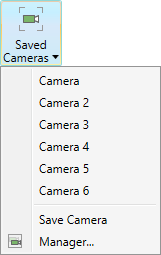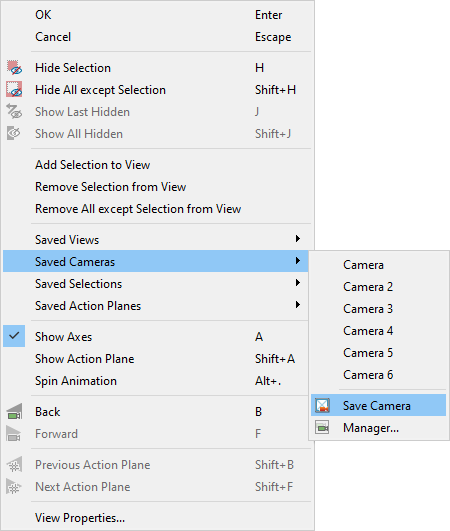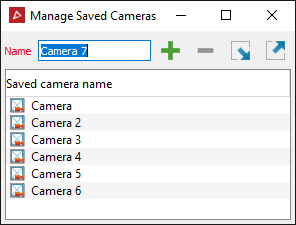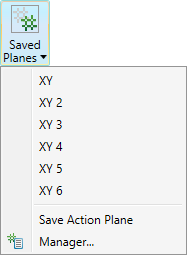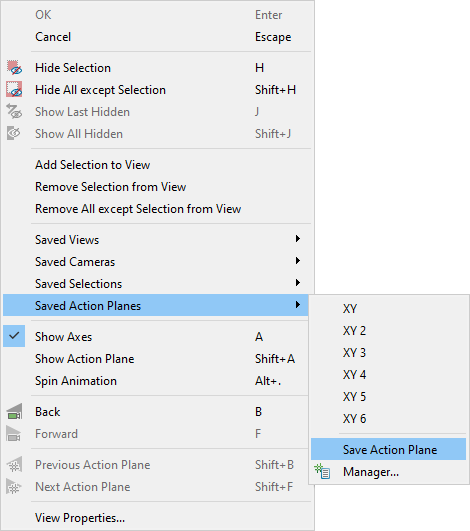Saved views, cameras and action planes
Views and cameras are used to return to a commonly used or important working area. Saving a View stores the objects currently loaded in a View window so they can be loaded on request. Saving a Camera stores the current camera angle. When used in combination, this allows the user to return the software to a previous state on demand.
Similarly, action planes can be stored and retrieved for specific setup.
Saved Views
To quick save a view
-
Load the required objects in a View window.
-
On the Home ribbon tab navigate to the View group. From the
 Saved Views drop-down list select
Saved Views drop-down list select  Save View.
Save View.OR right-click in the View Window hover over Saved Views then click Save View.
-
Saved views are listed under the Saved view menu. Views saved in this manner are named View, View 2, View 3 etc.
Loading a saved view
-
On the Home ribbon tab navigate to the View group. From the
 Saved Views drop-down list select a view from the list.
Saved Views drop-down list select a view from the list.OR right-click in the View Window hover over Saved Views then select a saved view.
-
A new View window will be opened containing the objects stored in the View object.
To manage saved views
-
Load the required objects in a View window.
-
On the Home ribbon tab navigate to the View group. From the
 Saved Views drop-down list select
Saved Views drop-down list select  Manager...
Manager...OR right-click in the View Window hover over Saved Views then select
 Manager...
Manager... -
Enter a name for the saved view in the Name field.
-
Click the
 icon to save the View. The new
view object will be added to the Saved
Views name list.
icon to save the View. The new
view object will be added to the Saved
Views name list. -
Click the
 icon to remove the selected saved view from the list.
icon to remove the selected saved view from the list. -
Views can be imported or exported using the

 buttons. Clicking
the buttons brings up a browser window where the required location can
be determined.
buttons. Clicking
the buttons brings up a browser window where the required location can
be determined.Views are saved with the extension *.vwr.
Saved Cameras
To quick save a camera
-
Load the required objects in a View window if necessary, and position the camera as required.
-
On the View ribbon tab navigate to the Camera group. From the
 Saved Cameras drop-down list select a Save Camera.
Saved Cameras drop-down list select a Save Camera.OR right-click in the View Window hover over Saved Cameras then click
 Save Camera.
Save Camera. -
Saved cameras are listed under the Saved Cameras menu. Cameras saved in this manner are named Camera, Camera 2, Camera 3 etc.
Loading a saved cameras
-
On the View ribbon tab navigate to the Camera group. From the
 Saved Cameras drop-down list select a camera from the list.
Saved Cameras drop-down list select a camera from the list.OR right-click in the View Window hover over Saved Cameras then select a saved camera.
OR on the View ribbon tab navigate to the Camera group and select
 Camera Back to cycle through views in reverse order or
Camera Back to cycle through views in reverse order or  Camera Forward to cycle through views in the forward order.
Camera Forward to cycle through views in the forward order. -
The current camera position will be changed to the saved camera position.
To manage saved cameras
-
Load the required objects in a View window, and position the camera as required..
-
On the View ribbon tab navigate to the Camera group. From the
 Saved Cameras drop-down list select
Saved Cameras drop-down list select  Manager...
Manager...Or right-click in the View Window hover over Saved Cameras then select
 Manager...
Manager... -
Enter a name for the saved camera in the Name field.
-
Click the
 icon to save the Camera. The new
camera object will be added to the Saved
Cameras name list.
icon to save the Camera. The new
camera object will be added to the Saved
Cameras name list. -
Click the
 icon to remove the selected saved camera from the list.
icon to remove the selected saved camera from the list. -
Cameras can be imported or exported using the

 buttons. Clicking
the buttons brings up a browser window where the required location can
be determined.
buttons. Clicking
the buttons brings up a browser window where the required location can
be determined. Cameras are saved with the extension *.cmr.
Saved Action Planes
To quick save an action plane
-
Load the required objects in a View window.
-
On the View ribbon tab navigate to the Action Plane group. From the
 Saved Planes drop-down list select Save Action Plane.
Saved Planes drop-down list select Save Action Plane.Or right-click in the View Window hover over Saved Action Planes then click Save Action Plane
-
Saved planes are listed under the Saved planes menu. Planes saved in this manner are named XY, XY 2, XY 3 etc.
Loading a saved action plane
-
On the View ribbon tab navigate to the Action Plane group. From the
 Saved Planes drop-down list select an action plane.
Saved Planes drop-down list select an action plane.OR right-click in the View Window hover over Saved Action Planes then select an action plane.
OR on the View ribbon tab navigate to the Camera group and select
 Previous Action Plane to cycle through views in reverse order or
Previous Action Plane to cycle through views in reverse order or  Next Action Plane to cycle through views in the forward order.
Next Action Plane to cycle through views in the forward order. -
The current action plane position will be changed to the new action plane position.
To manage saved action planes
-
Load the required objects in a View window.
-
On the View ribbon tab navigate to the Action Plane group. From the
 Saved Planes drop-down list select
Saved Planes drop-down list select  Manager...
Manager...OR right-click in the View Window hover over Saved Action Planes then select
 Manager...
Manager... -
Enter a name for the saved action plane in the Name field.
-
Click the
 icon to save the Plane. The new
action plane object will be added to the Saved
Action Planes name list.
icon to save the Plane. The new
action plane object will be added to the Saved
Action Planes name list. -
Click the
 icon to remove the selected saved plane from the list.
icon to remove the selected saved plane from the list. -
Planes can be imported or exported using the

 buttons. Clicking
the buttons brings up a browser window where the required location can
be determined.
buttons. Clicking
the buttons brings up a browser window where the required location can
be determined. Planes are saved with the extension *.pln.
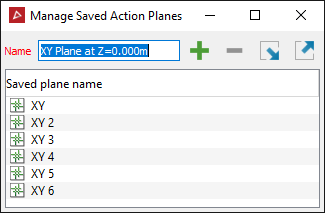
Saved Selections
To quick save a selection
-
Load the required surface in a View window.
-
Right mouse button click in the View Window hover over Saved Selections then click Save Selection.
-
Saved selections are listed under the Saved planes menu. Planes saved in this manner are named topo, topo 2, topo 3 etc.
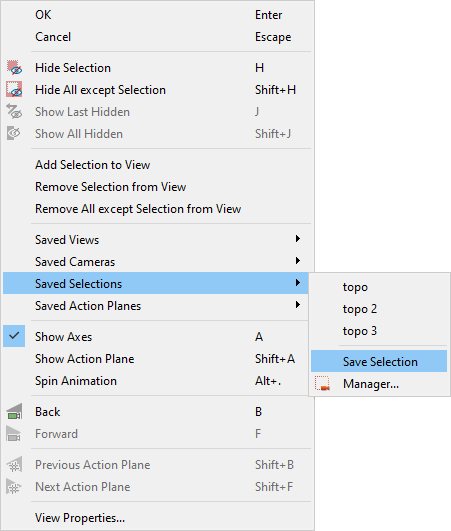
To manage saved selections
-
Load the required objects in a View window, and position the camera as required..
-
Right-click in the View Window hover over Saved Selections then select
 Manager...
Manager... -
Enter a name for the saved selection in the Name field.
-
Click the
 icon to save the Selection. The new
selection object will be added to the Saved
Selections name list.
icon to save the Selection. The new
selection object will be added to the Saved
Selections name list. -
Click the
 icon to remove the selected saved selection from the list.
icon to remove the selected saved selection from the list. -
Selections can be imported or exported using the

 buttons. Clicking
the buttons brings up a browser window where the required location can
be determined. Selections are saved with the extension *.sel.
buttons. Clicking
the buttons brings up a browser window where the required location can
be determined. Selections are saved with the extension *.sel.