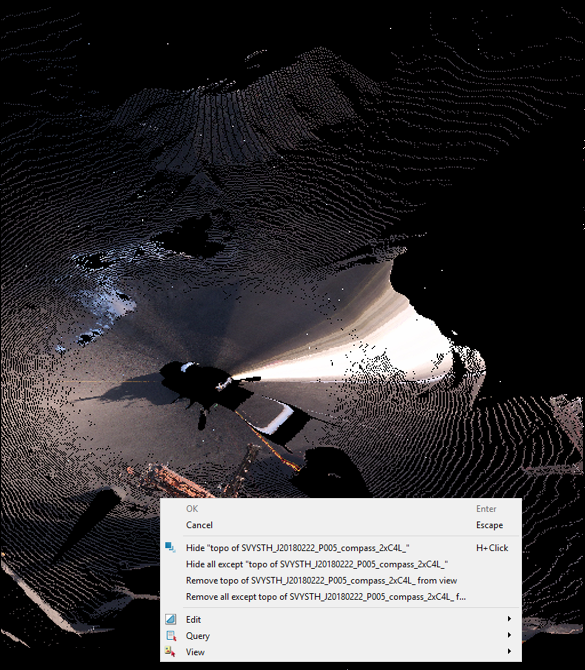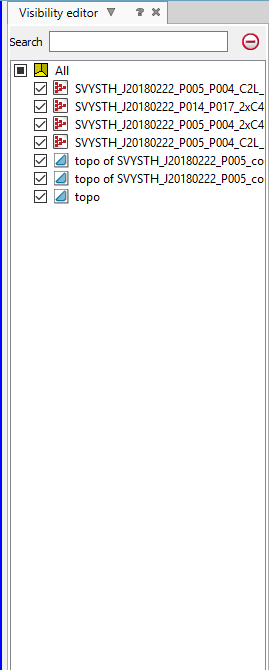Visibility editor – displaying and hiding objects
The Visibility editor lists the objects
currently loaded in the View window
and shows their visibility status - either displayed or hidden. Hidden
objects are not visible, but still remain in the scene. Use right click
Remove to take an object out of
a scene. A search function allows you to filter the contents. Use the
minus symbol next to the search field to reset the search.
Visibility editor with various objects, all visible.
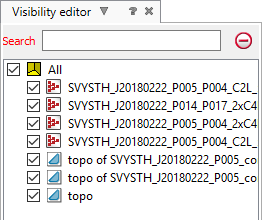
Visibility editor with a search filtering out objects called "topo of".
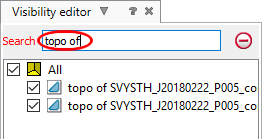
To access the Visibility editor on the View ribbon tab navigate to the Effects group and select ![]() Visibility editor. Or by
toggling the keyboard shortcut "V".
Visibility editor. Or by
toggling the keyboard shortcut "V".
Checking the tickbox beside an object's name toggles its visibility. By default, the Visibility editor appears as a panel on the right side of the View window. It can, however, be dragged and floated if preferred. Dragging it towards the right edge of the View window again will re-insert the Visibility editor to its default position.

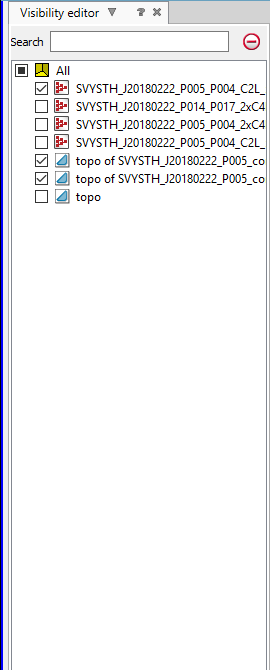
View window Context menu
Right clicking an object in the View window will display its Context menu which also contains visibility functions to hide and show objects. These functions are linked to the Visibility editor which will display visibility status, as applied by these functions.
Hide functions include:
- Hide selection – Hide the selected object.
- Hide all except selection – Hide all other objects except the selected object.
Show functions are active in the Context menu when right clicking on an empty area in the View window:
- Show last hidden – Displays the last object that was hidden.
- Show all hidden – Makes all hidden objects visible.
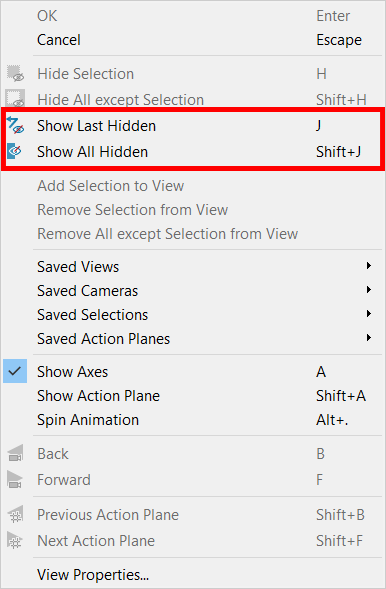
Note: See Context menus for a full explanation of functions available in the context menus.l