Capture Scene
Source file: export-the-view-window.htm
You can export objects from the view window, rendered as high resolution images, or to 3D PDF or U3D files. Objects consisting of facets, edges or 3D text can be exported. To export from a view window, proceed as follows:
Tip: You can also access the view window export tools from the view window toolbar.
-
Load the required objects into a view window.
-
On the View ribbon tab, go to the Export group. From the Capture Scene drop-down list select one of the methods of exporting your view. Click
 for detail.
for detail.
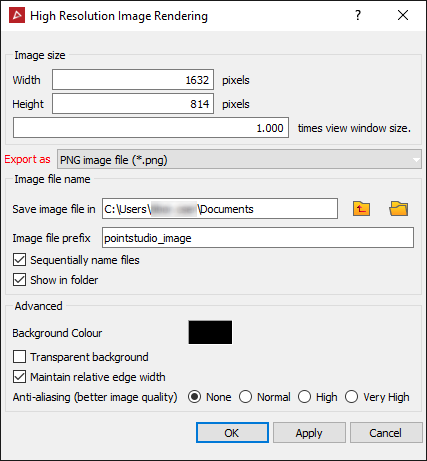
-
Set the Width, Height or times view window size field to specify the image size. When you change one field, the other two will adjust to maintain the image’s proportions.
Note: Any text on the screen will not change in size.
- Complete the details in the Export area:
- Export as: Select the required image format from PNG, JPEG or BMP.
- Save image file in: Browse to the directory path and folder where the image will be saved.
- Image file prefix: Enter a name for the image.
- Sequentially name files: Select to append image names with sequential numbers.
- Show in folder: Select to open Windows Explorer after saving the image and displaying its location.
- Complete the details in the Advanced area:
- Background Colour: Click to select the preferred background colour from the palette.
- Maintain relative edge width: Select to maintain edge thickness proportions.
- Anti-aliasing (better image quality): Select the level of quality required.
Note: Higher anti-aliasing levels will take longer to process.
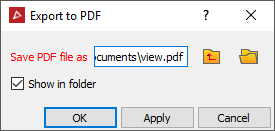
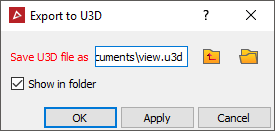
-
Browse to the directory path and folder where the image will be saved.
-
Select Show in folder to open Windows Explorer after saving the file, and display its location.
-
Press OK to export.
