Objects and Containers
Source file: containers-and-objects.htm
Objects
All data are represented by objects, which can be either spatial or non-spatial. Spatial objects can be made up of points, lines, triangles and cells. Some examples of non-spatial objects are legends, animations and images.
Objects are stored in containers.
| Icon | Object |
|---|---|
|
|
Scans with photographic images |
|
|
Scans without photographic images |
|
|
Driving scans with photographic images |
|
|
Driving scans without photographic images |
|
|
Triangulations with photographic images |
|
|
Triangulations without photographic images |
|
|
Sparse point clouds |
|
|
Point sets |
|
|
Lines |
|
|
Polygons |
|
|
Edge networks |
|
|
3D Text |
|
|
2D Text |
|
|
Markers |
|
|
Discontinuity sets |
|
|
Discontinuities |
|
|
Closed cells |
|
|
Open cells |
|
|
Stereonet grids |
|
|
Stereonet planes and poles |
|
|
Kinematic analysis |
|
|
Rose diagram grids |
|
|
Set window |
|
|
Contours |
|
|
Numeric legends |
|
|
Text legends |
|
|
Animation |
Containers
A container is a storage location for objects. There are three kinds of container in PointStudio, as follows:
-
Standard containers are created with each new project by default. These are displayed with a blue container icon
 .
. -
Custom containers can be created by right-clicking on the project or a container and selecting New container from the context menu. These will be displayed with a yellow container icon
 . Rename custom containers appropriately when you create them.
. Rename custom containers appropriately when you create them.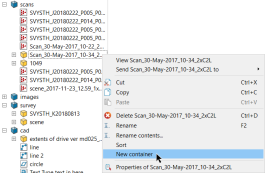
Tip: It's good practice to sort scans and other objects as you go into sub-containers named for their related scan stations.
Tip-
If you delete a standard container, only its contents will be deleted. The container will remain.
-
If you delete a custom container, the container and its contents will be deleted.
-
-
Special containers are identified by different icons and have special properties, such as being linked to other objects.
There are two types of special containers, as follows:
Icon Container 
Stereonet 
Conformance scene
Note: Deleted objects and containers are placed in the Recycle bin. Emptying the recycle bin will delete its contents permanently.
Many tool panels allow you to choose a destination container for the objects to be created. With these you can choose as follows:
-
Leave the destination field as is to let objects be created in the default container.
-
Drag a container from the project explorer into the destination field.
-
Enter the container's path into the destination field.
-
Click
 to navigate up one container level.
to navigate up one container level.
