Trim
Source file: trim-lines.htm
Use Trim to cut and remove a line segment at its intersection
with another line segment. The line segments can be parts of more complex
objects and can have multiple edges.
-
On the Edit ribbon tab, go to the Line group and select
 Trim.
Trim. -
Select the line/object to be trimmed, or drag or enter details into the Status Bar field at the bottom of the screen.

-
Click on an overlapping line/object, or drag or enter details into the Status Bar field at the bottom of the screen.

-
Select the section of the line/object to be deleted.
Tip: The section to be deleted depends on the cursor position and is highlighted in red. Move the mouse to highlight a different section. Click when the correct selection is highlighted for deletion.
Note: It is not necessary to select a point on the original line/object.
The original object/line will now be trimmed of the section selected during the process.

-
Continue applying the function or click
 in the Status Bar to exit.
in the Status Bar to exit.
Tip: Use the Action plane and Snap modes to simplify accurate point selection.
Example - trimming with a straight line
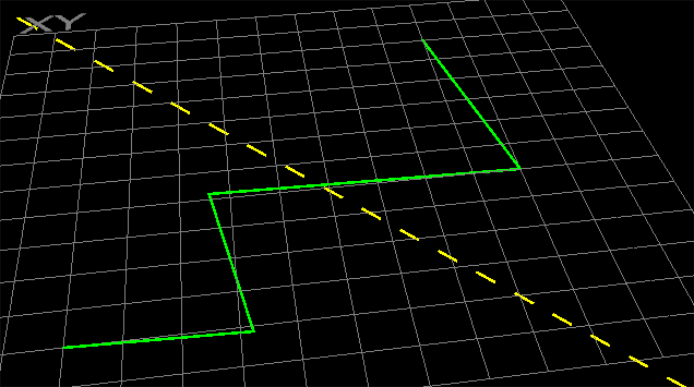
A complex line (solid) with a trim line (dashed) positioned over it.
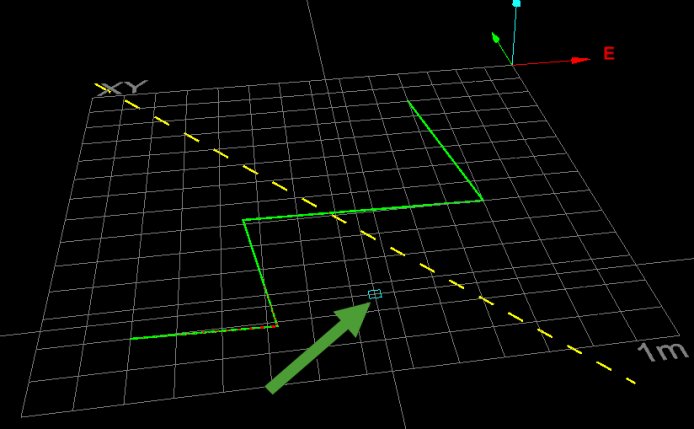
Click on the side to be trimmed (deleted).
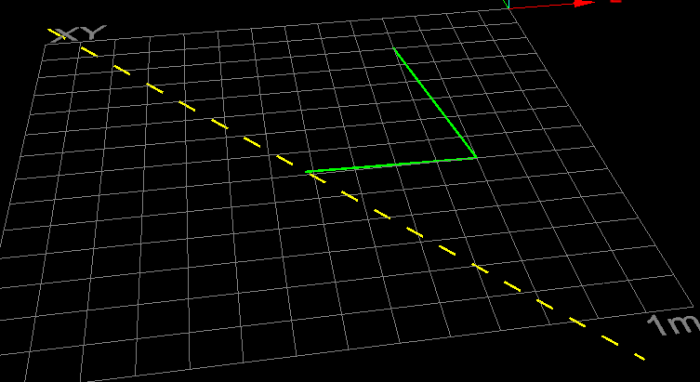
The complex line trimmed of the section to the left of the trim line.
Example - trimming with complex objects
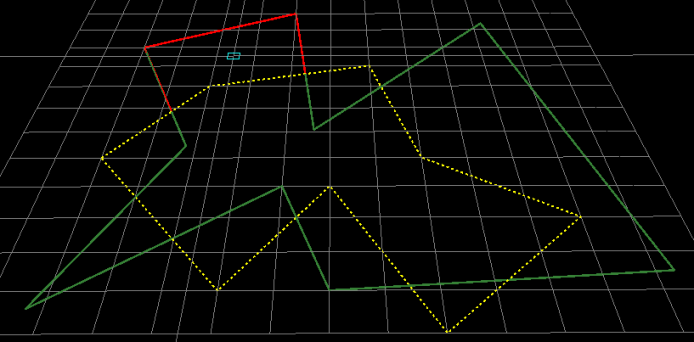
A polygon to be trimmed (solid) to another polygon (dashed). The section to be trimmed is highlighted red.
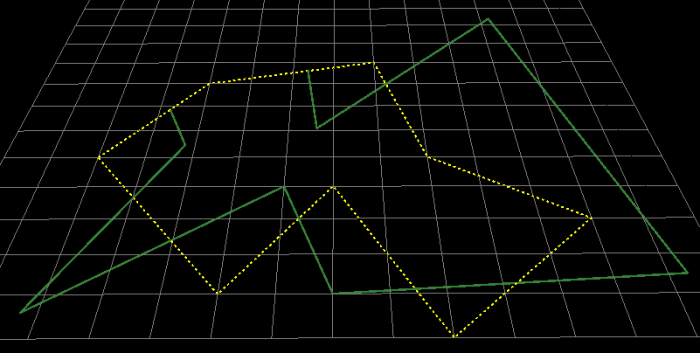
The section has been trimmed.
