Reporting
Generate a Drill and Blast Report
Use the Reporting option to generate a Drill and Blast report. The resulting report, which can either be outputted to a CSV file or a column formatted ASCII file, can be viewed through the Report Window, a text editor or the Microsoft Excel application.
The resulting report will be generated according to the criteria defined through the Specifications option. Therefore, a reporting specification needs to be defined prior to selecting the Reporting option.
Instructions
Click the Reporting button  on the Drill and Blast toolbar.
on the Drill and Blast toolbar.
or
On the Open Pit menu, point to Drill and Blast, and then click Reporting.
Select the blast to report on. Once a blast has been selected, the following panel displays.
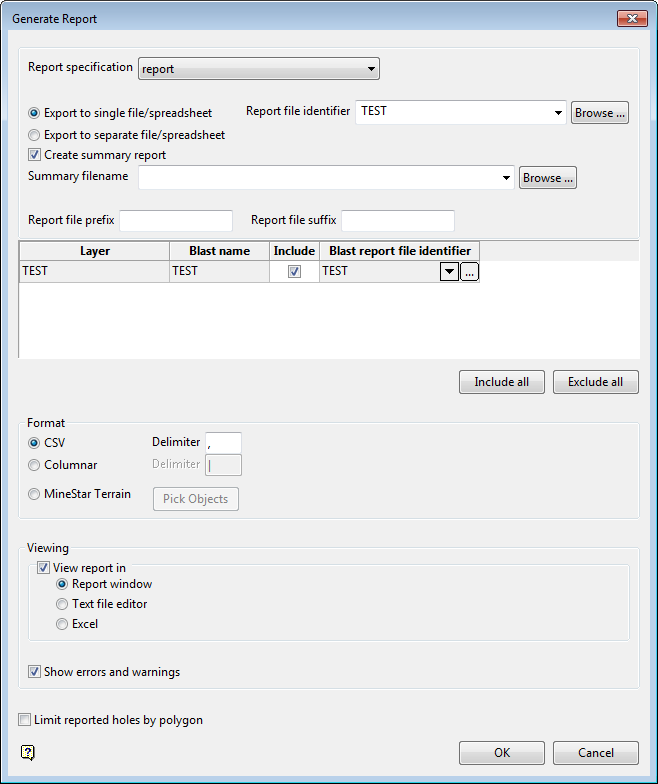
Report specification
Select an existing report specification. The chosen specification will define what information is to be displayed in the resulting Drill and Blast report, that is, the columns to display etc. The available drop-down list contains all report specifications found in your Drill and Blast specification file (specifications.dab).
File details
Report filename
Select the file that will be used to store the resulting Drill and Blast report. The drop-down list contains all .csv and .rpt files found in the current working directory. Click Browse to select a file from another location. If you select an existing file, then you will be required to confirm whether you want to retain the existing file or replace it, that is, overwrite its contents.
To create a new file, enter the file name and file extension. The .csv file extension will be assigned when outputting the report to a CSV file, while the .rpt file extension will be used when outputting to a column formatted ASCII file.
Format
Select a format for the resulting report file. You can select Columnar which is column formatted, or CSV which is character separated. In both cases, you will need to specify the delimiting character that will be used to separate the values in the report file. MineStar Terrain format, a machine guidance system designed for Caterpillar machinery, is also available, and includes the option to pick and report on objects.
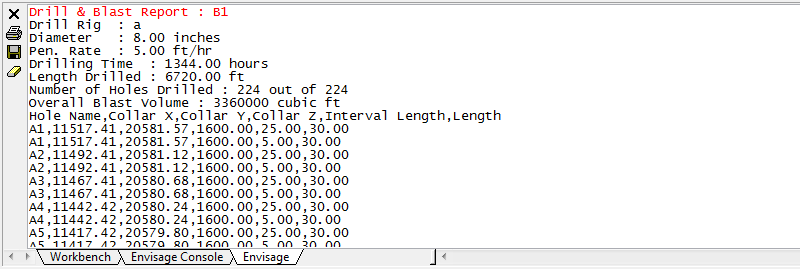
Figure 1: CSV Formatted (as viewed through the Report Window)
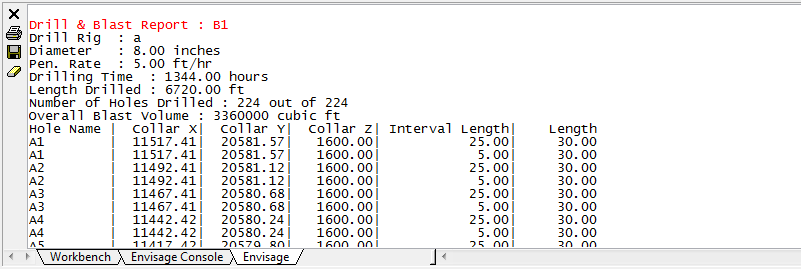
Figure 2: Column Formatted (as viewed through the Report Window)
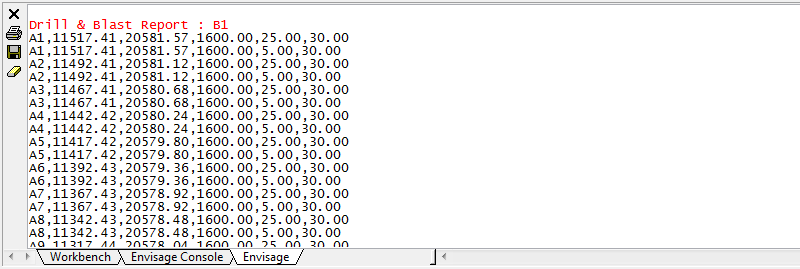
Figure 3: MineStar Terrain format (as viewed through the Report Window)
Viewing
View report in
Select this check box to view the resulting report once it has been generated. The resulting report can be viewed through the Report Window, a text editor (Notepad) or Microsoft Excel.
Choosing to view the report via a text editor or Microsoft Excel will result in the appropriate application being opened independently of Vulcan.
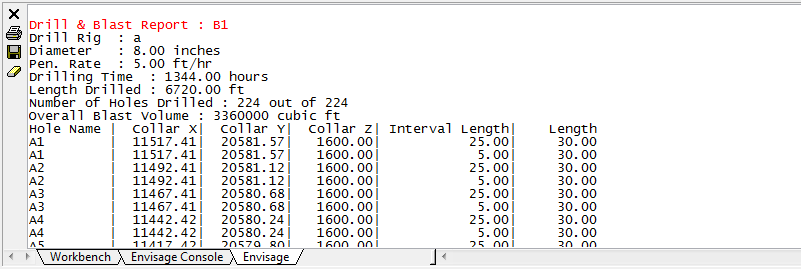
Figure 4: Drill and Blast Report (as viewed through the Report Window)
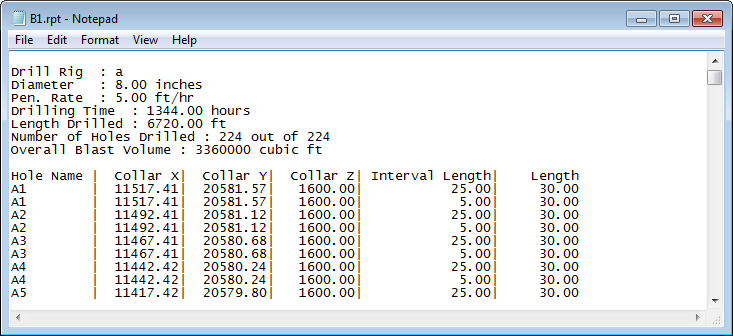
Figure 5: Drill and Blast Report (as viewed through Notepad)
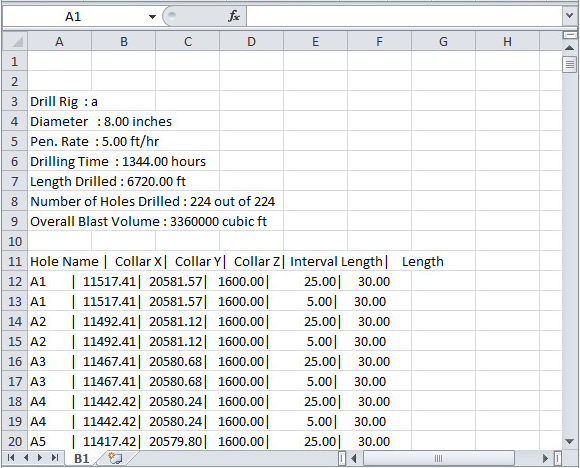
Figure 6: Drill and Blast Report (as viewed through Microsoft Excel)
Show errors
Select this check box to report on the errors found in the Drill and Blast holes, For example, missing drill rigs, missing explosives loading, missing tie-ins, bad bulk explosive loading etc. This information displays through the Report Window, as well as through a popup window.
Limit reported holes by polygon
Select this check box to only report on the holes that are located inside or outside an indicated polygon. Once the Generate Report panel has been completed you will have the choice of either digitising the polygon onscreen or using an existing polygon object. If you plan on using an existing polygon object, then the necessary object must be loaded or, if applicable, created prior to running the Reporting option.
Click OK.
The report is then generated and displayed through the chosen applications, that is, a text editor, Microsoft Excel or the Report Window of Vulcan. If you checked the Limit reported holes by polygon check box, then you will be required to indicate the limiting polygon before the report can actually be generated.
The limiting polygon can either be digitised onscreen or you can use an existing polygon. Once the polygon has been digitised/chosen, you will need to specify whether to report on the holes located inside or outside of the nominated polygon. The report is then generated and displayed through the chosen applications.

