Open
Use the Open option to open an existing design database or, if applicable, create a new one. Design databases (.dgd.isis) can also be created through the New option (under the File menu) or through selecting the New button ![]() on the Standard toolbar.
on the Standard toolbar.

|
Icon |
Tooltip |
Description |
|
|
New |
Allows you to create a new design database. Refer to the File > New option for more information. |
|
|
Open |
Allows you to open files. Refer to the Open option for more information. |
|
|
List Databases |
If you click and hold down the mouse button, then the Open toolbar displays. From this toolbar, you can list Refer to the File > Design Files > List Files option for information on design databases, the File > Layers > List option for information on layers and the File > Open option for information on triangulations, grid models and block models. |
|
|
Remove Layer |
Allows you to remove any loaded layers from the screen. Refer to the File > Layers > Remove option for more information. |
|
|
Remove Underlay |
Allows you to remove data that is loaded as an underlay. Refer to the File > Underlays > Remove option for more information. |
|
|
Remove All Underlays |
Allows you to remove data that is loaded as an underlay. Unlike the Refer to the File > Underlays > Remove All Underlays option for more information. |
|
|
Undo |
Allows you to reverse the last action. Refer to the Design > Undo option for more information. |
|
|
Redo |
Allows you to reverse last Undo action. Refer to the Design > Redo option for more information. |
|
|
Save |
Allows you to save the open design file. Refer to the File > Save option for more information. |
|
|
|
Allows you to create a plot of all of the currently loaded objects. Refer to the File > Plot > Plot All option for more information. |
|
|
Create Section |
Allows you to create a cross-sectional 3D view with a specified dip and width of view. Refer to the View > Create Section option for more information. |
|
|
Delete Section View |
Allows you to delete a section. Refer to the View > Delete Section option for more information. |
|
|
Help |
Launches the Vulcan online help. Refer to the Using Vulcan Help section for more information. |
Instructions
On the File menu, point to Design Files, and then click Open to display the Open Design File panel.
Since you can only have one design file open at a time, any open design file will be closed and if necessary you will be prompted to save any changes before the Open design file panel displays.
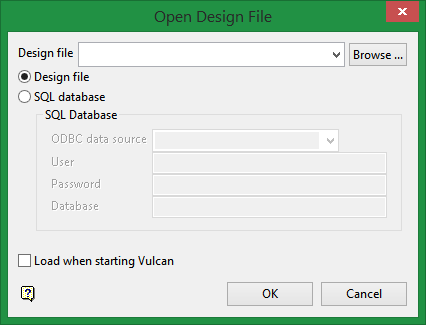
Design File
Select the design database that you want to open for the Vulcan session. The drop-down list contains all .dgd.isis files found in your current working directory that have the same project code as the project file (.dg1). Click Browse to select a file from another location. The Browse button can also be used to locate design files that don't have the same project code as the project file.
To create a new design database, enter the spatial database identifier (sdi) without spaces and without the.dgd.isis file extension. The project code will be automatically added to the resulting file.
If the project code is'ABC', and thesdi is'DESIGN', then you only need to enter 'DESIGN to create 'ABCDESIGN.dgd.isis. Remember, no spaces may be used when creating this database name.
By default, the resulting file will be stored in the current working directory. Use the Browse button to select a different file location.
Design File
Select the Design File option to open or create a standard Vulcan design database. Select the SQL database option to connect to an external design database. When using the SQL database option you will need to specify the ODBC data source, the appropriate user name and password as well as the database that contains the actual data.
Load when starting VULCAN
Select this check box if you want the nominated design file to be loaded whenever you start a new Vulcan session. You can specify that Vulcan should start with this design database at a later date by editing the project file.
Click OK.
Once a design database is open, layers in the database can be accessed and design work can be performed. Existing layers can be loaded using the options under the File > Layers submenu or by right-clicking on the appropriate layer in the Vulcan Explorer and clicking Select from the displayed context menu.

