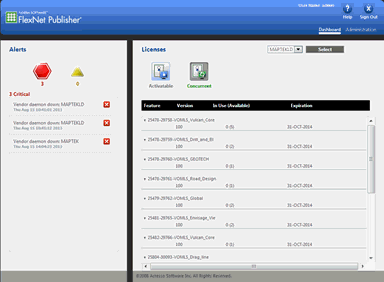Installing a Network Licence
Maptek Vulcan TM FlexNet Server
System Requirements for Server (64-bit)
System Requirements for Server (32-bit)
Installation of the HASP Driver and Dongle
Installation of the Driver Software
Insertion of the Safenet HASP Dongle
Verification of Installation of HASP USB Dongle
Installation of the Dongleless License ID
Removal of Any Older Maptek Vulcan Floating Licences
Changing Ports for the Licence Server
Sharing the FlexNet Server with Other Products
Note: Beginning with Vulcan 10.0, Maptek will only provide 64-bit FlexNet server. 32-bit will not longer be provided. Vendor daemon can still be installed onto existing 32-bit or 64-bit FlexNet servers from the client side.
System Requirements for Server (64-bit)
- Windows Server 2008, including SP2 and R2; Windows Vista, including SP1 and SP2; Windows 7; Windows 8.x; Windows 10 and Windows Server 2012 & 2012 R2
- Ability to support a HASP USB licensing dongle
- 2 button generic mouse with wheel
- Screen resolution: 1024 x 768
- lmadmin is supported using its 32-bit binary. (No lmadmin 64-bit binary is available.)
- Supported virtual machine platforms include:
-
- VMware Workstation 7.1
- VMware ESX 4.0 and 4.1
- Microsoft Windows Server 2008 R2 Hyper-V
- Microsoft Hyper-V Server 2008 R2
- Citrix XenServer 6.0
System Requirements for Server (32-bit)
- Windows Server 2008, including SP1 and SP2; Windows Vista, including SP1 and SP2; Windows 7, including SP1; Windows 8.x and Windows 10.
- Ability to support a HASP USB licensing dongle
- 2 button generic mouse with wheel
- Screen resolution: 1024 x 768
- Supported virtual machine platforms include:
-
- VMware Workstation 7.1
- VMware ESX 4.0 and 4.1
- Microsoft Windows Server 2008 R2 Hyper-V
- Microsoft Hyper-V Server 2008 R2
- Citrix XenServer 6.0
Installation of the HASP Driver and Dongle
Maptek Vulcan FlexNet Server requires a valid licence in order to install. Prior to installing, you must have the SafeNet HASP Dongle installed and a copy of the licence file copied to the server.
Installation of the Driver Software
Locate the HASP driver installation software included in the FlexNet installation media. The file is named HaspUserSetup.exe. Double-click on it and follow the steps to install the driver. You can also download from www.safenet-inc.com.
Insertion of the Safenet HASP Dongle
After you have installed the driver, insert the dongle into a free USB port of the machine you are using for your server. Some clients might be using a virtual machine to host the licence server. Pass-through of the USB dongle can be accomplished by third-party hardware devices or sometimes by the hypervisor itself. The details of each available virtual machine type and hypervisor system are beyond the scope of this document. If you can pass the dongle through to the virtual machine and you can verify its existence in the section below, then the FlexNet server will work.
Verification of Installation of HASP USB Dongle
Once you have installed the HASP software driver and physically installed the HASP USB dongle, navigate to Windows Device Manager and confirm the dongle displays. There are several ways to open Windows Device Manager. In this example, navigate to Start > Run > DevMgmt.msc and press Enter. Expand out the Universal Serial Bus Controllers node of the tree. You need to confirm three entries for SafeNet Inc.
-
SafeNet Inc. HASP Key
-
SafeNet Inc. Sentinel HL Key
-
SafeNet Inc. USB Key
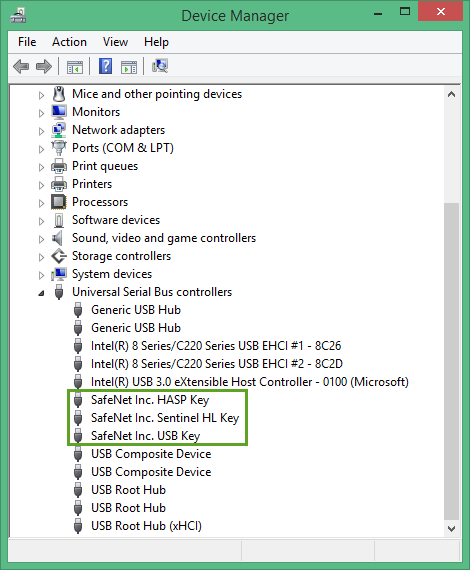
If you do not have these entries present and then attempt to install the Maptek Vulcan FlexNet Server product, you will receive a Windows Installer error 1920.
Installation of the Dongleless License ID
When creating a dongleless license for a customer, Maptek needs a specific license identifier which can only be generated from the customer's machine. Users who wish to use a dongleless license can retrieve their machine-specific ID from the licence manager panel.
From the Start Page, click on the License Manager icon to display the Vulcan License Administrator.
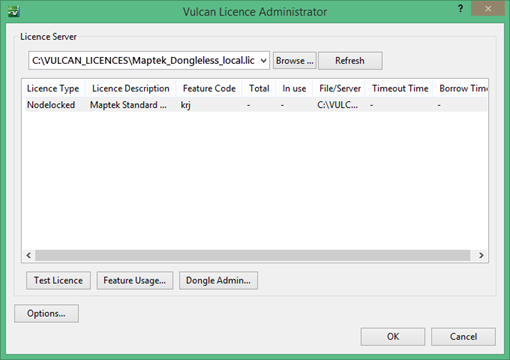
Click Request License to display the following panel. This will show you the unique Dongleless license identification number. Provide your local support Maptek support office with this number to obtain your license.
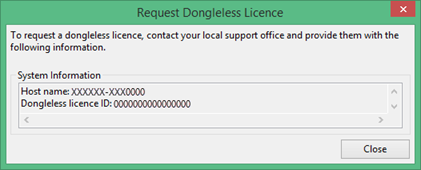
Removal of Any Older Maptek Vulcan Floating Licences
Uninstall any previous version from Add > Remove Programs or Programs and Features in Windows Control Panel. You may be prompted to restart your machine when the previous version has been removed. If prompted, restart prior to installing Maptek Vulcan FlexNet Server. Do not remove any Maptek I-Site floating licence servers or floating licence servers from other vendors.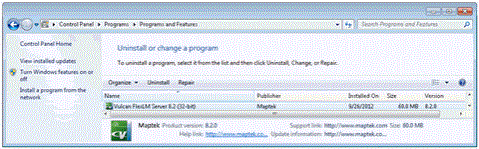
Installation Instructions
- Double click on the file to start the installation.
- Click Next to begin the installation.
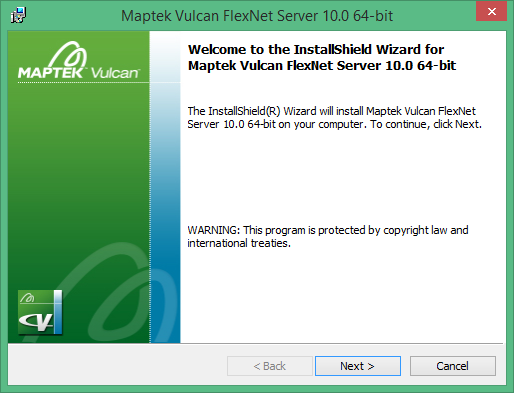
- Please read the licence agreement. If you agree to the terms of the licence agreement, select I accept the terms of the licence agreement, and click Next.
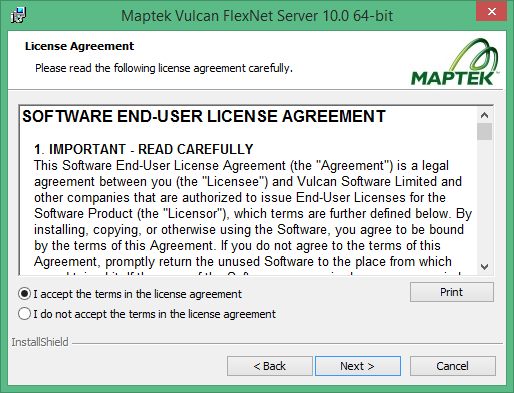
- Select Complete to accept defaults, or select Custom to change the installation path.
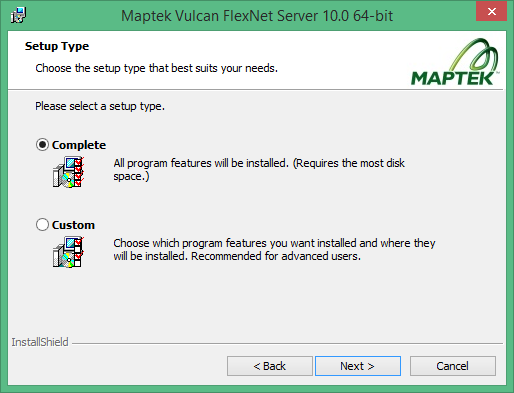
- Select a location for the licence file.
Note: Do not place dedicated ports for the Flex server or the vendor daemon in the licence file. These are added later through the web interface.
See the examples below to dedicate specific portsExamples.

In the example above, 27000 is a dedicated port for the server and 28000 is a dedicated port for the vendor daemon.
With the Imadmin web interface, ports are added through the UI and not added in the license file. Remove any ports from your licence file prior to proceeding. Most users will not have ports explicitly outlined in the licence file.
-
Choose the http web port you want to use, or select the default. Make a note of this port as you will need it later when you open the web browser.
Click Next to continue.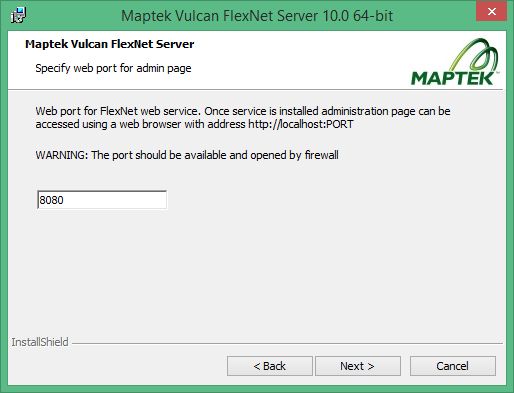
Click Install to begin copying and installing files.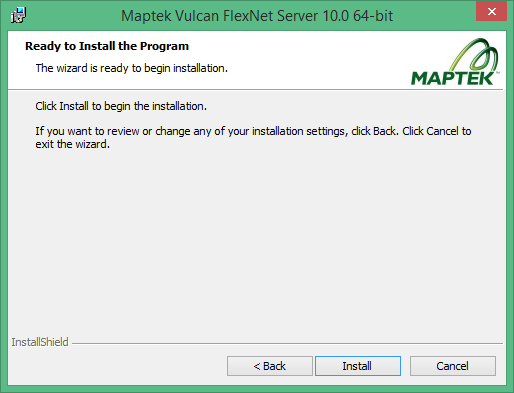
Click Finish when the installation is complete.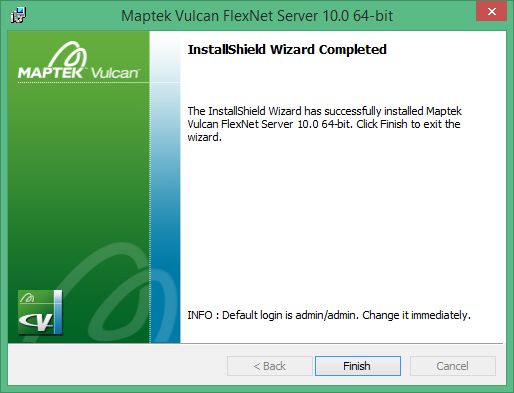
When the process is complete, your default web browser will open to the site http://localhost:8080, where 8080 is the default port, or the port you selected in the installation.
If the site does not automatically open, start your web browser and navigate to http://localhost:8080.
Note: http://localhost opens the web browser on the computer you are logged in to. If you are trying to use your web browser to open the FlexNet Publisher website on a remote computer, you need to specify the hostname of that computer as the URL, for example: http://SomeRemoteComputer:SomePort .
Some of the links in the FlexNet Publisher work best with Google Chrome or Mozilla FireFox.
Log in to FlexNet Publisher
Log in using the following credentials:
User Name: admin
Password: admin
Change your password when prompted.
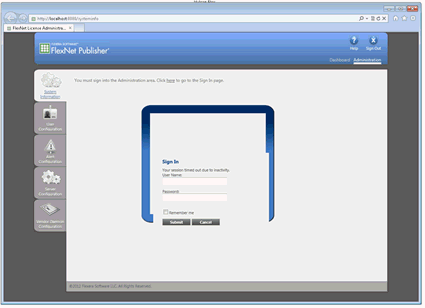
Changing Ports for the Licence Server
Some IT departments may want to change the two TCP ports used by the floating licence system in for various reasons, including allowing only specific ports through hardware firewalls.
When logged in as an administrator, navigate to Server Configuration and then License Server Configuration. If you want to change a port, enter it in the Use this Port field.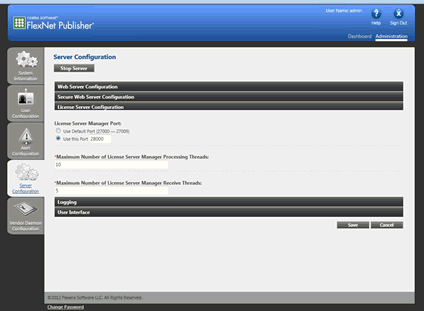
By default, the vendor daemon maptek.exe uses a randomly-assigned TCP port. You can change the port of the vendor daemon if necessary, such as to change a static port to pass through a firewall. To change the port of the vendor daemon, click on the Vendor Daemon Configuration link. Next, select Maptek and click on the Administer link. Click the Stop button. Change the port and then click the Save button at the bottom of the screen. Once saved, click the Start button at the top of the screen.
If you stop the vendor daemon from a remote machine, you will have to log on to the host machine and restart it from there. You cannot restart the vendor daemon from a remote machine.
Sharing the FlexNet Server with Other Products
If a FlexNet licence server machine has an existing Imadmin server and is running vendor daemons, Maptek Vulcan FlexNet Server installer can be used to install Vulcan vendor daemons only to host a Vulcan licence in an existing FlexNet licence server instance.
Below is a demonstration of existing Imadmin system with I-Site vendor daemon.
- Start the Maptek Vulcan FlexNet Server installer, and select Custom.
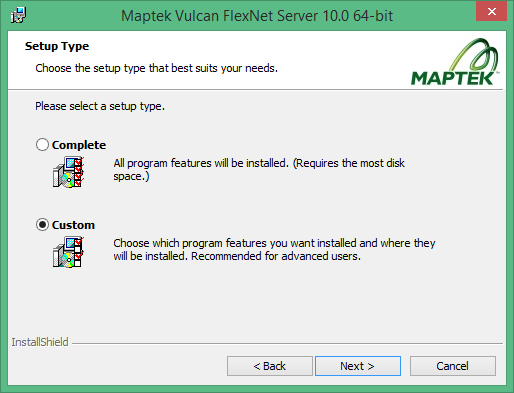
- Clear the FlexNet LMAdmin Server check box.
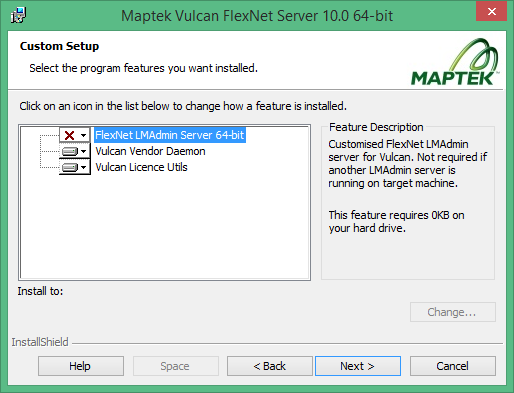
Note the installation path for licence server update. Any convenient location can be used. - Click Next to complete the installation.
- In the licence file, add the path to Maptek.exe to the VENDOR line.
Example

In this example, yourserver is the name of your licensing server. The path appended to VENDOR MAPTEK is the path in which you installed the additional vendor daemon for Vulcan.. - Open Imadmin web page.
- Log in to Administration
- Navigate to the Vendor Daemon Configuration tab.
- Click Import licence file.
- Click Choose File to browse to the licence file which has been modified with the Vulcan Maptek Vendor daemon path.
- Click Import License.
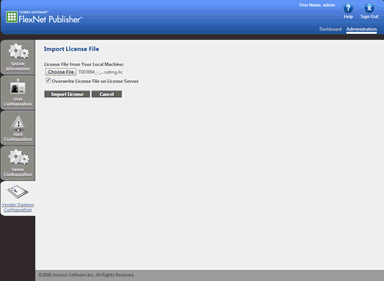
The MAPTEK vendor daemon should be added and status should be RUNNING. If the status is not RUNNING, wait a minute and refresh the page to check the latest status.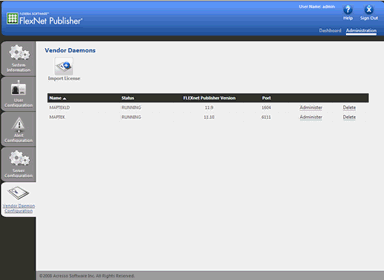
- After the MAPTEK vendor daemon is up and running, you can go to the Dashboard and view licences from each vendor daemon.
Select MAPTEK from the drop-down list to view all Vulcan licences.
- Select MAPTEKLD to view I-Site licences.