Triangle
The Triangle option to produce cut and fill volumes for the road sections based on triangulated surfaces. To create these triangulated surfaces, use the Model > Triangle Surfaces > Create option and triangulate the connecting section lines using the mask polygon as a boundary feature (see Connect Sections option). You are then ready to use this option.
Unlike versions 4.5 and prior, which applied a triangulation name that consisted of the name of the Road Section layer and an appended value of 'T' (for example RAMP35.DT), the name of the resulting triangulation now consists of the Road Section layer name and the standard '.00T' triangulation extension.
For example: RAMP34.D.00T where RAMP34.D = refers to the name of the Road Section layer.
Instructions
On the Iroad menu, point to Quantities, and then click Triangle to display the Volumes panel.
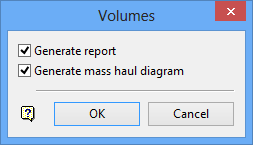
Generate report
Select this check box to generate a report of the calculated cut and fill volumes. The report is stored in your working directory with the name <proj><design_name>_n.list where n is an increasing integer.
Generate mass haul diagram
Select this check box to generate a mass haul diagram. A mass haul diagram shows both sectional cut and fill, and cumulated volumes. It is useful for balancing earthworks and calculating haul distances.
Click OK.
Select a road section.
This is a section in the <design_name>.D layer.
Refer to Edit > Apply Sections for information on generating road sections.
Select a natural surface section.
This is a section in the <design_name>.T layer. Refer to Edit > Apply Sections for information on generating natural surface sections.
If a mass haul diagram was requested, you are transferred to the Long Section window in which the diagram is generated. The object name of the diagram is MASSHAUL and this object is stored in a layer named <design_name>.M.
Once the haul diagram (if applicable) is generated, the volumes are calculated and displayed in the Report Window.

