Open Database
Use the Open Database option to open an existing database. Up to 15 databases can be open at any one time.
It is also possible to open databases from the Vulcan Explorer application. To open a database using the Vulcan Explorer, right-click on the database name, databases are stored in the User Database folder, to access the context menu and then select the Edit option.
There are three different types of databases that you can open, Isis File, ODBC Link and Isis Library Database. For more information on the different types of databases refer to Databases. To open an ODBC Link database, you must know the design. To open an Isis Library database, you need to know the environment, design and database name.
The database can be displayed in Notebook or Multiple Windows format.
In the Notebook format, the database tables are displayed in a single window with tabs to toggle between the tables. See Database Elements for a diagram of tables in Notepad format.
In the Multiple Windows format, the database tables are displayed in separate windows, one window for each table as well as a controlling window containing a list of all of the tables. When you first open database in this view no tables are displayed. To display a table you must select it from the list. If you have more than one table displayed, then you can click on the title bars of the tables to move between them or use [CTRL + Tab] to cycle through all of the windows.
Use the Preferences option to select a database display format. You must select set this preference prior to opening the database. Changing the setting does not affect any currently open databases.
As Isis groups records by tables, it is not an appropriate editor for design databases. Thus if you try to open a design database in Isis (or by right-clicking on the file name in the Design Database folder of the Vulcan Explorer and selecting Edit ), then a message informing you that if you save any changes to the database, a loss of information will result.
Note: If a database is already being used by another user, then a warning informing you that the database has been locked displays. To maintain the database's integrity, only one user should be able to write to it. It is, however, possible to open it as "read-only".
Instructions
On the File menu, click Open Database to display the Open Database panel.
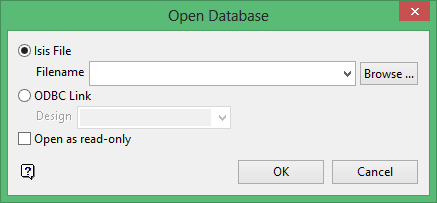
Isis File
Select this option to nominate an Isis database. The drop-down list displays all Isis database files found within your current working directory. Click Browse to select a file from another location.
ODBC Link
Select this option to nominate an ODBC link database. Select the design name from the drop-down list.
Open as read only
Select this check box to load the database as "read only", that is, you won't be able to edit the database.
Click OK.
The database displays in a Database window. Refer to the Isis Database Recovery page if you are prompted to Recover an Isis database.
To edit cells, click in the cell and start typing.
You can manipulate the data using the Object and Table menus. It is also possible to switch between the data view and the design view by using the options under the View menu. Fields (columns) can be sorted by right-clicking on the heading and you can insert, delete, cut, copy and paste records by right-clicking on the row heading, or by highlighting rows and using the options under the Edit menu.
Enter, or select from the drop-down list, the object that you want to display. It is possible to use wildcards (* multi-character and ? single character). The first object that matches the wildcard displays.
If you typed L*, then first object that starts with L displays.

