Contour
Use Contour to contour a grid model. The grid model does not need to be loaded. If required, then the contours may be saved as design objects in a nominated layer.
Instructions
On the Model menu, point to Grid Mesh Surfaces, and then click Contour to display the Contour panel.
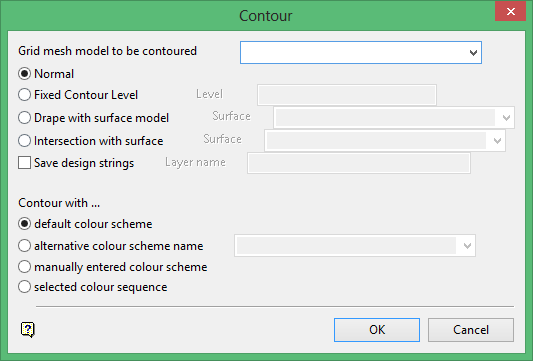
Grid mesh model to be contoured
Enter the grid file identifier part (<gfi>) of the model to be contoured. The full name is <proj><gfi>.<mv>g. The model variable part (<MV>) needs only be entered if it is different from the default ( SF = Structure Floor).
The contoured model can be displayed in one of the following ways:
- Normal
This will result in each contour being displayed in 3D at its elevation value. - Fixed Contour level
This will result in each contour being displayed at the nominated Z value. - Drape with Surface model
This will result in the chosen grid model having the model specified in the Surface field draped over it. For example, an ash grid can be draped over a structure roof contours to reveal any relationship between ash and seam level. - Intersection
This will result in an intersection line being displayed between the contoured model and the model specified in the Surface field. This line is not strictly a contour, but is included as it may be useful when you want to show where a seam outcrops the topography surface.
Save design strings
Select this check box to save the contours. You will need to specify the layer in which to place the contours. If this check box is not selected, then the contours displays as an underlay (which won't be saved).
If you specify a layer that already exists, but is not currently displayed, you will be asked whether or not you want to replace this layer. If you select to keep this layer, then the contours will not be created and you are returned to the Contour panel. If you select to Replace the layer, then the contours will replace any existing data.
For the contour colours you can select one of the following four methods. The first two methods use intervals and colour legends. The third method allows you to enter manually an interval and select a colour while the fourth method allows you to select a range of colours.
Default colour scheme
This method will use the colour legend equivalent to the model being contoured, for example tp. If no variable was included with the model name, then the sf legend will be used as this is the default. If no legend exists, then you must enter the intervals and colours manually as with Manually enter colour scheme option.
Alternative colour scheme
This method will use a nominated colour legend. For example, while you may want the topo.tp grid mesh to be contoured, you may want to use the intervals and colours that have been set up for another variable, for example tk.
Manually entered colour scheme
This method allows you, once this panel is completed, to enter manually a series of intervals and select a colour for each interval. The Colour Range panel, in which you enter the intervals, is displayed once this panel is completed.
From... To
Enter the minimum and maximum for each range. Up to 256 ranges may be specified.
Interval
Enter subintervals within the specified range. This will result in additional contour lines.
Colour
Click in the colour column. From the displayed colour table, select a colour for the range.
Colour legends are 'read' by the system from top to bottom and the first condition that matches the value will be used. For example, the following entries will result in the colour red being used.
Colour 1 of the current colour table will be used for field values not matching any entry in the legend. To use another colour, make a far-reaching entry such as -100000.0 to 100000.0 for numeric legends and assign it a colour. This entry must be placed at the bottom of the legend.
Selection of no colour will result in no colour being applied to the range, this is indicated by an X in the display field (see the diagram above). Objects "no colour" will not be displayed.
You can also set the colours sequentially, i.e. in the same order as they appear in the colour table, by selecting (click in the column heading) the Colour Range from the context menu.
You must then select the colour from which you want to start the sequence. This colour will replace the colour with the lowest index value (this is the number of the colour in the colour table) in the column, the remaining colours will be updated automatically to follow the sequence.
Selected colour sequence
This method will prompt you, once this panel is completed, to select two colours from the current colour table. The first colour corresponds to the lowest grid value and the second colour to the highest grid value. The contouring will be such that these two colours, and all between them, are assigned equal value ranges that are derived from dividing the total number of colours into the Z value range of the grid mesh.
For example, you may indicate colour 5 for the lowest grid value and 14 for the highest grid value. These 10 colours (5 to 14) will then be evenly divided over the grid mesh Z value range to form the contours.
Click OK.
The model is then contoured. Once the model is contoured, the Contour panel is redisplayed (in case you want to contour another grid). If you specified that you wanted select your own colour sequence, then the colour table displays first.

