Translate
Move a Triangulation to a New Location
Use the Translate option to move a triangulation to a new position. Alternatively, a copy can be created and moved to the new position. This option requires you to indicate two points to define the translation vector. All of the points on the triangulation will be moved the distance and direction specified by this vector.
Instructions
On the Model menu, point to Triangle Utility, and then click Translate.
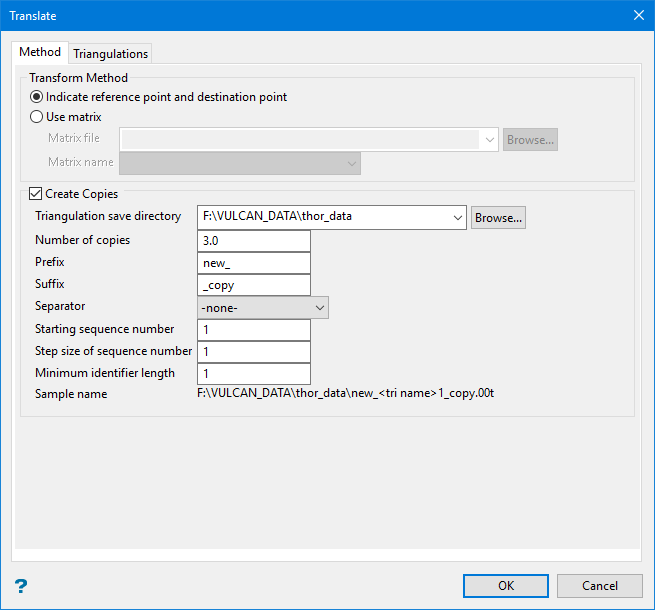
Method tab
Transform method
Indicate reference point and destination point
Select the translation reference point. It is best to choose a readily identifiable reference point, so that it is clear where the triangulation will be positioned when you select the new location. Use Snap to Objects  or Snap to Points
or Snap to Points  mode for an accurate position.
mode for an accurate position.
Indicate the translation destination point. That is, indicate where you want the reference point, and hence the triangulation, to be located.
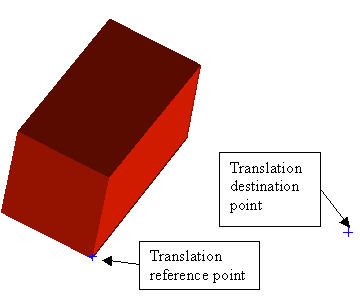
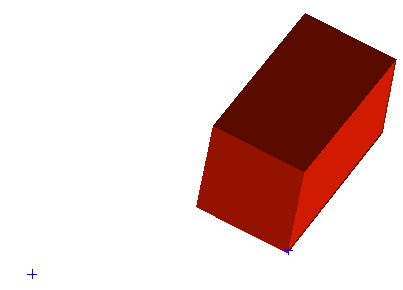
Use matrix
Use the Matrix option to transform an object. Select the matrix you want to use by picking from the list of pre-existing matrix files found in the drop-down list.
For help setting up a matrix file see Design > Translation > Matrix.
Create copies
Rather than simply moving a triangulation, you have the option of making copies of the original instead. This option will leave the original triangulation in its current location and make as many copies as you wish.
Complete the fields setting up the naming parameters. A Sample name will provide an example of the name.
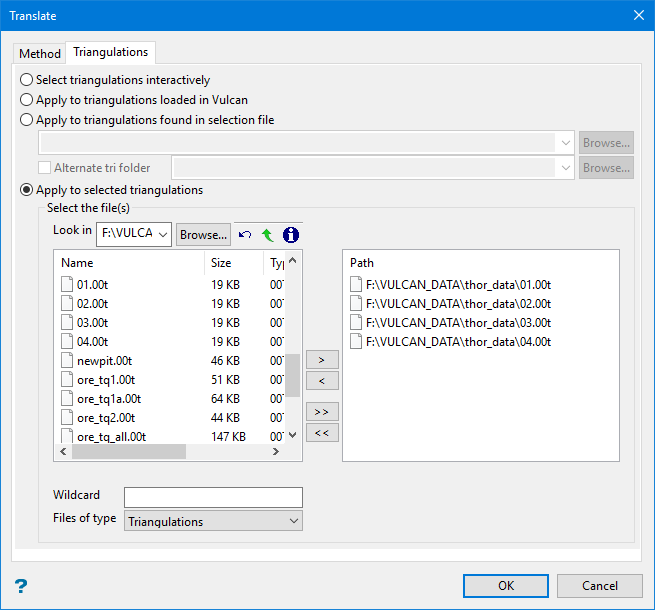
Triangulations tab
Select triangulation interactively
Pick the triangulations from those already pre-loaded onto the screen.
Apply to triangulations loaded in Vulcan
Translate all triangulations loaded in Vulcan.
Apply to triangulations found in selection file
Use a selection file to list all the triangulations to be translated.
Apply to selected triangulations
Browse for files using the Browse... button, or use the interface showing the available grid files in the current working directory.
Click on the name of the file(s) you want to select. Use the  icons to go to the last folder visited, go up one level, or change the way details are viewed in the window.
icons to go to the last folder visited, go up one level, or change the way details are viewed in the window.
To highlight multiple files that are adjacent to each other in the list, hold down the Shift key and click the first and last file names in that section of the list.
To highlight multiple non-adjacent files, hold down the Ctrl key while you click the file names.
Move the items to the selection list on the right side of the panel.
- Click the
 button to move the highlighted items to the selection list on the right.
button to move the highlighted items to the selection list on the right. - Click the
 button to remove the highlighted items from the selection list on the right.
button to remove the highlighted items from the selection list on the right. - Click the
 button to move all items to the selection list on the right.
button to move all items to the selection list on the right. - Click the
 button to remove all items from the selection list on the right.
button to remove all items from the selection list on the right.
Wildcard
Enter the text to use as a filter, then press ENTER.
Use an * for multiple characters or a % to replace a single character.
Click OK .
The chosen triangulation(s) will then be translated. You will be asked whether or not you want to keep the translated triangulation. Once confirmed, you can then select another triangulation for translating. If another triangulation is selected, then the same change in orientation and distance will be applied to it.

