Overview
Toolbars are a special construct for managing sets of controls. In addition to the hotkeys, which are used to select quickly a menu or option in the Vulcan Workbench, toolbars allow you to access functions quickly. The toolbars displayed under the Vulcan Workbench adopt the standard appearance of the Windows interface. Icons contained in the toolbar are identified by a pop-up description called a ToolTip.
Certain icons have corresponding menu options. The ![]() Delete button for example, performs the same function as the Design > Object Edit > Delete option. Selection of an button may also lead to sub toolbars. The existence of sub toolbars is indicated by the following image (
Delete button for example, performs the same function as the Design > Object Edit > Delete option. Selection of an button may also lead to sub toolbars. The existence of sub toolbars is indicated by the following image ( ![]() ) in the lower right corner of an button. The sub toolbar is accessed by clicking and holding, for example clicking once starts the List Layers option, clicking and holding produces the List Layers sub toolbar.
) in the lower right corner of an button. The sub toolbar is accessed by clicking and holding, for example clicking once starts the List Layers option, clicking and holding produces the List Layers sub toolbar.
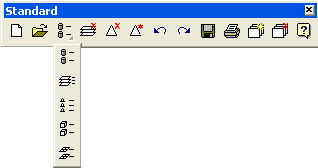
Toolbar and Sub Toolbars
Some toolbars in the Vulcan Workbench may contain drop-down lists and slider bars. A drop-down list is a control method that enables a list of choices or items to be displayed. A slider bar is a control method that consists of a bar that defines the range or extent of an adjustment made. The slider bar's indicator displays the current value and also provides you with the means of changing it by moving the indicator to the left or right.
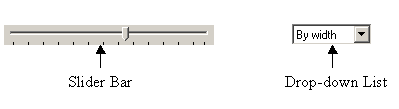
Slider Bar and Drop-down list
Workbench toolbars are separated into two different types:
- Menu toolbars - Refers to toolbars that are linked to options on the menus, for example the Analyse toolbar.
- Window toolbars - Refers to toolbars that are associated with a particular window, for example the Window : Digitise toolbar. These toolbars always act on their window, and may be used during other menu options.
See the following for a list of all toolbars available under the Vulcan Workbench.
Toolbars are positioned in the Workbench in either a docked or floating window. See Workbench Window Types for details. The Customisations option under the Tools menu, allows you to create and customise the toolbars used in Workbench sessions.
To control which toolbars are displayed, right-click in empty docking space (i.e. the space where the toolbars are docked) and select or deselect from the displayed list the toolbars that you want displayed. The list displayed depends on the docking area upon which you right-clicked. If you clicked in the empty docking space around a window, then the list displays the window toolbars. However, if you clicked in the docking area of the application, i.e. Vulcan, Plot Utility, etc., then the standard toolbars are displayed.
It is also possible to manipulate the location and style of the toolbars. Refer to Windows and Toolbar Manipulation for more information on customising the Workbench.

