Shadow Tool
Easily make adjustments to only part of the pit or dump design without modifying the entire pit or dump wall.
On the Open Pit menu, point to Open Cut Design, then click Shadow Tool to display the following interface.
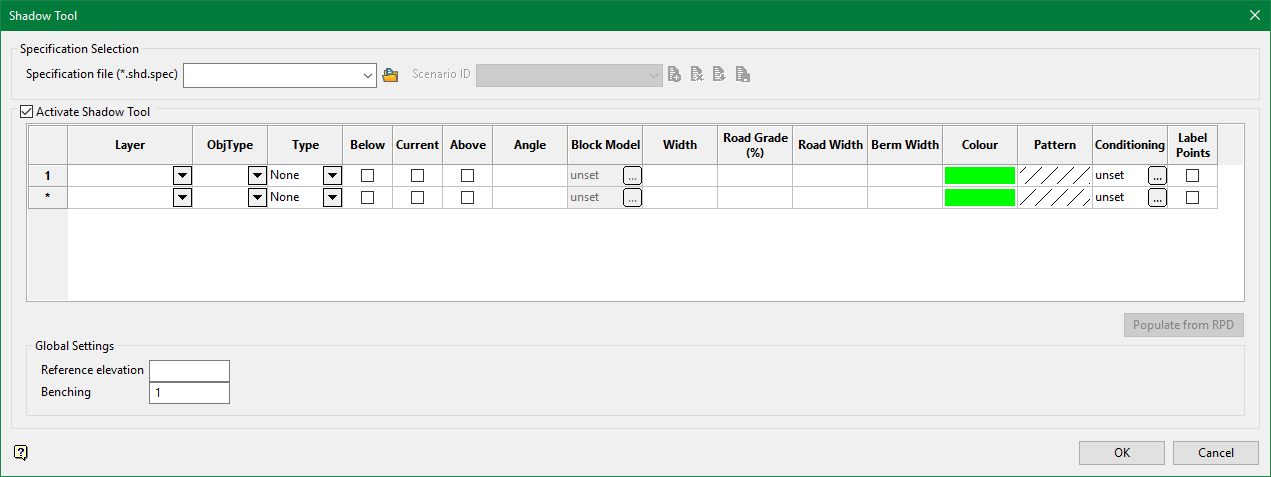
Specification file
Use the drop-down list to select the specification file if it is in the current working directory, or browse for it in another location by clicking the Browse button. You may also create a new file by typing the name of the new file in the textbox.
Scenario ID
Use the drop-down list to select the ID file, or create a new one by clicking the New icon.
-
 New
New
-
 Delete
Delete
-
 Save as
Save as
-
 Save
Save
Layer
Select the object(s) from a drop-down list. The object in this case is the layer name. Multiple layers can be selected as part of the grid.
ObjType
The Object Type is whether you are projecting for a pit or a dump.
Type
Shadow Type are the parameters of the projection. There are 3 options: None, Constant, and SlopeCone.
Bench Option - (Below / Current / Above)
Bench option refers to the projection you want in relation to the current bench. Below, Current and Above are the choices. Any combination of the three options can be active at one time.
Angle
If the shadow type is Constant, you need to specify the constant angle. This is the angle of projection and will ultimately be used to determine the width of the shadow.
Block Model
If the shadow type is SlopeCone, you need to specify the batter and berm variables for a particular block model to read the projection parameters from. Width will be automatically calculated.
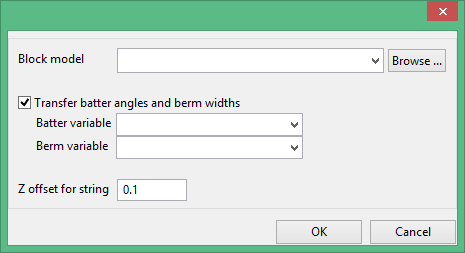
Z offset for string
Enter an offset distance to change the Z coordinate where the block values will be read. A negative value means that the value will be read from a block located below the actual string elevation. Use an offset distance less than the Z block length.
Width
This is the width of the shadow. If the shadow type is Constant, then you will need to enter a width. If the shadow type is SlopeCone, then the width will be automatically calculated.
Road Grade
Enter the percent grade.
Road Width
Enter the total road width.
Berm Width
Enter the total berm width.
Colour
Select the colour.
Pattern
Select the pattern.
Conditioning
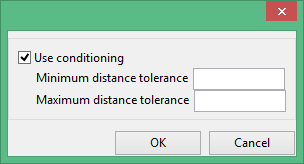
Enter the length of the minimum and maximum distance. Any points that would form line segments of less than this distance are filtered out of the polygon string.
Label Points
Select this option to label the points with their point names.
Global Settings
Reference elevation
Enter the reference elevation from which the benching will begin.
Benching
Enter how many benches you wish to construct.
Click Populate to build benches.
Enable
When this option is on, Shadow Tool will refresh the view after each input revision (such as keyboard, zooming in or out, etc.). Disabling this option will prevent Shadow Tool from refreshing the view until you click OK.
Populate from RPD (Button)
Click this to populate the table with values from the Rapid Pit Designer spec file.
Note You must select a layer first before the values can be populated.

