Preferences - Vulcan
Use Preferences to customise the appearance of the Vulcan, as well as view and edit preferences and default values.
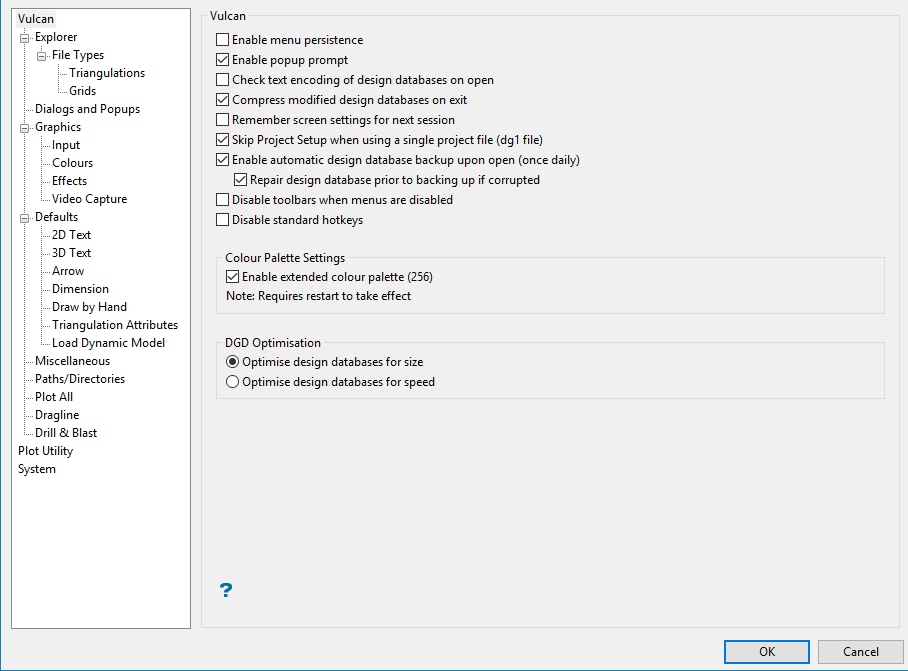
Enable menu persistence
Select this check box if, once you have completed an option, you want to return to the menu/submenu from which the option was selected. The menu displays in the upper-left hand corner of the Workbench.
Tip: Even without this preference selected, you can use the F12 key to redisplay the last menu.
Enable popup prompt
Select this check box to enable/disable popup prompts. This check box will be selected by default.
Check text encoding of design database of open
This option is off by default, as only users that have used non-ASCII text in the past will need it. When enabled, design databases are checked for non-ASCII text when they are opened. If non-ASCII text is found, the user may choose to convert the DGD to Unicode or skip this conversion. If the user chooses to convert the DGD, a panel is displayed with a drop-down box of different text encodings and showing a grid of the decoding of this text. The user will need to select the correct encoding. The decoded text in the grid is used to verify that the correct encoding has been chosen. If a wrong encoding is chosen, the text will contain strange characters and the words twill not make sense.
Compress modified design database on exit
Select this check box if you want the Compress and rebuild modified design database check box displayed on the Exit Vulcan panel whenever you exit a Vulcan session.
Note: This preference will be enabled by default when Vulcan is initially installed, that is, the Compress and rebuild modified design database check box on the Exit Vulcan panel will be selected.
Remember screen settings for next session
Select this option to allow Vulcan to save the screen settings, view (rotation, zoom etc) and the data loaded in between Vulcan sessions.
Skip Project Setup when using a single project file
Select this check box to bypass the VULCAN 3D Software Project Setup Wizard whenever you start a Vulcan session with a dataset that only contains a single project file (.dg1).
Enable automatic design database backup upon open (once daily)
This option will automatically perform a scan to validate the design database and generate a backup of a design database when it is opened. There will be only one backup performed on the selected design database per day, occurring as soon as it is opened. This backup will occur for each database that is opened, as it is opened. If the scan determines that the design database is invalid, the backup will NOT proceed, an error message displays, and the results will be posted in the report window.
By default, this backup option is on. Clear this check box to turn the option off. This backup option works together with the Design Databases right-click option Backup Restore where the last three backups will be listed and available for restoration.
Disable toolbars when menus are disabled
Determines whether the toolbar controls are disabled (i.e., greyed out) whenever the menus are disabled.
Disable standard hotkeys
By default there are hotkeys that are enabled, such as E for extents, L for lighting direction, R for rotation, or A for alternative colours. This option will disable all standard hotkeys. Doing so will make those keys available for customisation through Workbench > Customise.
Colour Palette Settings
Enable extended colour palette (256)
Option to enable the extended colour palette of 256 colours instead of the 32 colour palette.
DGD Optimisation
This section of the interface allows you to specify the compression method that will be applied to the headered design database used in Vulcan. Design databases can either be optimised for size or for speed.
The main difference between the available preferences is that the Optimise design database for size option uses a higher compression method while the Optimise design database for speed option uses a faster compression method.
The chosen optimisation preference will be applied when a library design database is converted into a headered design database or when a headered database is compressed and rebuilt.
Tip: If you are using data over a network, that is, your design database is stored on a server or another machine, then we recommend that you use the Optimise for size option.

