Viewing Data
To be able to make sense of your data, you need to be able to have full control over what you see and how it is represented. Interactive 3D views are a central and powerful component of Vulcan GeologyCore, allowing you to quickly get a feel for your data and perform many analytical tasks.
On this page:
Adding Objects to a View
Viewing objects in a new view
To view the current selection in a new view, right-click on a selected object in the project explorer and select View Selection from the context menu. The keyboard shortcut is Ctrl + N.
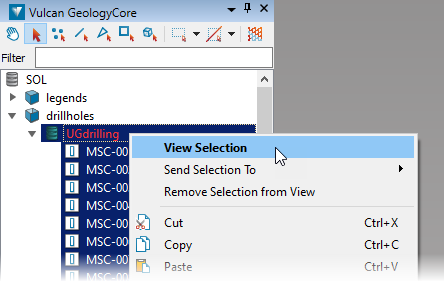
Tip: To view an object that is not in the current selection, right-click on it in the project explorer and select View “<name>” from the context menu. This operation will not alter the current selection.
To open a new empty view, press Ctrl + Shift + N.
Viewing objects in an existing view
The easiest way to add objects to an existing view is to drag and drop objects or selections from the project explorer into the view.
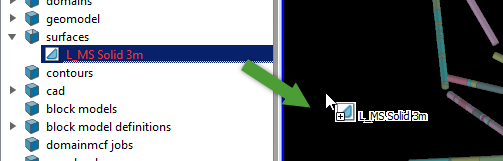
-
Double-click on an object or a container in the project explorer. If there are no views open, this will load the item in a new view. Otherwise, the item is added to the active view.
-
Right-click on an object or a selection in the project explorer and choose one of the View options, for example View Selection in Current View (Ctrl + Alt + N).
-
Drag and drop the objects or selections between views using the middle mouse button.
-
Right-click on an empty region of the view and select Add Selection to View from the context menu.
Manipulating the View
The three fundamental ways of manipulating your view of the data are rotating, panning, and zooming. Strictly speaking, these involve modifying the parameters of a conceptual “camera” located within the view. Everything you see in a 3D view is from the camera’s perspective. Loosely speaking, we might talk of “rotating the data”, but manipulating the view should not be confused with transforming the data, as it does not affect the spatial position of the data in any way.
Rotate 
Rotation of the view occurs around the centre of rotation. By default, the location of the centre of rotation is indicated in the view by the axes,, although there are options to hide the axes, or display them in different locations.
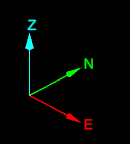
To set the centre of rotation, click ![]() on the view window toolbar (or press C), and then click on a point in the view.
on the view window toolbar (or press C), and then click on a point in the view.
To show or hide the axes, press A.
To rotate your view of the data, hold down the Alt key and then use the left mouse button to click and drag in the direction you wish to rotate.
Pan 
To pan your view of the data, hold down the Alt key and then use the middle mouse button to click and drag in the direction you wish to pan.
Zoom 
To zoom in on the data, hold down the Alt key and then use the right mouse button to click and drag in the direction you wish to pan.
Tip: To zoom in on a specific location on the data in the view, move the mouse cursor over that location, then hold down the Alt key and use the mouse scroll wheel to zoom in and out. This differs from Alt + middle mouse button, which has finer zoom control and always zooms to whatever is in the centre of the view.
-
You can use the mouse to rotate, pan, and zoom without requiring the keyboard by switching to Hands-Free Manipulation Mode. To do this, click
 in the selection toolbar located at the top of the project explorer. Then, use the left, middle and right mouse buttons to rotate, pan and zoom without holding the Alt key down. The keyboard shortcut for Hands-Free Manipulation is `.
in the selection toolbar located at the top of the project explorer. Then, use the left, middle and right mouse buttons to rotate, pan and zoom without holding the Alt key down. The keyboard shortcut for Hands-Free Manipulation is `. -
You can also use the arrow keys on the keyboard to rotate and pan, depending on the manipulation mode. See the keyboard shortcuts for more information.
Manipulation Modes
The precise behaviour of rotate, pan, and zoom depends on the manipulation mode. There are four manipulation modes, described in the table below.
| Manipulation Mode | Behaviour | Keyboard Shortcut |
|---|---|---|
|
|
Constrains the Z-axis to always be vertical. | Z |
|
|
Constrains the view to single viewpoint. | K |
|
|
Constrains the view such that the data is viewed from above, i.e. looking down the Z axis. | P |
|
|
The view is unconstrained, and can be rotated to any orientation. | S |
To set the manipulation mode, either:
-
Use the keyboard shortcuts listed in the table above.
-
Locate the Set Manipulation Mode button on either the view window toolbar, or on the ribbon under View > Camera. The button’s icon indicates the current mode. Click on the button to cycle to the next manipulation mode, or click on the arrow and select the desired mode from the drop-down menu.
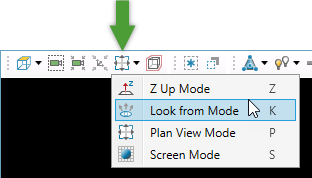
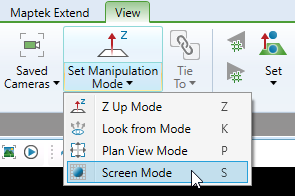
Managing Object Visibility
When you are dealing with many objects, it is essential to be able to control what you’re looking at so you can focus on what’s important. Use the following tools and strategies to make sure you’re only seeing what you need, when you want.
Hiding and showing objects
Objects that have been loaded into a view can be hidden when they’re not needed or they’re getting in the way. Hidden objects are still loaded in the view, but they are not visible.
There are a few ways to hide and re-show objects.
Hiding objects by picking
To hide an object or multiple objects by picking in the view, hold down the H key to enter Hide mode, and then click on any objects you want to hide while continuing to hold down the H key.
Hiding the selection
To hide the selected objects in a view, right click on an empty region in the view and select Hide Selection from the context menu. The keyboard shortcut is Ctrl + H .
Hiding all except
To hide all objects except an object or the selected objects, right click on an object or a selected object in the view and select Hide All Except <name> from the context menu.
Showing hidden objects
To show the last hidden object, right click on an empty region in the view and select Show Last Hidden. The keyboard shortcut is J.
To show all hidden objects, right click on an empty region in the view and select Show All Hidden. The keyboard shortcut is Shift + J.
Visibility Manager
Visibility Manager allows you to control whether objects in a view are hidden or shown, by name.
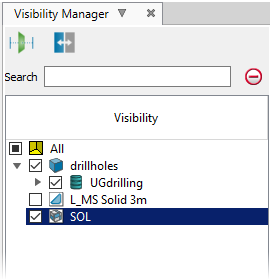
To show (or hide) the visibility manager, either:
-
Click
 in the view window toolbar.
in the view window toolbar. -
On the ribbon, navigate to View > Effects >
 Visibility Manager.
Visibility Manager. -
Press the keyboard shortcut V.
The Visibility list shows all the objects loaded into the view, whether visible or not.
-
Select the checkbox next to an item to show it in the view.
-
Clear the checkbox next to an item to hide it in the view.
-
Selecting or clearing the checkbox next to a container

 or drillhole database
or drillhole database  will show or hide all objects within the container.
will show or hide all objects within the container. -
The Search field allows you to display only objects matching the given string in the Visibility list.
Removing objects from the view
Objects can be removed from a view completely. To remove a single object or an object selection from a view, right click on the object or a selected object in either the project explorer, the view window, or the visibility manager, and select the appropriate Remove command from the context menu.
Sections
Often you do not want to hide entire objects, but rather you want to see inside them. You can achieve this using sections.
Sections are defined by a plane, and allow you to see only parts of objects within a defined distance of that plane (called a strip), or alternatively, only parts of objects in front of or behind the plane.
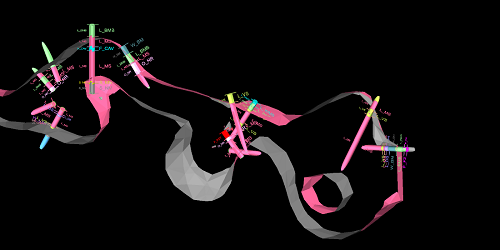
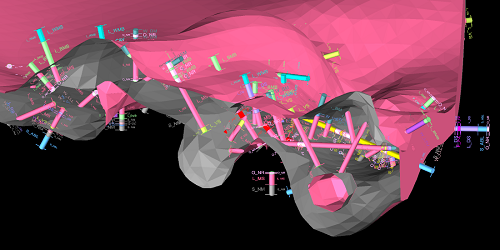
To quickly define a section, use the Quick Section commands:
-
Locate the Quick Section button menu on either the view window toolbar, or on the View ribbon tab in the Action Plane group.
From the drop-down menu, select a method of creating a section.
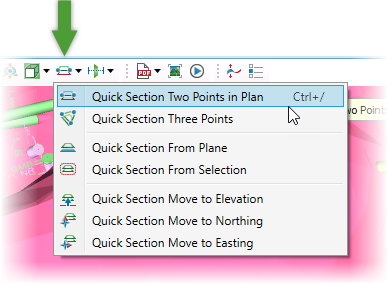
-
Define the section plane.
Some options, such as Quick Section Two Points in Plan, require you to pick one or more points to define the plane. Pick the points by clicking in the view.
-
Manipulate the section using the mouse in the view using the following controls:
-
Use Ctrl + Alt + Left click and drag to move the section plane.
-
Use Ctrl + Alt + Right click and drag to change the section width.
-
-
For advanced controls, show the Section Manager.
To show the Section Manager, on the ribbon, navigate to View > Action Plane > Section Mode > Section Manager...
The keyboard shortcut is Shift + /.
The Section Manager allows you to set the section mode, set an exact section width and step size.
Juxtaposition View
Juxtaposition view is a way of quickly comparing parts of objects in the same region of space. When juxtaposition view is on, you choose objects to display on the left and right sides of the view. You then drag a slider to progressively reveal and hide the parts of objects on either side.
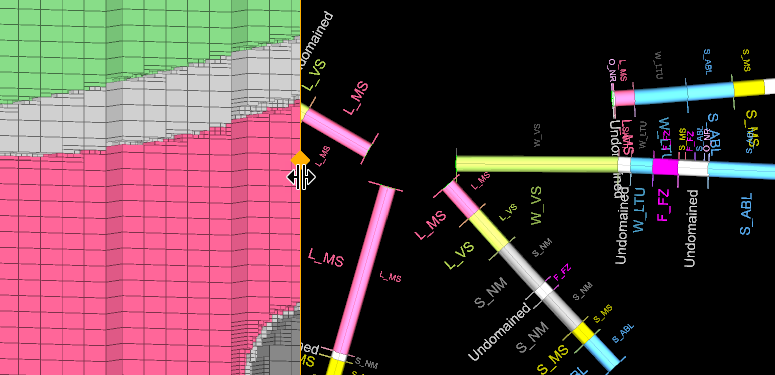
To set up juxtaposition view:
-
If it is not already shown, show the visibility manager (V).
-
Click
 to toggle Juxtaposition view on.
to toggle Juxtaposition view on.Two Juxtaposition columns appear in the list.
-
For each object in the view, toggle the Left or Right checkbox to set which side of the view it should appear.
-
Drag the orange slider in the view left or right to change its location in the view.
Juxtaposition view can be used in conjunction with section mode.
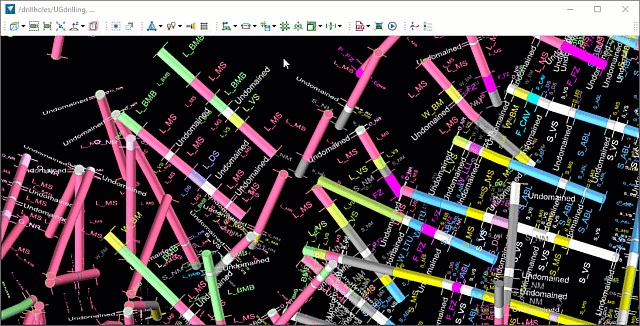
Attribute Filtering
Another way of hiding data is using attribute filtering. This strategy only applies to attributed data, such as attributed point sets or block models.
To filter a block model or point set by attribute:
-
On the ribbon, navigate to Query and Filter > Filter >
 Attribute.
Attribute.Alternatively, right-click on the object in a view window and navigate to Filter By > <Attribute> in the context menu.
The Filter by Attribute panel appears.
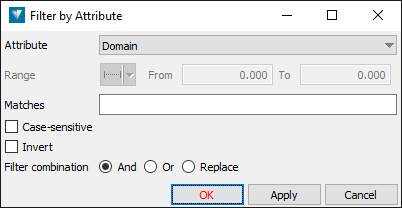
-
Select the attribute you wish to filter by from the Attribute drop-down.
-
Specify the value or values you want to match.
-
If the attribute is continuous, Range will be active; enter the value range you wish to match.
-
If the attribute is discrete, Matches will be active; enter a string you wish to match.
You can use ‘*’ (multiple character) and ‘?’ (single character) wildcards.
-
-
Optionally select Case-sensitive to match the string case-sensitively.
-
Optionally select Invert to invert the sense of the match, i.e. show the blocks or points that fall outside the range or that do not match the given string.
-
From Filter combination, choose how the filter should be combined with any filter previously applied to the selected data:
-
And—points or blocks matching the current filter AND the previous filter will be shown.
-
Or—points or blocks matching the current filter OR the previous filter will be shown.
-
Replace—the current filter will replace any previous filter applied.
-
To remove all filters, select the object and click ![]() Show All. Alternatively, right-click on the object in a view window and navigate to Filter By > Show All in the context menu.
Show All. Alternatively, right-click on the object in a view window and navigate to Filter By > Show All in the context menu.
Multiple View Windows
You can open as many view windows as you like. Each new view will open as new document window in the Workbench document area. These documents can be dragged out so that they “float” as independent windows, or can be docked into new locations within the document area.
Floating and Docking Windows
To float a view window, click and drag its document title tab.
To dock a view window to a new location, click and drag its document title tab onto one of the dock targets that appear in the document area, as shown in the image.
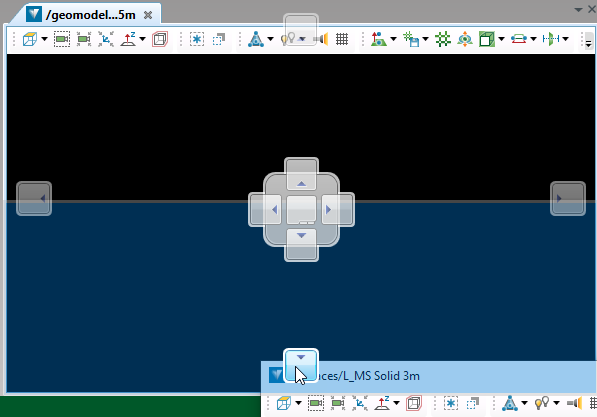
Tied Views
A convenient way to view multiple objects occupying the same space is to view them side by side in two view windows. View windows can be tied together such that rotating, panning, and zooming in one view does the same in the other.
If you have more than one view window open, the tie ![]() menu button will show in the view toolbar of each view. The button icon indicates whether the view is tied
menu button will show in the view toolbar of each view. The button icon indicates whether the view is tied ![]() or untied
or untied ![]() . Views that are tied together will show an icon with the same colour:
. Views that are tied together will show an icon with the same colour: ![]()
![]()
![]() etc.
etc.
To tile and tie all views in one step, open the drop-down menu and select Tile and Tie. The keyboard shortcut is Ctrl + B .
From the menu you can also untie views, and tie to specific views.