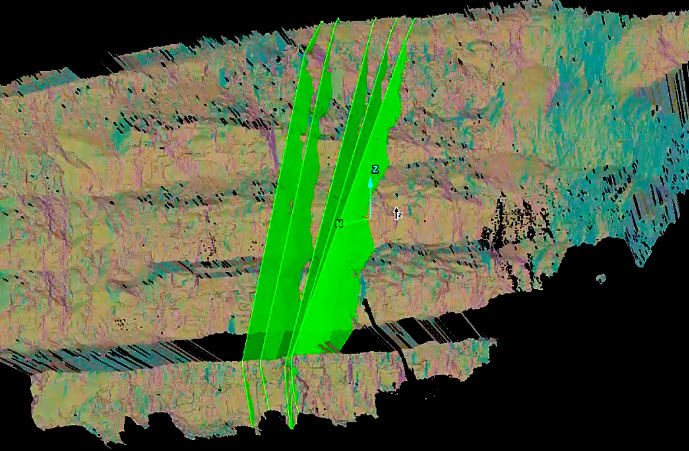Edit
The following table describes the tools in the Edit section of the Geotechnical tab.
| Tool | Description |
| Edit Annotation | Allows you to choose the colour of discontinuity annotations (text). |
| Merge | Allows you to blend overlapping discontinuities which are close enough to meet the parameters specified in the input fields. |
| Set Length | Specifies the length of a discontinuity between two points. |
| Convert Discontinuity | Converts a discontinuity to a surface, polygon or a strike line. |
| Add Points | Adds an extra point linked to an existing point. The existing point can be part of a line, a polygon, a circle or any other compatible object. |
| Extend to Intersection | Helps to visualise discontinuities, as if they were spread across an entire pit. It will show where they would appear if they were to extend until they intersect each other. |
| Extend to Surface | Helps to visualise discontinuities, as if they were spread across an entire pit. It will show where they would appear in other areas of the pit and any effects like intersections with other discontinuities. It can extend discontinuities across an entire pit, across blast block solids and across pit advancement solids. |
Edit Annotation
This command allows you to choose the colour of discontinuity annotations (text).
To edit the colour of a discontinuity annotation:
-
Go to Geotechnical > Edit > Edit Annotation. This will open a new panel.
-
Select the discontinuities to be edited.
-
Choose colour by clicking on the colour patch. A colour swatch/picker will open. Select a colour from the available options.
-
The colour is instantly applied.

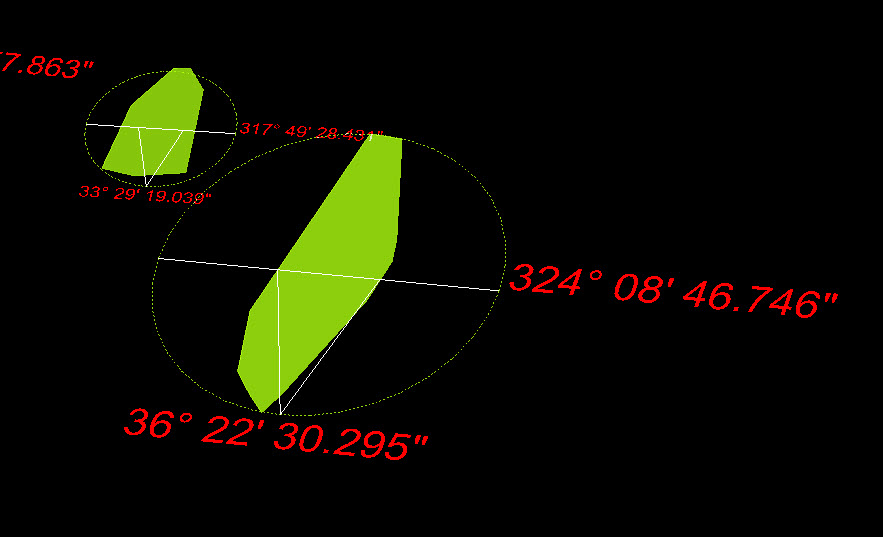
Merge
Merge discontinuities enables the user to blend overlapping discontinuities which are close enough to meet the parameters specified in the input fields. The discontinuities may be the result of the Extract discontinuities function, or gathered from other analyses and observations. A new container is created which stores the merged discontinuities.
This function aims at avoiding duplication of data when discontinuities are so similar they are almost on top of each other and would be better represented as a single discontinuity. The result is a new single discontinuity that encapsulates the total area of the original overlapping discontinuities. Merging discontinuities avoids incorrect bias in functions such as Stereonet where overlapping, similar discontinuities may incorrectly increase concentration of data points.
To merge discontinuities:
-
Go to Geotechnical > Edit > Merge. This will open a new panel.
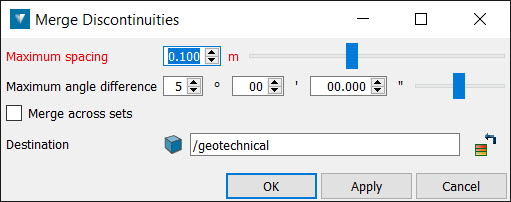
-
Specify the Maximum spacing between the planes of the discontinuities and the Maximum angle difference. Discontinuities closer than the spacing setting and within the angle difference will be merged.
-
Check Merge across sets to allow comparisons across different sets of discontinuities. Select appropriate discontinuities (sets) for grouping and click Apply or OK. The function cycles through the selected discontinuities, applying the criteria to two discontinuities at a time and merging them if appropriate. The results are placed in the geotechnical container.
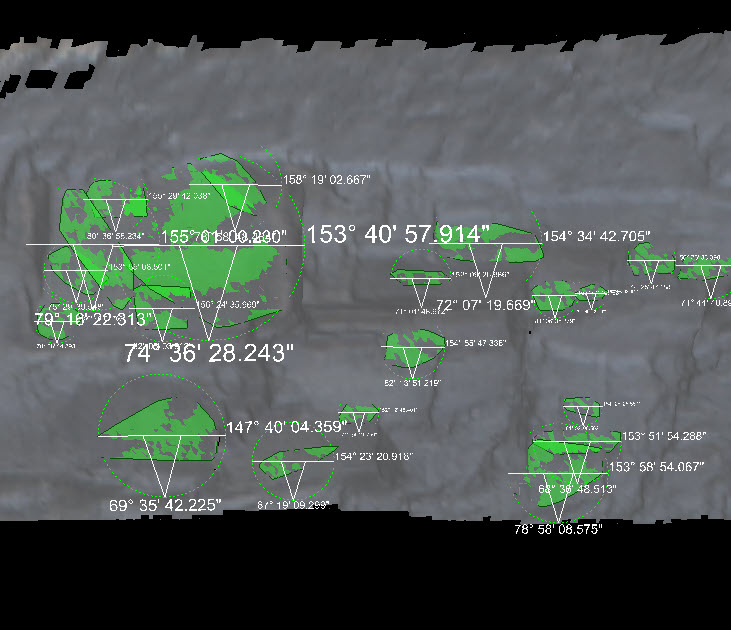
|
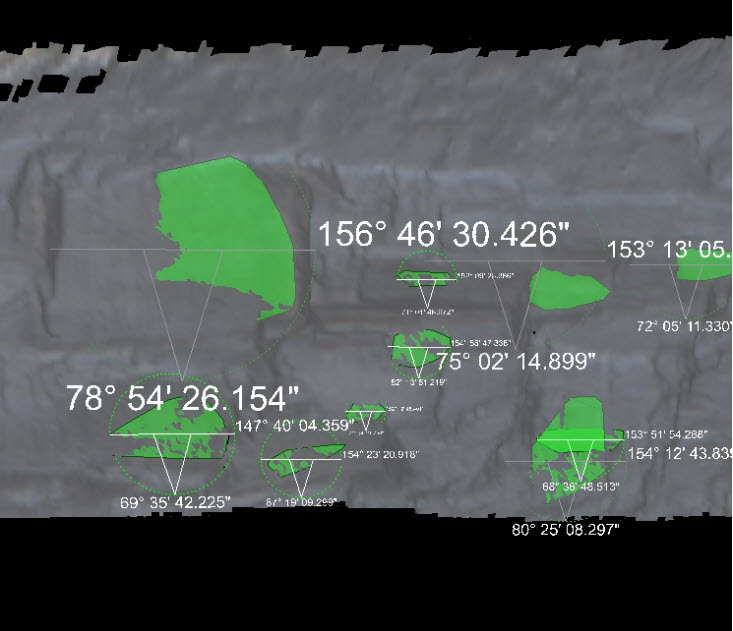
|
| Before | After |
Convert Discontinuity
The convert discontinuity tool is for converting discontinuities to surfaces, bounding polygons or a single line oriented along the strike of the discontinuity. As the strike line preserves the colour of the discontinuity, it can now colour by strike and then convert to strike lines.
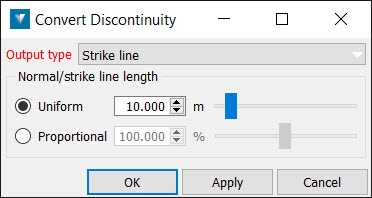
Add Points
Use the Add Points tool to add an extra point linked to an existing point. The existing point can be part of a line, a polygon, a circle or any other compatible object.
To add points:
-
Go to Geotechnical > Edit > Add Points. The status bar will display the question to pick a point to add from.

-
Select the point to add from in the View window. The status bar will display the question to specify a point to add.

-
Click at the location for the new point or enter coordinates and click the green arrow in the status bar. The function is reset and ready for adding another point from the last point.
-
To exit the function when finished, right-click, press Enter or click the blue arrow-like symbol in the status bar.
-
To escape (without carrying out function), press ESC, SPACE, or the red cross symbol in the status bar.
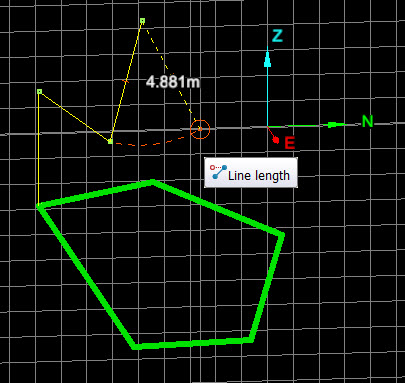
|
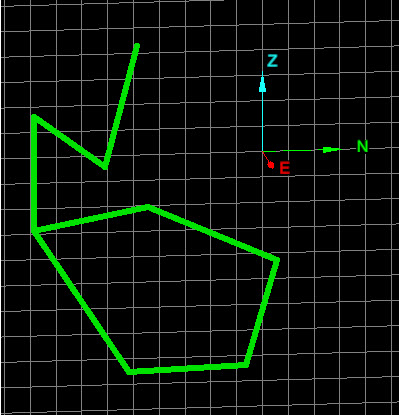
|
| Points being added to a polygon. | Point additions completed. |
Extend to Intersection
To apply the tool:
-
Select discontinuities (use methods described under Geotechnical tools, such as Query and Extract).
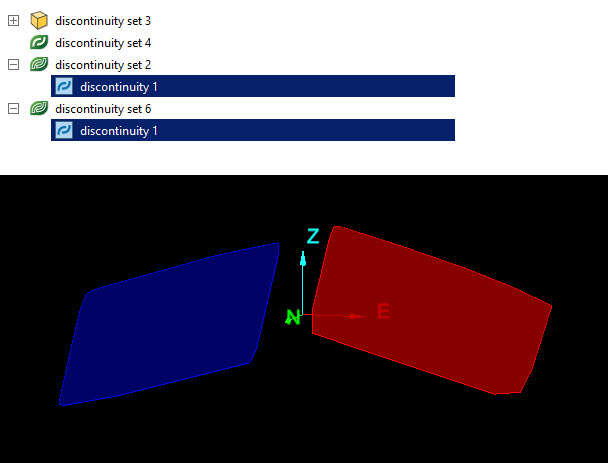
-
Go to Geotechnical > Edit > Extend to Intersection or right mouse button click one of the discontinuities and choose Extend to Intersection.
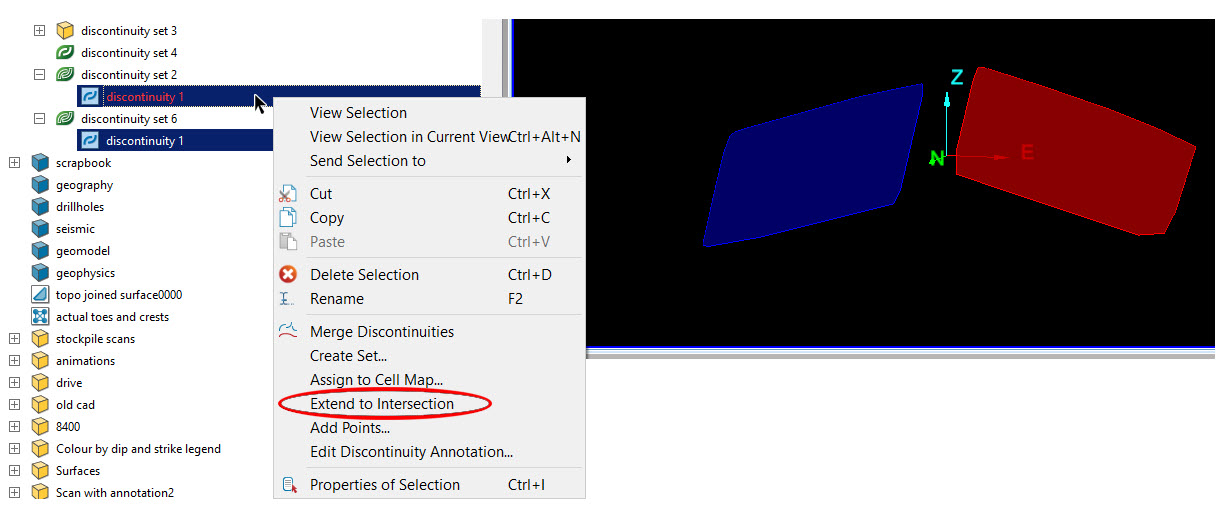
-
Vulcan GeologyCore will extend the selected discontinuities until they intersect each other.
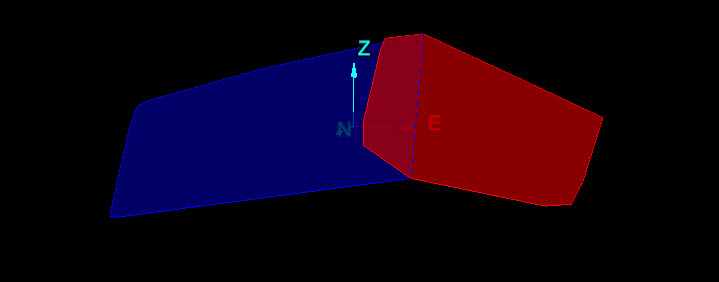
Extend to Surface
To use the tool:
-
Select discontinuities (use methods described under Geotechnical tools, such as Query and Extract)
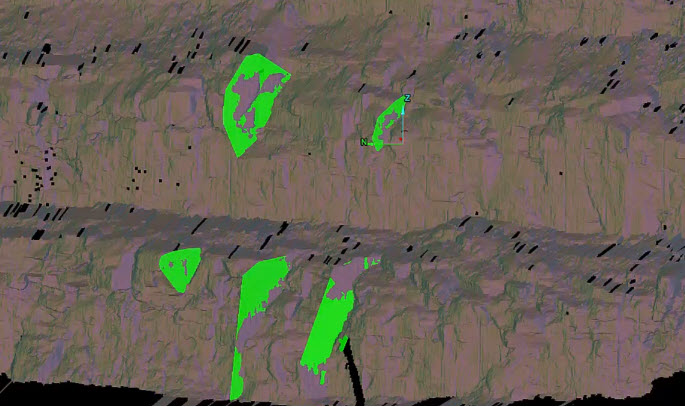
-
Go to Geotechnical > Edit > Extend to Surface.
-
Populate Surface field.
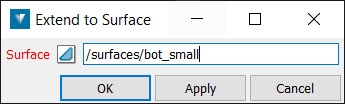
A large plane will be drawn through each discontinuity and extended through the volume of the entire selected surface (pit area). You can see where they extend to if they were to continue through the pit. You will also see any intersections, etc. and where they might occur around the pit.