Saving and Loading Layouts
A layout refers to a specific arrangement of document windows within Workbench. You can save a layout, which can then be loaded later explicitly, or automatically when Workbench starts.
Layouts are managed on the Workbench ribbon, in the Layout group.
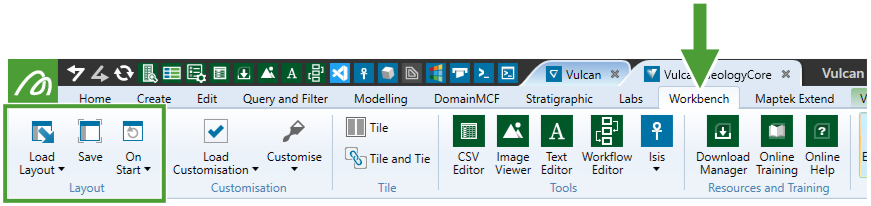
Alternatively, if your application user interface uses menus and toolbars, you can access the layout commands from the Workbench menu.
The following commands are available:
| Workbench Ribbon | Workbench Menu | Description |
|---|---|---|
|
|
|
Load a layout from file. The drop-down list will contain a history of recently loaded layout files (.wvl).
|
|
|
|
Save the current layout. You will be prompted for a filename for the Window Layout file (.wvl). |
|
|
|
Select the layout to use when Workbench starts. The drop-down list will contain a history of recently loaded layout files (.wvl).
|
As an example, consider the scenario shown in the image below:
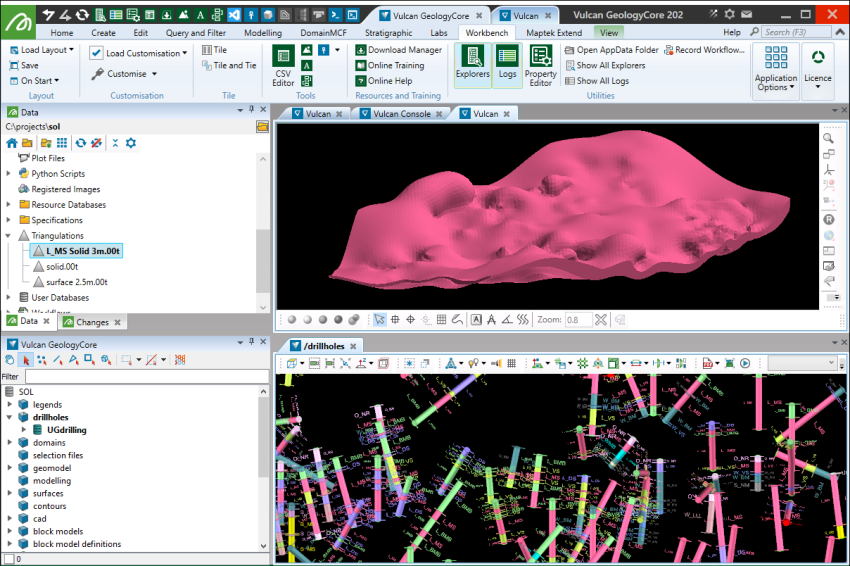
We have two applications open, Vulcan and GeologyCore, each with a single 3D view open. We might organise the windows so that the explorer for each application is immediately to the left of the 3D view. If you often work with this kind of arrangement, rather than manually repositioning the windows each time, you can save the layout using the ![]() Save command. When you do so, Workbench saves the layout to file, and asks if you want to use this layout as the default initial layout when Workbench opens.
Save command. When you do so, Workbench saves the layout to file, and asks if you want to use this layout as the default initial layout when Workbench opens.
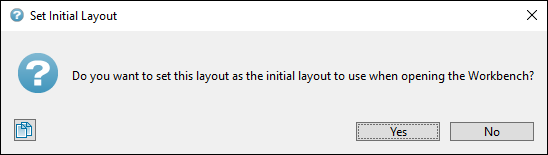
If you choose Yes, the layout you just saved will be automatically loaded each time Workbench start. If you choose No, the layout will not be applied automatically, but you can load it using the ![]() Load Layout command.
Load Layout command.
See also: Working with Applications > Working with Document Windows
