Hole
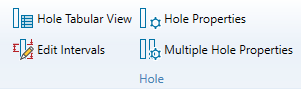
 Hole Tabular View
Hole Tabular View
The Hole Tabular View tool allows you to view a specific set of hole attributes depending on the preset you select. You can also export this data to a PDF or CSV format.
Viewing hole data
To view hole data using the hole tabular view, follow these steps:
-
Select a set of holes in the view window or the data explorer.
-
On the Home ribbon, in the Hole group, select
 Hole Tabular View. Alternatively, you can use the keyboard shortcut Ctrl + T.
Hole Tabular View. Alternatively, you can use the keyboard shortcut Ctrl + T. The Hole Tabular View panel will appear. This panel contains two column fields and one table which allow you to customise and view the desired hole attributes.
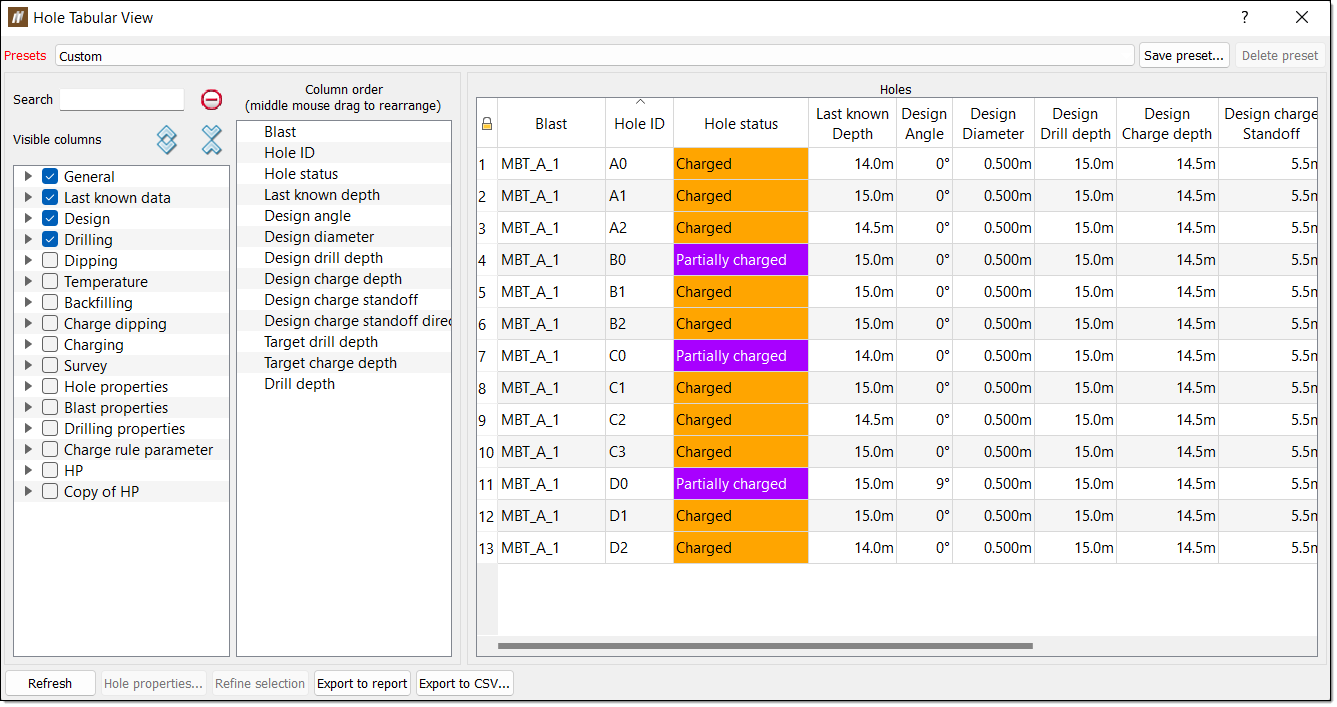
-
Select a preset from the Presets drop-down. The preset contains the information BlastLogic displays in the Hole table.
-
Optionally, edit the attributes shown. To do this, follow these steps:
-
In the Visible columns field, select the expand tree arrow
 of a category to view all of the attributes it contains.
of a category to view all of the attributes it contains.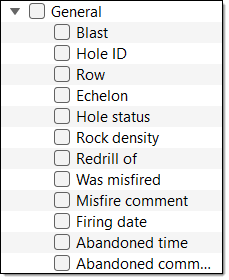 Tip!
Tip!Any snapshots of the selected blast are also listed as categories and contain the related snapshot hole attributes.
-
In the Visible columns field, select the checkboxes of the attributes you wish to view or clear the checkboxes of the attributes you wish to hide.
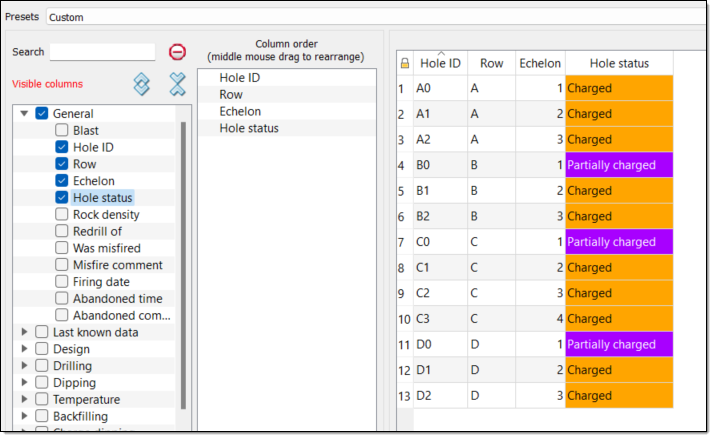 Note:
Note:You can also specify the hole attributes you wish to view in either of the following ways:
-
Select the category checkbox to add every attribute in that category to the Columns order field and Holes table. You can also clear any checkboxes of the attributes you do not wish to view.
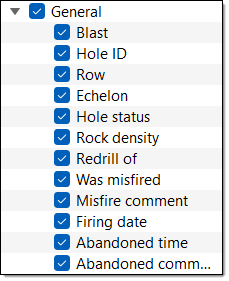
-
Enter an attribute or category name into the Search field. BlastLogic will present the results which match the search in the Visible columns field. Select the checkboxes of the results you wish to view or clear the checkboxes of the results you wish to hide.
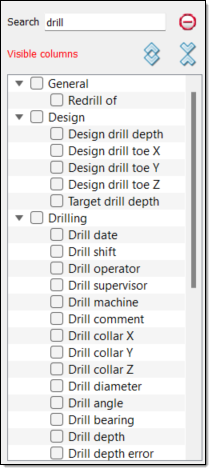
-
-
Optionally, reorder the attributes in the Column order field by dragging the attributes to the desired locations using the middle mouse button.
Tip!Right-click on an attribute in the Column order column to view the following context menu options:
-
Select column. Select this option to view the attribute column in the Holes table.
-
Remove column. Select this option to remove the attribute from the Holes table.
-
-
-
Interact with the Hole Tabular View panel.
-
To highlight a hole in the view window, select a single row in the Hole Tabular View panel.
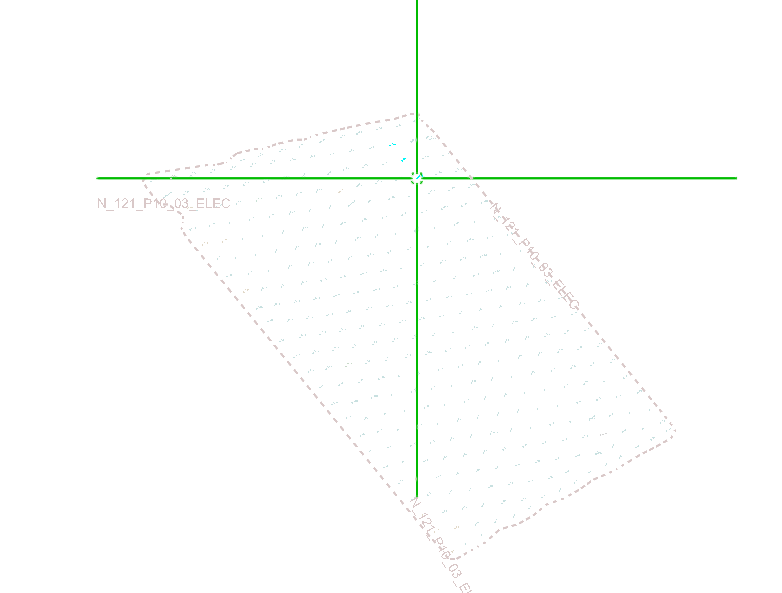
-
To view the properties of a certain hole, select that hole in the Holes table and click Hole properties.
-
To view the hole attributes of a different blast, select the different blast in the data explorer. The new hole information will appear in the panel.
-
To further refine the selection of holes, select the desired holes in the panel and click Refine selection. BlastLogic will reduce the number of rows to the selection made.
-
To export the data as a PDF, click Export to report.
-
To export the data as a CSV, click Export to CSV....
-
Creating a custom preset
Custom presets allow you to save the columns present in the Hole table and the order they appear in. To create a custom preset, follow these steps:
-
On the Home ribbon, in the Hole group, select Hole Tabular View. Alternatively, you can use the keyboard shortcut Ctrl + T.
The Hole Tabular View panel will appear. This panel contains two columns and one table which allow you to customise and view the desired hole attributes.
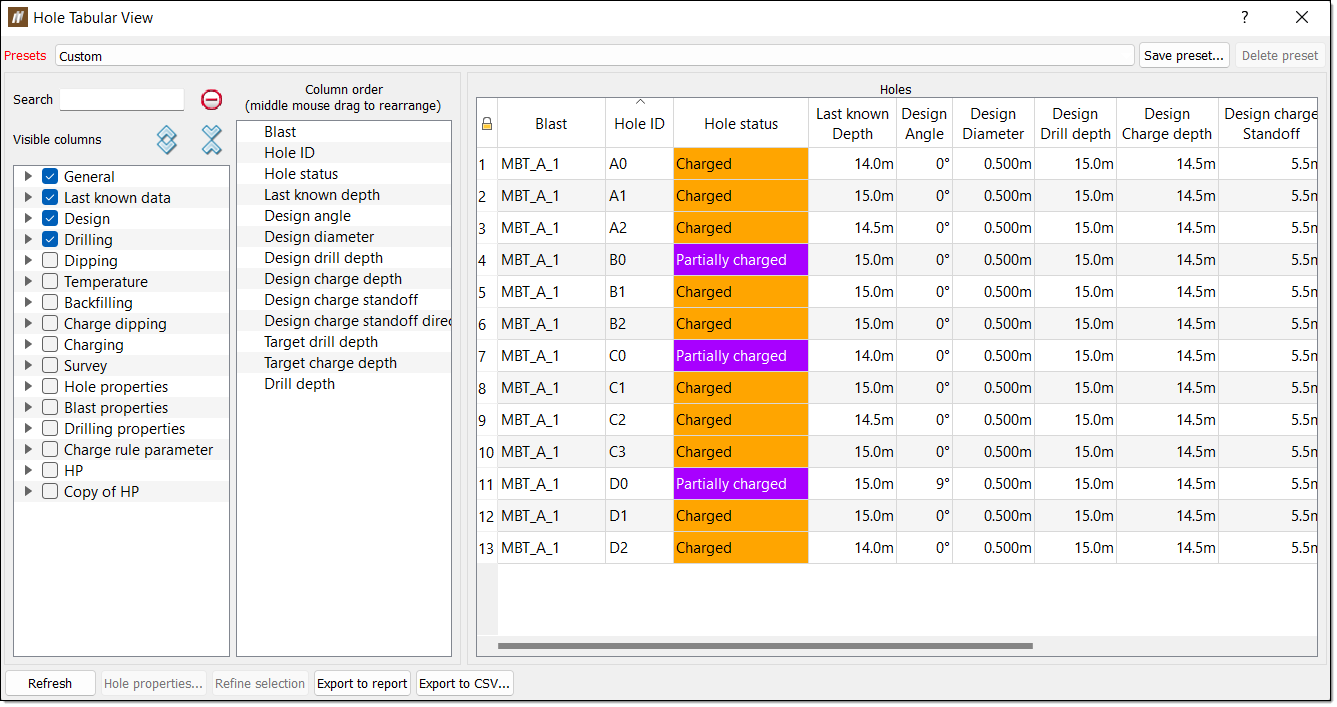
-
Select the Presets drop-down and click Custom.
-
Edit the appearance and order of the columns in the Holes table.
 Expand for more information on editing the appearance and order of the columns.
Expand for more information on editing the appearance and order of the columns.
To edit the columns in the Hole table and the order they appear in, follow these steps:
-
In the Visible columns field, select the expand tree arrow
 of a category to view all of the attributes it contains.
of a category to view all of the attributes it contains.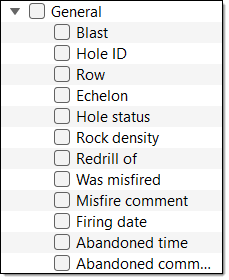 Tip!
Tip!Any snapshots of the selected blast are also listed as categories and contain the related snapshot hole attributes.
-
In the Visible columns field, select the checkboxes of the attributes you wish to view. BlastLogic will add the selected attributes to the Column order field and Holes table, in the order that you selected the attributes .
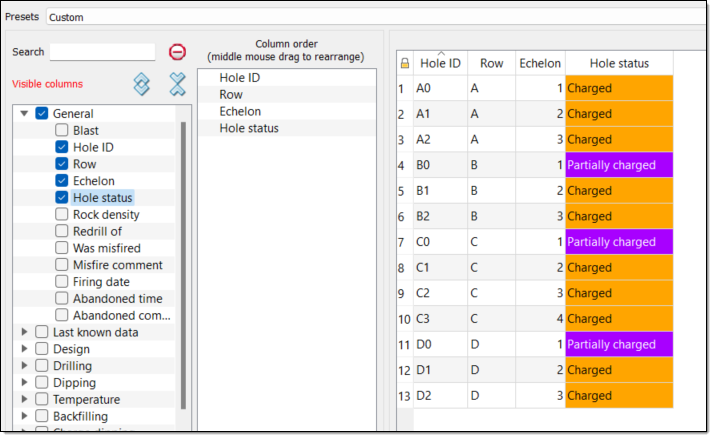 Note:
Note:You can also specify the hole attributes you wish to view in either of the following ways:
-
Select the category checkbox to add every attribute in that category to the Columns order field and Holes table. You can also clear any checkboxes of the attributes you do not wish to view.
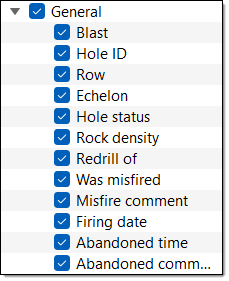
-
Enter an attribute or category name into the Search field. BlastLogic will present the results which match the search in the Visible columns field. Select the checkboxes of the results you wish to view.
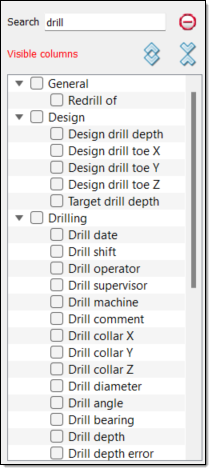
-
-
Add any other attributes to the Column order field and Holes table by selecting the checkboxes of the desired categories and attributes.
-
Optionally, reorder the attributes in the Column order field by dragging the attributes to the desired locations using the middle mouse button.
Tip!Right-click on an attribute in the Column order column to view the following context menu options:
-
Select column. Select this option to view the attribute column in the Holes table.
-
Remove column. Select this option to remove the attribute from the Holes table.
-
-
-
Click Save preset.... The Save Preset panel will appear.
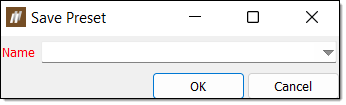
-
Enter a preset name using the Name field or drop-down menu.
-
Click OK. The preset will now appear in the Preset drop-down.
 Edit Intervals
Edit Intervals
The Edit Intervals tool allows you to add sections to a hole. You will need both an upper and lower surface to define the interval within the hole.
Adding hole intervals from surfaces
To add hole intervals to a hole using surfaces, follow these steps:
- Select the desired holes in the view window or data explorer.
-
On the Home ribbon, in the Hole group, select
 Edit Intervals.
Edit Intervals. The Edit Intervals panel will appear. Ensure the From surfaces tab is open.
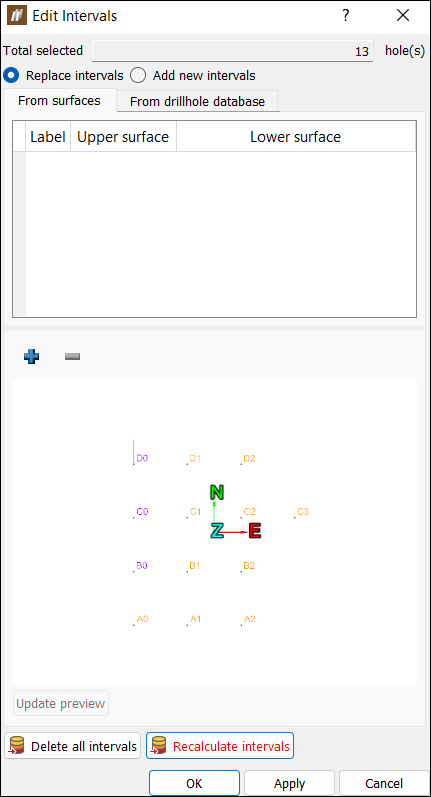
-
Click
 to add a Label. Repeat this until the desired number of labels are present in the table.
to add a Label. Repeat this until the desired number of labels are present in the table. -
Select an interval label. By default, BlastLogic sets the interval label as Above coal. You can change the interval by clicking on the label cell drop-down and selecting the desired interval label.
-
Specify the upper and lower surfaces. You can specify these surfaces in the following ways:
-
Select the cell you wish to assign a surface and enter the surface location. For example, surfaces are typically found in the cad container with the location /cad/<surface name>.
-
Drag the surface from the cad container in the data explorer or from the view window, into the desired cell, using the middle mouse button.
Note:Only one surface is required. If you only select one surface, BlastLogic will create an unbounded interval for the second surface. To create a surface, refer to the steps in Surface Generation.
-
-
You can add or remove intervals by clicking
 or
or  respectively.
respectively. -
Select the hole interval update method. You can select either Replace intervals or Add to existing intervals.
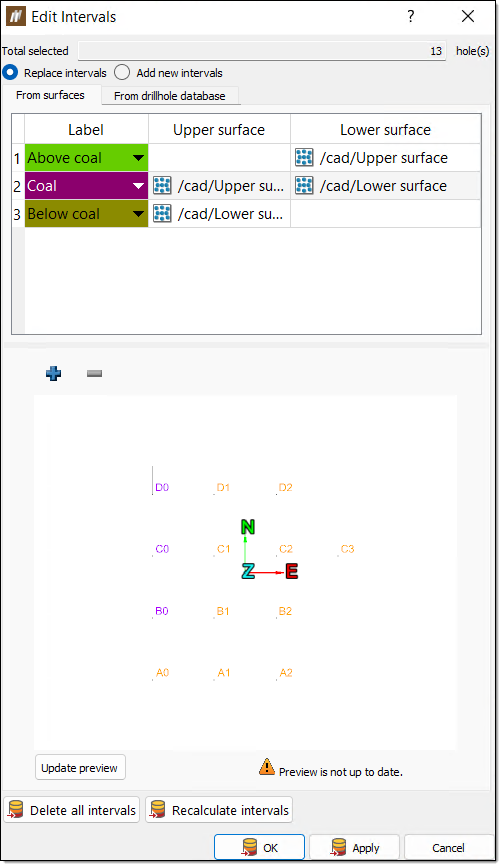
-
Select Update Preview to view the hole intervals.
- Optionally, you can select the following tools:
Delete all intervals. This tool clears all of the existing intervals on the selected holes.
Recalculate intervals. If changes are made to the holes or surfaces, you can select this tool to update the intervals.
-
Click OK or Apply.
Adding hole intervals from drillhole database
To add hole intervals using the drillhole database tab, follow these steps:
- Select the desired holes in the view window or data explorer.
-
On the Home ribbon, in the Hole group, select Edit Intervals. The Edit Intervals panel will appear.
- Select the From drillhole database tab.
-
Click
 . The file explorer will open.
. The file explorer will open. -
Select a drillhole object file (*.dhobj) and click Open.
Tip!You can create a drillhole object file by exporting a blast with drill measurements into the Maptek software Vulcan GeologyCore. You can use the Create Intervals from Downhole tool to add intervals in Vulcan GeologyCore. The object must then be exported as a drillhole object file such that it can then be imported into BlastLogic. For more information on this process, see the Vulcan GeologyCore help on the Workbench (Help > Vulcan GeologyCore Help).
-
Click OK or Apply to confirm the changes.
You can view the intervals by selecting the Hole Properties tool in the Hole group, and navigating to Decks and Intervals > Intervals.
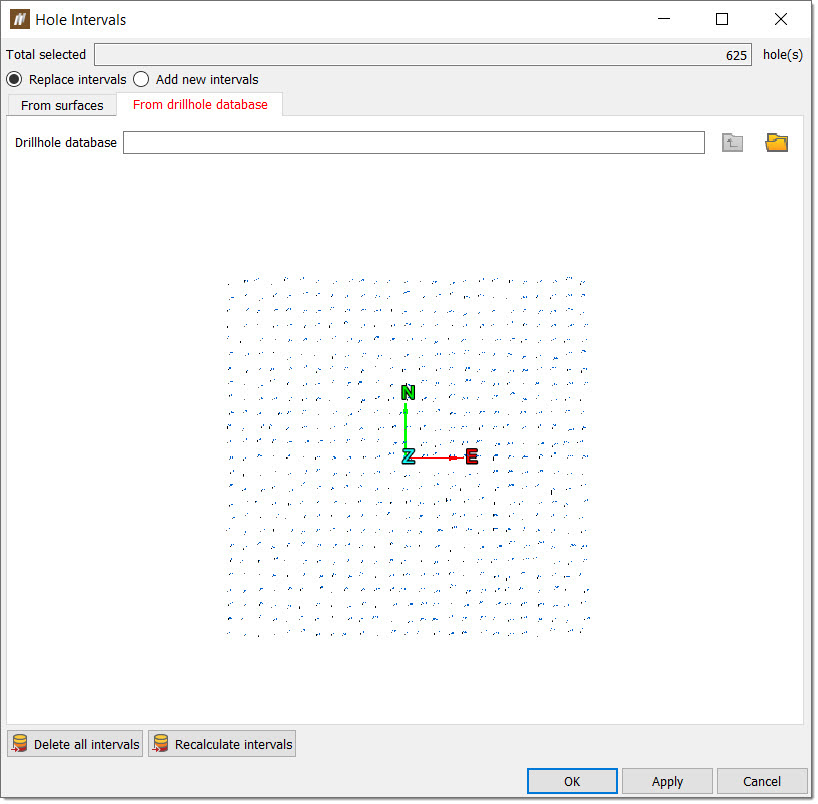
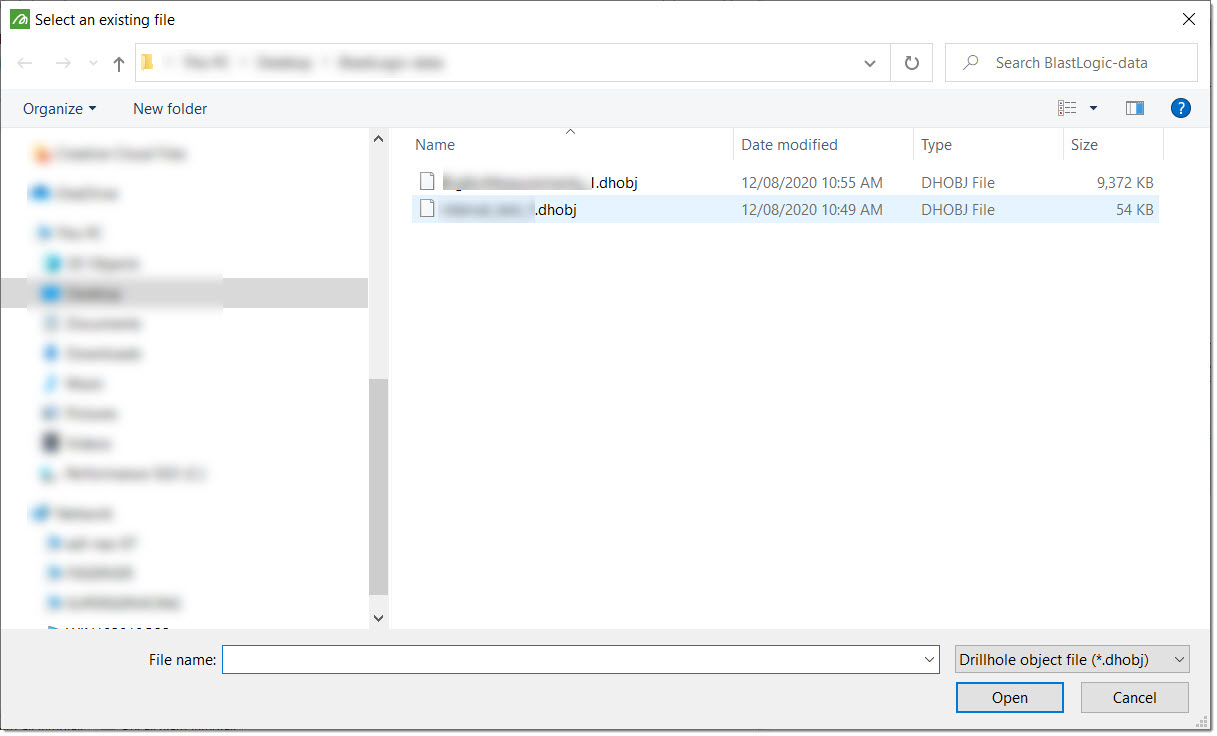 BlastLogic displays a preview of the blast with the updated hole intervals.
BlastLogic displays a preview of the blast with the updated hole intervals.

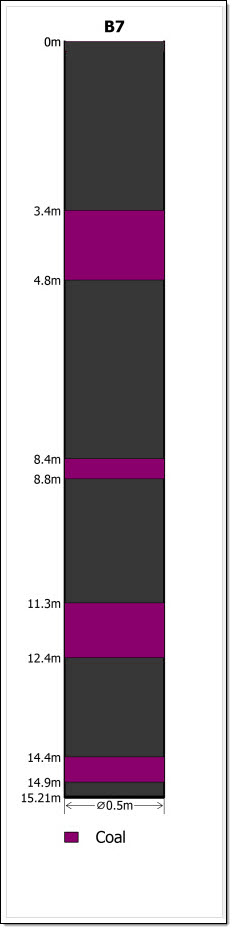
 Hole Properties
Hole Properties
The Hole Properties tool allows you to view and edit the properties of a single hole.
To view the properties of a hole, follow these steps:
-
Select the desired hole in the view window.
-
On the Home ribbon, in the Hole group, select
 Hole Properties. Alternatively, you can use the keyboard shortcut Ctrl + H or right click on the hole in the view window and select Edit properties of <hole name> from the context menu.
Hole Properties. Alternatively, you can use the keyboard shortcut Ctrl + H or right click on the hole in the view window and select Edit properties of <hole name> from the context menu.The Hole Properties panel will appear. This panel has the following sections:
- The left hand side of the panel displays the current information about the hole.
- The right hand side of the panel shows the history of the hole, the current decks and intervals and any snapshots.
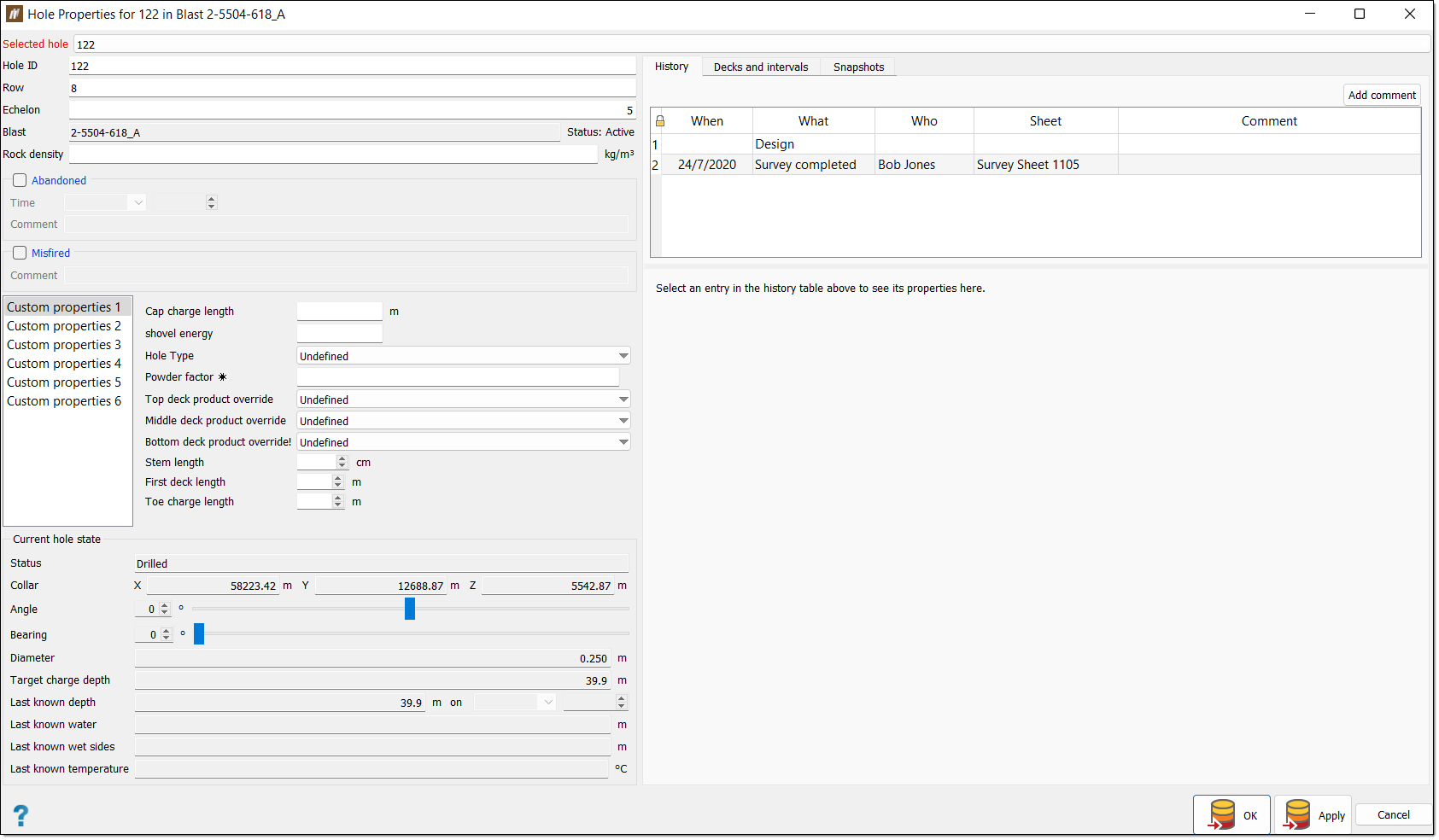
Selecting from multiple holes
You can select multiple holes and switch between them using the drop down menu at the top of the Hole properties panel.

Viewing hole history
You can click on a row in the history table to display the details of that entry.
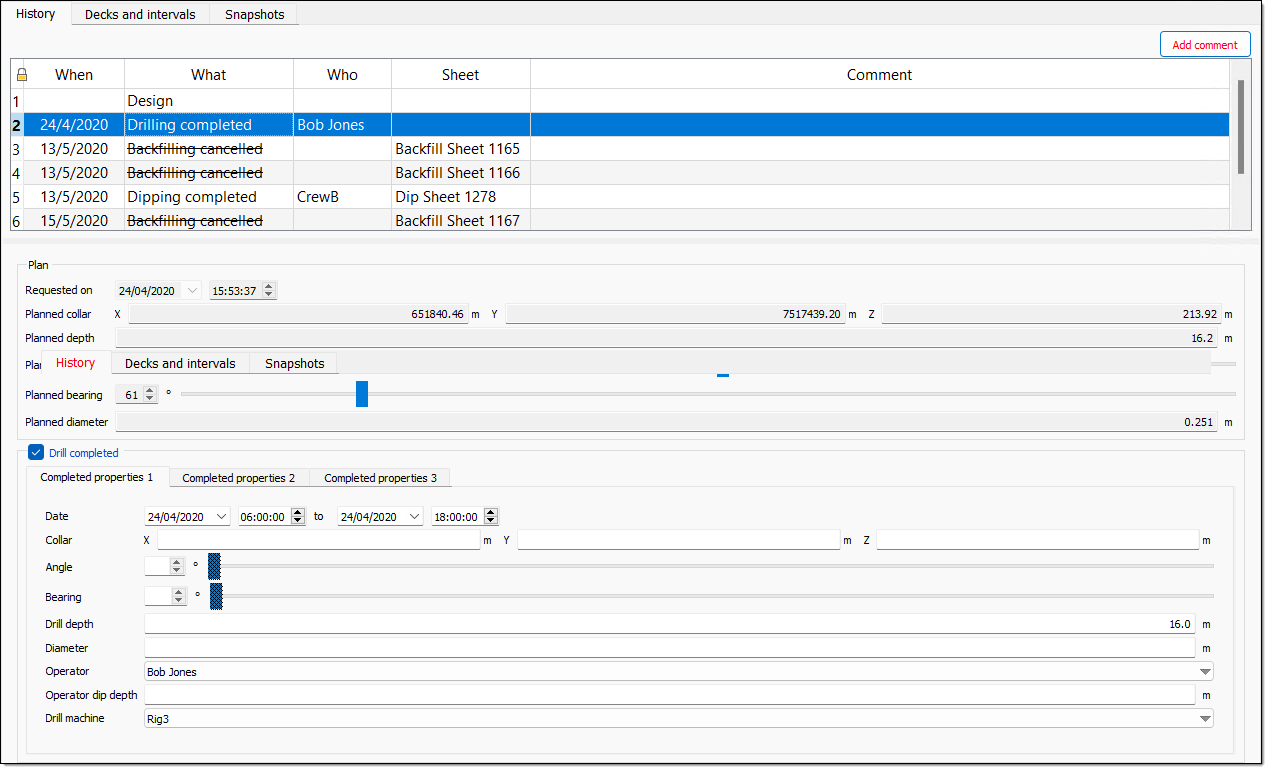
Decks and intervals
The Decks and intervals tab displays the planned and actual charge decks, the intervals for the selected hole and any associated drill measurements. This tab contains the following five sub tabs:
-
Charge plan
In the Charge plan tab, you can open the associated rule to view or edit it. The associated charge rule may be reapplied to update the table if you make any changes to the design of the hole or charge rule. BlastLogic also displays the hole charge decks and primers in the embedded view window next to the table.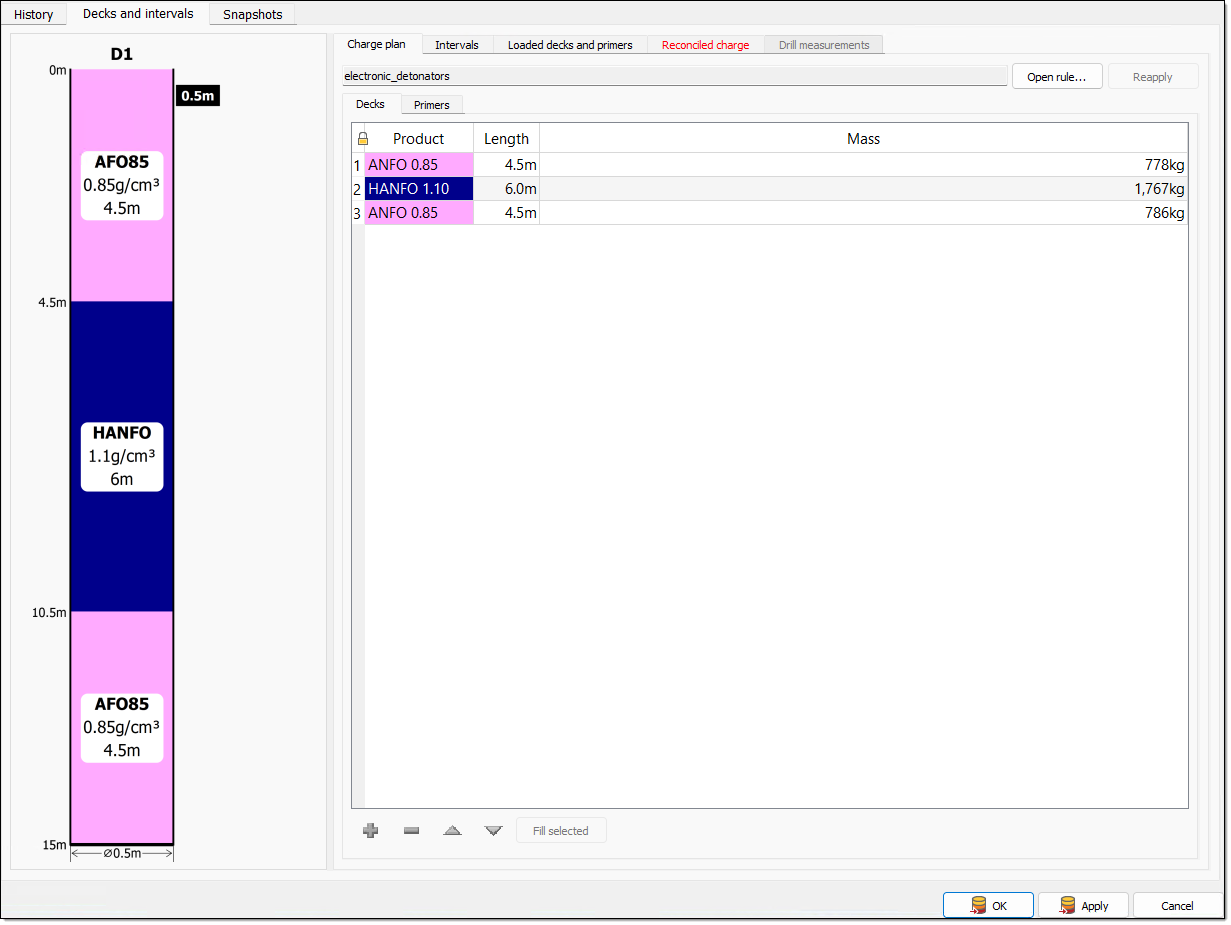
-
Intervals
The Intervals tab shows all the intervals currently defined on the hole. Selecting an individual interval label from the drop down list allows you to add, edit or remove the intervals with that label.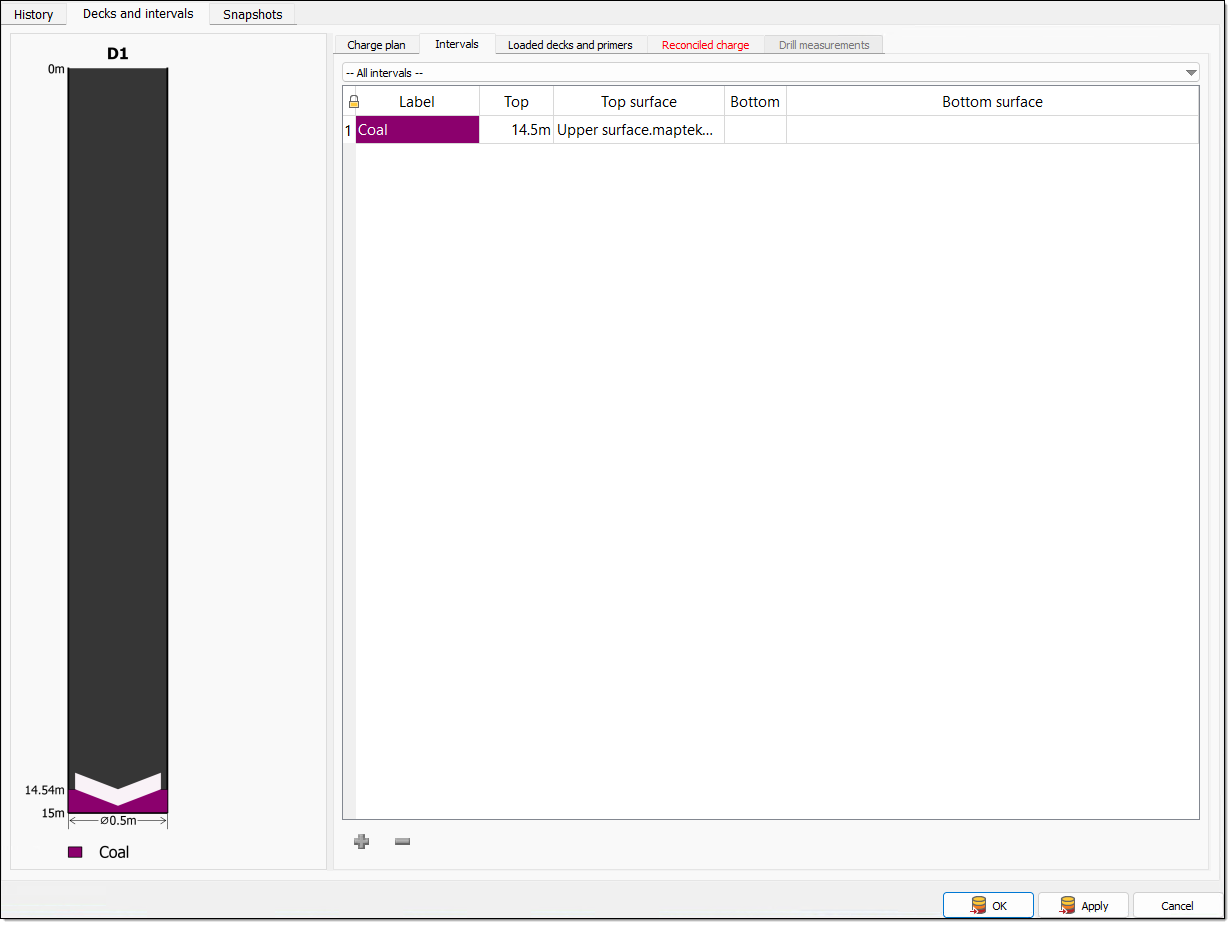
-
Loaded primers and decks
The Loaded decks and primers tab shows events captured through the BlastLogic Tablet. The events here are read-only.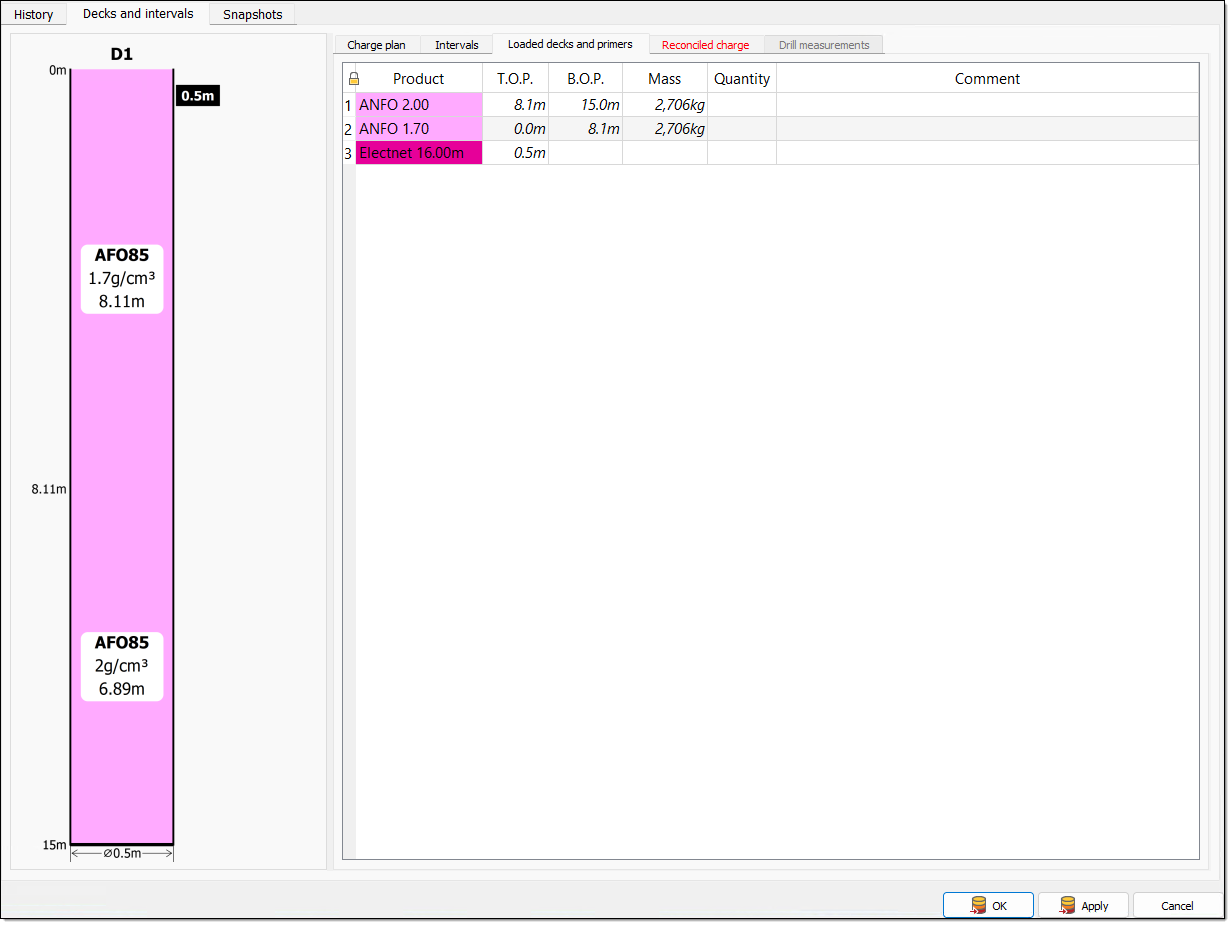
-
Reconciled charge
The Reconciled charge tab shows the reconciled charging decks and primers of the hole in a read-only format.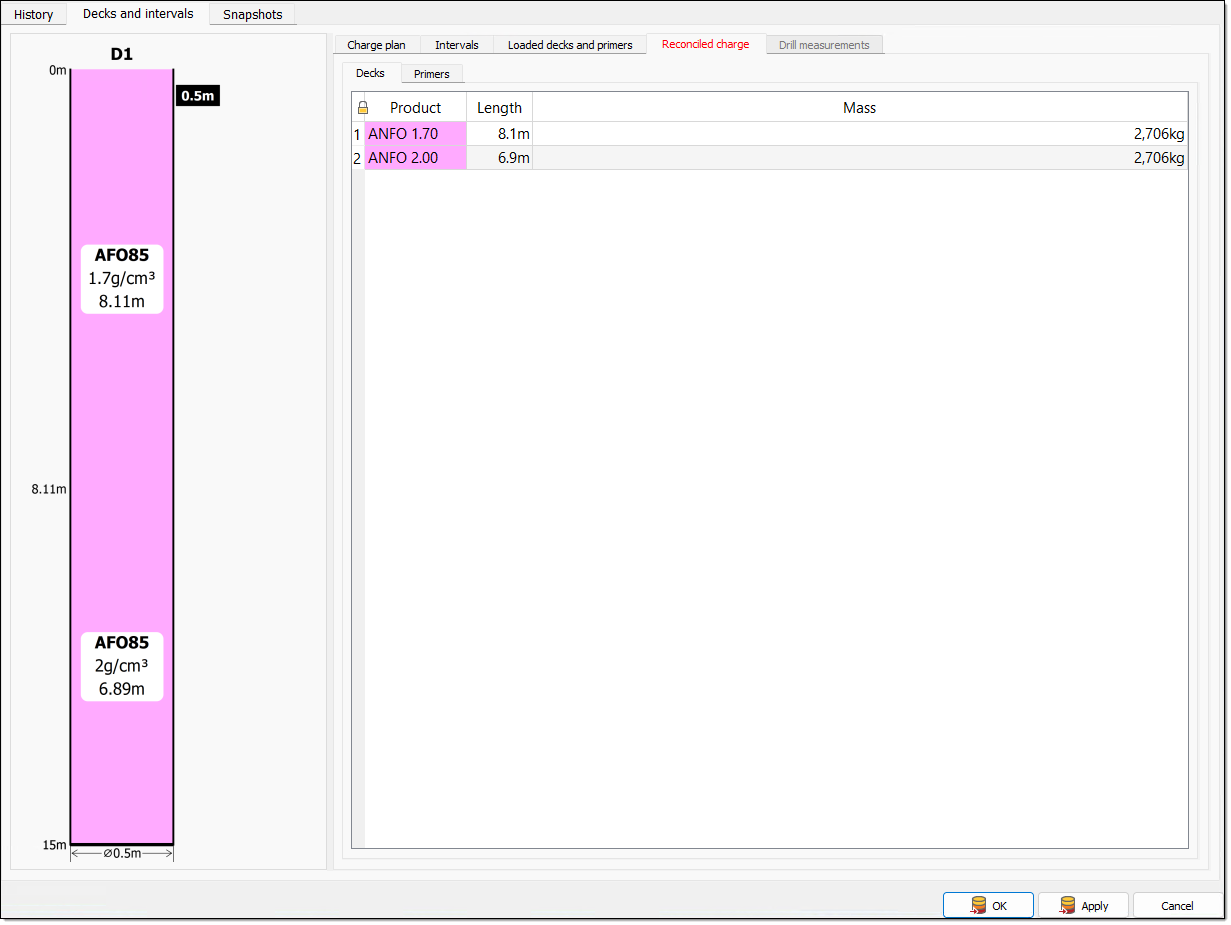
-
Drill measurements
The Drill measurements tab displays the drill measurement properties. The BlastLogic Integration Service adds these measurements, or you can add them manually via the Validate Drilling panel. For more information on this panel, refer to the Validation page.You can set the types of properties in the Drill measurements tab of the Site Setup panel. You can open this panel by selecting the Site tool, found in the Setup group, on the Home ribbon.
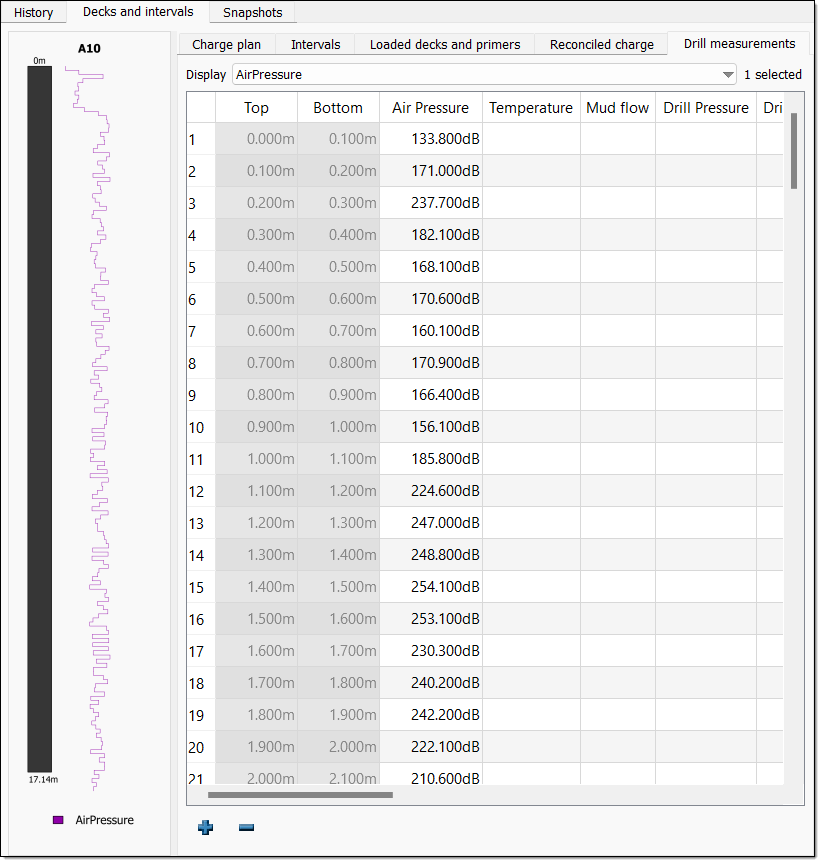
Snapshots
The Snapshots tab displays the snapshot information of the selected hole. You can select the desired snapshot using the Snapshot drop-down. The tab also provides the following sub tabs:
-
Charge
The Charge tab contains the sections Decks and Primers which display tables categorising the deck and primer information respectively for the selected hole.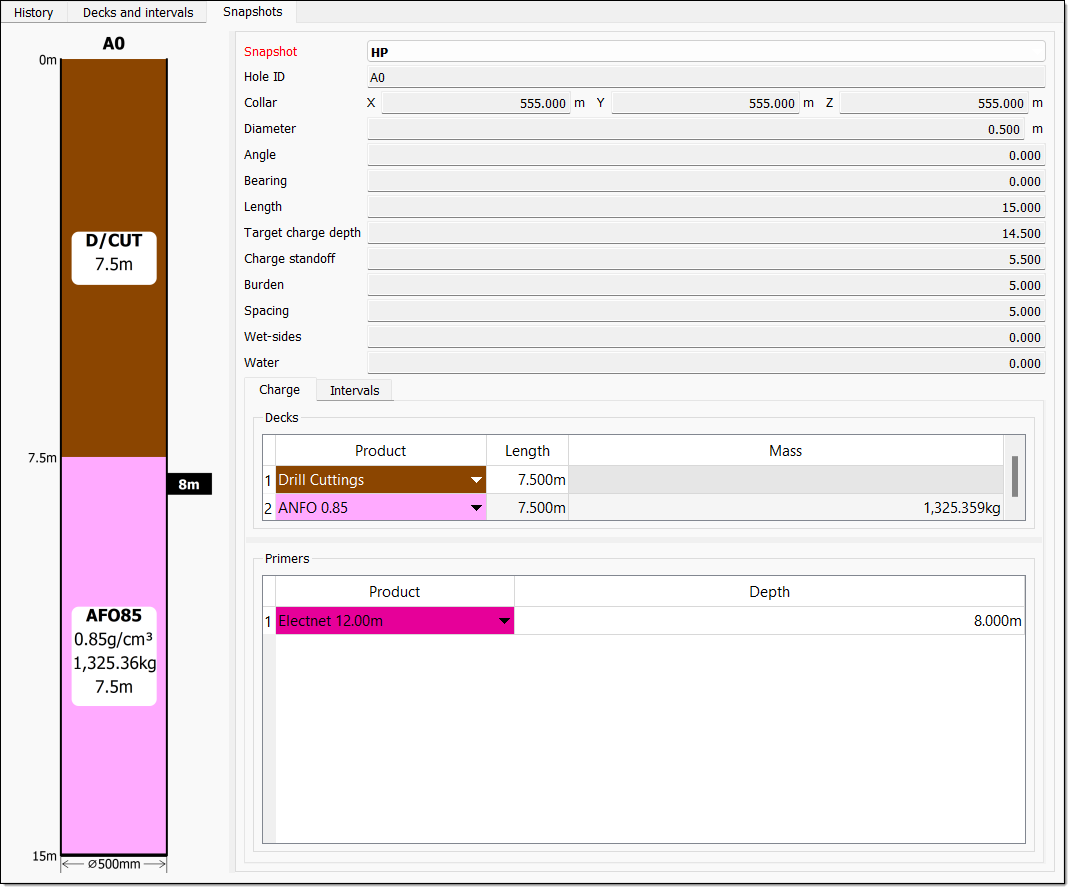
-
Intervals
The Intervals tab contains an interval type drop-down and a table. By default, BlastLogic displays all of the intervals, however you can specify an interval type using the drop-down. The table presents the interval type specified in the drop-down.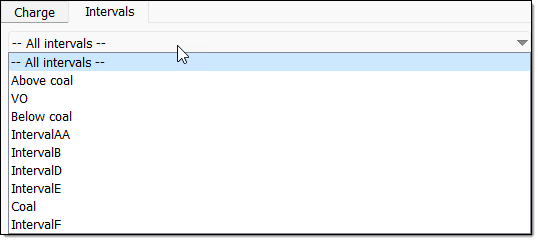
 Multiple hole properties
Multiple hole properties
The Multiple Hole Properties tool allows you to view and edit the properties of more than one hole. Selecting this tool opens the Multiple Hole Properties panel which contains several different property tabs. The following sections describe each tab and how to edit the properties.
Design
In the Design tab, you can view and edit the main properties of multiple holes.
To edit the properties of multiple holes, follow these steps:
-
Select multiple holes in the view window or data explorer.
-
On the Home ribbon, in the Hole group, select
 Multiple Hole Properties. Alternatively, you can use the keyboard shortcut Ctrl + Shift + H.
Multiple Hole Properties. Alternatively, you can use the keyboard shortcut Ctrl + Shift + H. The Multiple Hole Properties panel will appear. Ensure you are viewing the Design tab of the panel.
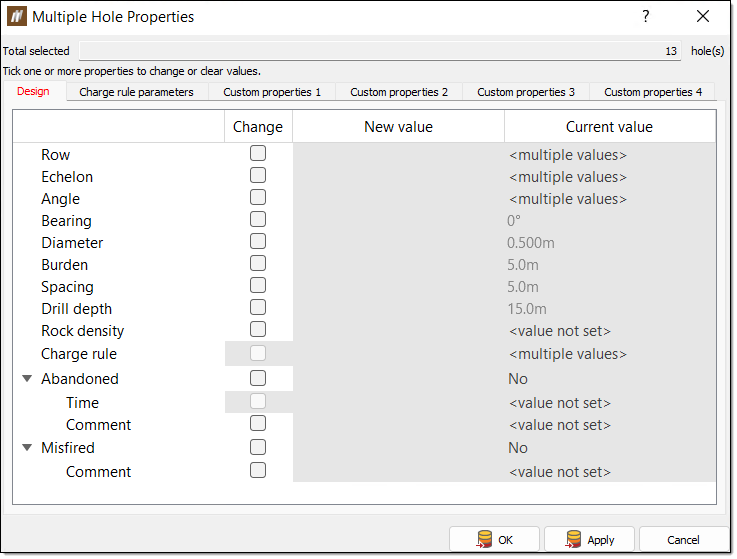
-
Edit the properties of the holes. Select the checkbox of a property to enable editing. You can then modify the value of this property for all the selected holes.
-
Click OK or Apply to save the properties.
Charge rule parameters
In the Charge rule parameters tab, you can view and modify the charge rule properties on a per-hole basis. This allows you to make small modifications to how a hole is charged, without having to clone or rewrite the charge rules.
To edit the charge rule parameters of multiple holes, follow these steps:
-
Select multiple holes in the view window or data explorer.
-
On the Home ribbon, in the Hole group, select Multiple hole properties. Alternatively, you can use the keyboard shortcut Ctrl + Shift + H.
The Multiple Hole Properties panel will appear. Ensure you are viewing the Charge rule parameters tab of the panel.
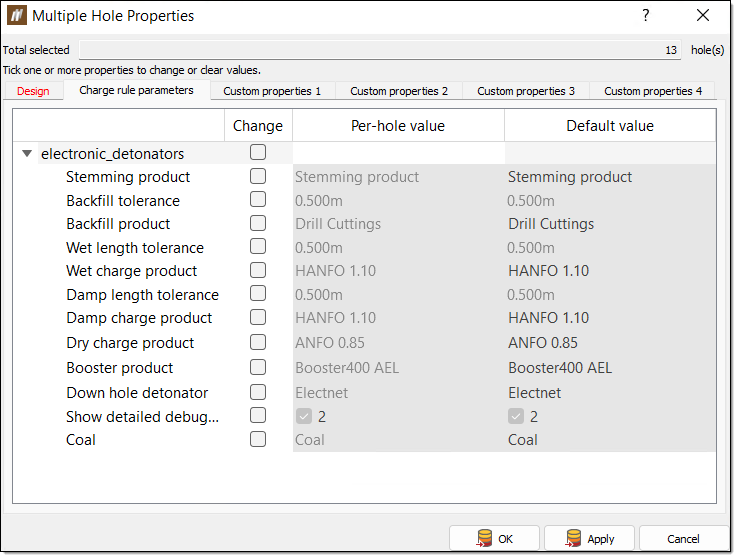
-
Edit the properties of the holes. Select the checkbox of a property to enable editing. You can then modify the value of this property for all the selected holes.
Note:If no information appears in the Per-hole value column, the holes selected do not share a common value. Specifically, at least one hole has a different value compared to the other selected holes.
-
Click OK or Apply to save the properties.
-
Optionally, to run the charge rule with the updated parameters, select the desired holes and navigate to the Charging ribbon and select Update charge plans in the Design group.
Note:You can also edit charge rule parameters on a per-hole basis using the Hole properties tool.
Custom properties
In the Custom properties tabs, you can view and modify the custom hole properties for the selected holes.
To edit the custom properties of multiple holes, follow these steps:
-
Select multiple holes in the view window or data explorer.
-
On the Home ribbon, in the Hole group, select Multiple Hole Properties. Alternatively, you can use the keyboard shortcut Ctrl + Shift + H.
The Multiple Hole Properties panel will appear. Ensure you are viewing the desired Custom properties <number> tab of the panel.
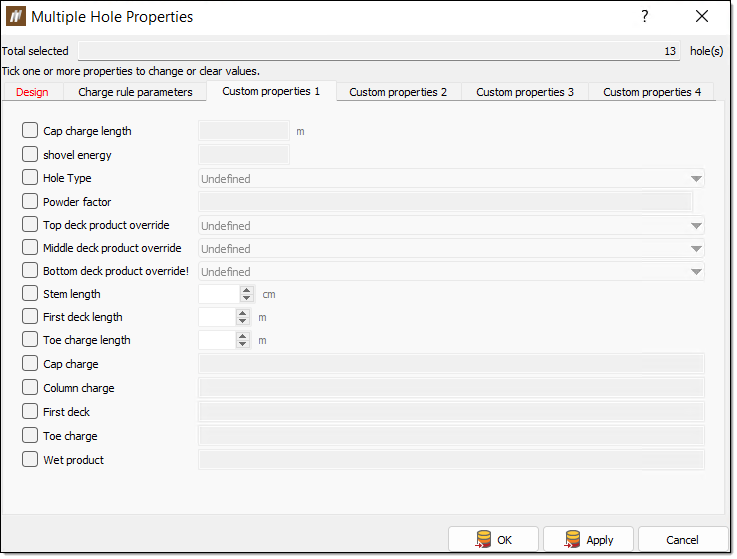
-
Edit the properties of the holes. Select the checkbox of a property to enable editing. You can then modify the value of this property for all the selected holes.
-
Click OK or Apply to save the properties.
