Load
The Load group on the Home ribbon contains tools to load holes, blasts, and charge rules from the server.
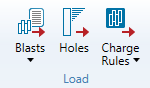
 Load Blasts
Load Blasts
The Load Blasts tool allows you to load published blasts from the server into BlastLogic. You can find the desired blast by specifying search criteria which match the blast's properties.
To load a blast, follow these steps:
-
On the Home ribbon, in the Load group, select
 Blasts. Alternatively, you can right click on the blasts container and select
Blasts. Alternatively, you can right click on the blasts container and select  Load Blasts.
Load Blasts.The Load Blasts panel will appear. By default, all blasts with an active status will be shown in the search panel. To view abandoned, fired or suspended blasts, select the Status drop-down menu and select the appropriate checkbox.
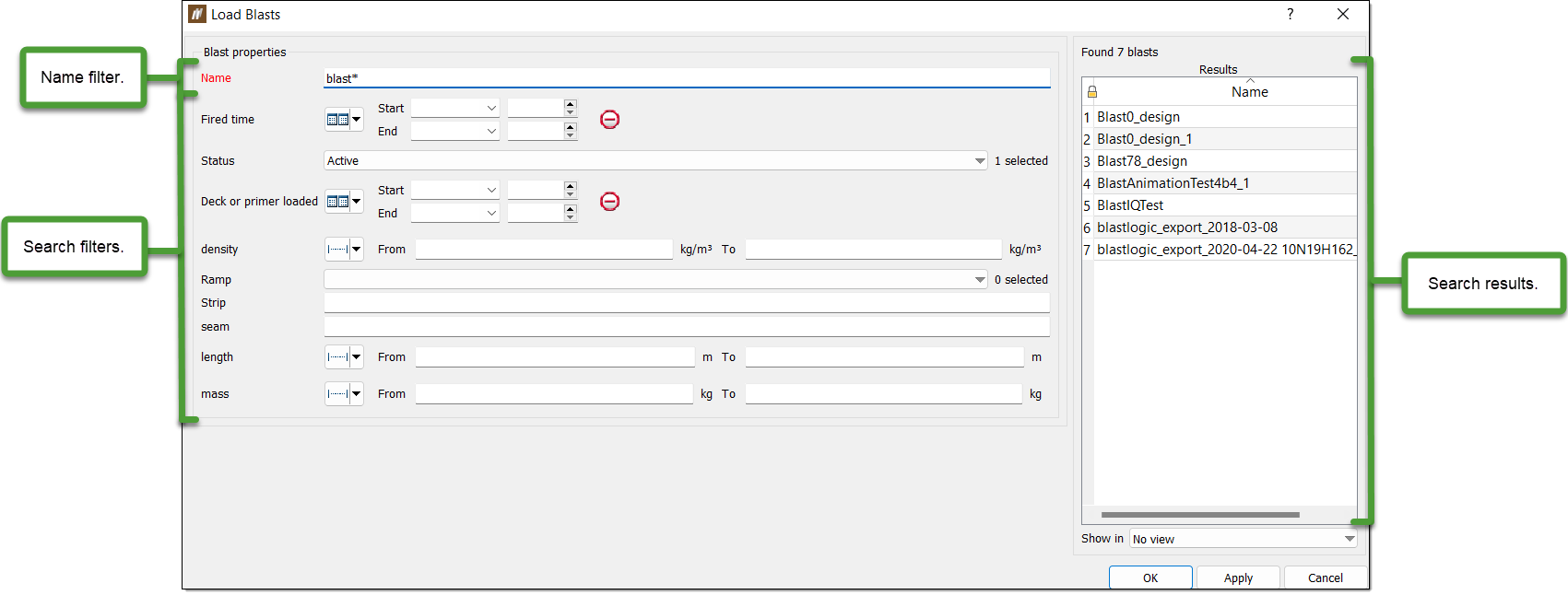
-
Type all or part of the name of the desired blast into the Name field. You can also configure the search filters using the drop-down lists and text fields. BlastLogic displays the blasts that match the search criteria in the Results field.
Tip!The text fields support the following basic name matching:
-
Suffix your search with an asterisk (*) to signify that a name can be zero or more characters in length.
-
Suffix your search with a question mark (?) to signify the name is a single character.
-
-
Select the desired blasts in the Results table and click OK. BlastLogic will load the blast into the blasts container in the data explorer.
To show the blast in the view window, right-click on the blast in the data explorer and select View <blast name>.
 Load Blasts From Holes
Load Blasts From Holes
The load Blasts From Holes tool allows you to load and view blasts associated with selected holes. This can be useful to identify and display the blasts associated with holes loaded via the load holes tool.
To load blasts from holes, follow these steps:
-
Select the desired holes in the view window.
-
On the Home ribbon, in the Load group, select Blasts >
 Blasts From Holes. Alternatively, you can click
Blasts From Holes. Alternatively, you can click  in the application toolbar.
in the application toolbar.The Load Blasts from Holes panel will appear, containing the blasts associated with your hole selection.
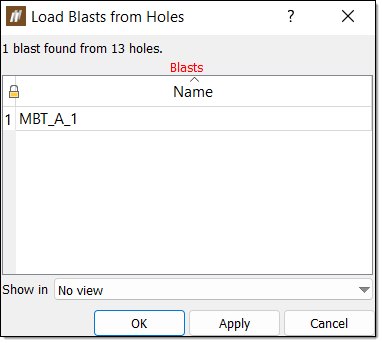
-
Optionally, to view the blasts of different holes, you can re-select the holes in the view window or data explorer. BlastLogic updates the Blast field in the panel as you change the selection.
-
To load a blast in the view window, select the desired blast in the Blasts field and select the desired view from the Show in drop-down.
-
Click OK.
 Load Holes
Load Holes
The Load Holes tool allows you to search for and view holes from the database by entering search criteria. The holes that match the search criteria may exist across multiple blasts.
To load specific holes and their properties, follow these steps:
-
On the Home ribbon, in the Load group, select
 Holes. Alternatively, you can click
Holes. Alternatively, you can click  in the application toolbar or use the keyboard shortcut Ctrl + Alt + H.
in the application toolbar or use the keyboard shortcut Ctrl + Alt + H.The Load Holes panel will appear.
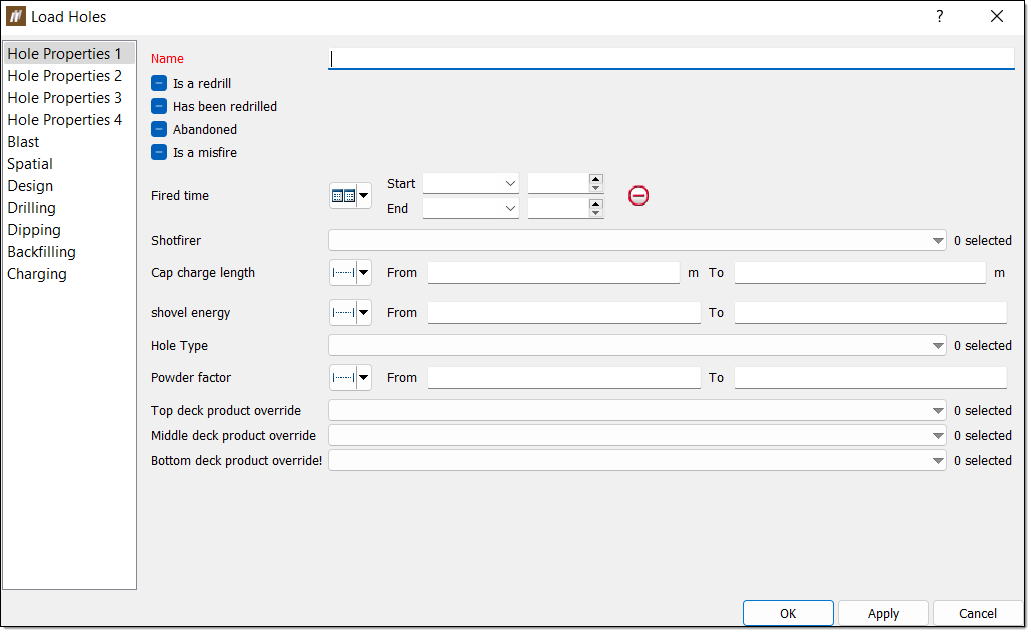
-
Enter all of or part of the name or hole ID into the Name field.
Tip!The text fields support the following basic name matching:
-
Suffix your search with an asterisk (*) to signify that a name can be zero or more characters in length.
-
Suffix your search with a question mark (?) to signify the name is a single character.
-
-
Configure the search fields.
-
Set the four filter checkboxes. These checkboxes have three states:
 — Do not search this criteria
— Do not search this criteria — Search this criteria with the entered values.
— Search this criteria with the entered values. — Search for instances of this criteria that are undefined (do not have values entered).
— Search for instances of this criteria that are undefined (do not have values entered). -
Enter the appropriate values into the search fields and dropdowns to narrow down your search. Additional search menu tabs can be found in the left field of the panel.
 Expand for information on the Spatial tab
Expand for information on the Spatial tab
The Spatial tab has two options you can use to define the search area:
-
By points
The by points method involves drawing a polygon in the view window to specify the desired region. You can create a by points polygon by clicking around the area to be searched in the view window. BlastLogic records these points in the table. You can edit these points by altering the values in the table cells. -
By edge loop
The by edge loop method involves using an existing polygon to specify the desired region. You can either drag the polygon from the cad container in the data explorer to the Polygon field or enter the location using the following format /cad/<polygon name>. To create a polygon, refer to the Polygon section of the draw page.BlastLogic will only return holes within the polygon in the search results.
-
-
- Click OK. BlastLogic loads the matching holes into the search results container at the bottom of the data explorer.
- View the search results. You can view the holes in the following ways:
Drag the desired search result from the search results container into a view window.
Open the search results container in the data explorer and right-click on the desired search result. Select View "<results name>" or another view option.
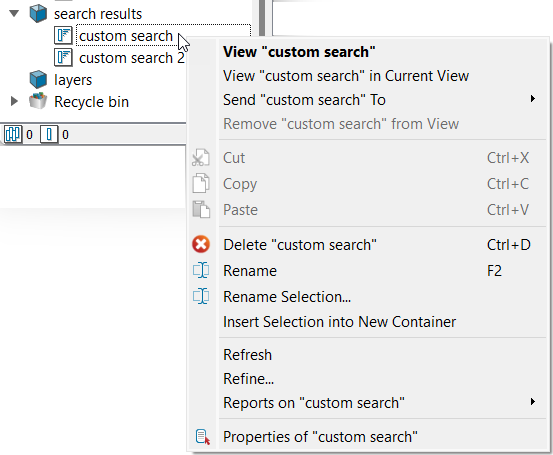
-
Optionally, you can edit the search result criteria by right-clicking on the search result in the data explorer. The following options are available in the context menu:
-
Select Refresh to update the results to reflect the current holes.
-
Select Refine to refine the saved search. The Load Holes will appear, allowing you to edit the search criteria.
-
 Load Charge Rules
Load Charge Rules
The Load Charge Rules tool allows you to search for and load charge rules from the BlastLogic server.
To search and load charge rules, follow these steps:
-
On the Home ribbon, in the Load group, select
 Charge Rules. Alternatively, click
Charge Rules. Alternatively, click  in the application toolbar or right-click on the charge rules container in the data explorer and select Load Charge Rules.
in the application toolbar or right-click on the charge rules container in the data explorer and select Load Charge Rules.The Load Charge Rules panel will appear.
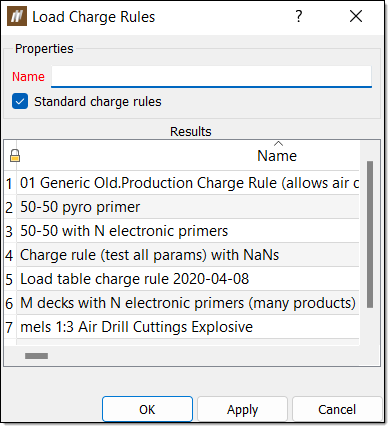
-
Enter all of or part of the name into the Name field.
Tip!The text fields support the following basic name matching:
-
Suffix your search with an asterisk (*) to signify that a name can be zero or more characters in length.
-
Suffix your search with a question mark (?) to signify the name is a single character.
-
-
Set the Standard charge rules checkbox. This checkbox has three states:
 — All charge rules will be returned.
— All charge rules will be returned. — Only standard charge rules will be returned.
— Only standard charge rules will be returned. — Non standard charge rules will be returned.
— Non standard charge rules will be returned.By default, BlastLogic will return all standard charge rules. Charge rules can be set as standard via the Create Charge Rules tool, which can be found in the Design group, on the Charging ribbon.
-
Select the charge rules you wish to load.
-
Click OK. BlastLogic will load the charge rules into the charge rules container in the data explorer. If you selected one charge rule, the Edit Charge Rule Defaults panel will appear for that charge rule.
 Load Charge Rules From Holes
Load Charge Rules From Holes
The Load Charge Rules from Holes tool allows you to identify and view the charge rule associated with selected holes.
To load charge rules for specific holes, follow these steps:
-
Select the desired holes in the view window.
-
On the Home ribbon, in the Load group, select
 Charge Rules from Holes.
Charge Rules from Holes.The Load Charge Rules from Holes panel will appear, containing the charge rules associated with your hole selection.
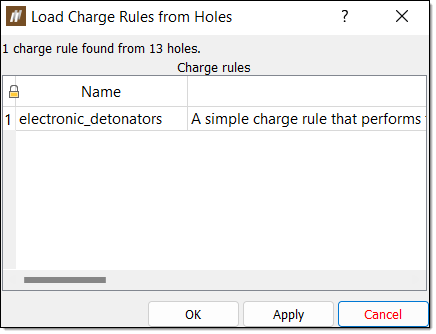
-
Optionally, to view the charge rules of different holes, you can re-select the holes in the view window or data explorer. BlastLogic updates the Charge rules table in the panel as you change the selection.
-
Select the desired charge rules in the Charge rules table and click OK. BlastLogic adds the charge rules to the charge rules container in the data explorer. If you selected one charge rule, the Edit Charge Rule Defaults panel will appear for that charge rule.
