Interface Overview
Evolution stores models, setups and schedules in a single environment called a project. In a typical project, the display consists of the following elements when a setup is open.
|
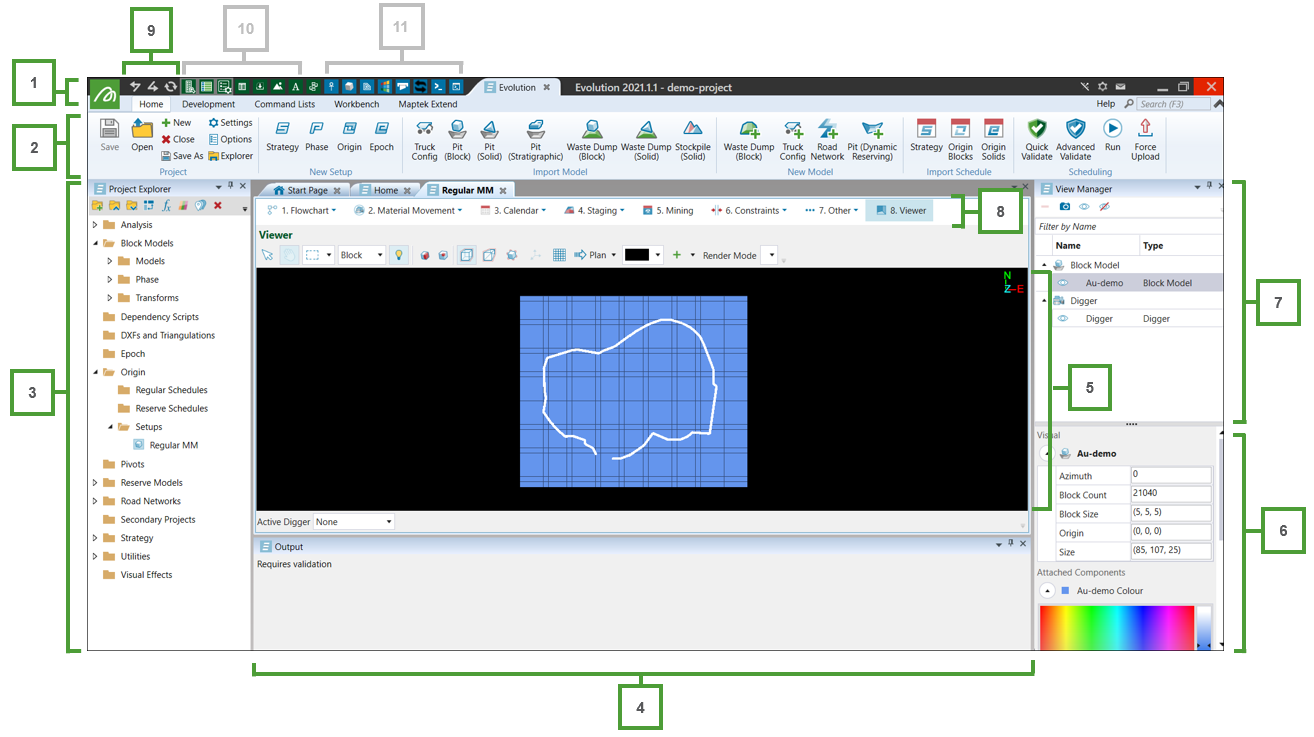
|
1. Launch Button
The Workbench Launch Button  is a general menu containing a few relevant options. From here you can launch Evolution, and various other tools and utilities.
is a general menu containing a few relevant options. From here you can launch Evolution, and various other tools and utilities.
2. Evolution Ribbon
The Evolution Ribbon at the top of the screen provides a familiar interface and easy access to functions.

Project
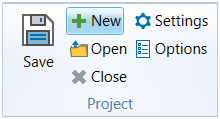
- Save — This will allow you to save an existing project. If items are open in the viewer, you will be asked to save any changes prior to closing the project. The project remains open and you can continue to schedule.
- New — This will create a brand new project where you can start importing data and running schedules.
- Open — This will allow you to open an existing project. All Maptek Evolution project files are ASCII HTML type files with .evproj suffix as standard nomenclature.
- Close — This will allow you to close an existing project. If items are open in the viewer, you will be asked to save any changes prior to closing the project.
- Settings — This contains settings for currency and decimal places.
- Options
New setup
There are four main modules to create in Evolution: Strategy, Phase, Origin and Epoch. These features will only be visible if a license for any of these modules have been purchased.
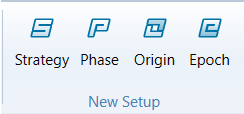
Import Model
The Import group displays functions to import items into the active project. These are the components that go into a setup for creating a final schedule. They will be organized on the workspace.
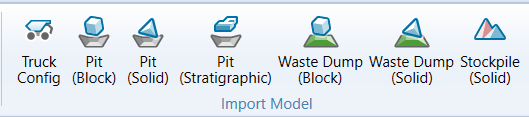
New Model
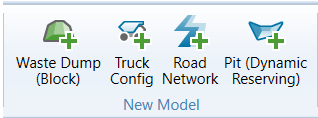
- Waste Dump (Block)—This feature allows you to generate a new waste utility using the user's footprint and topology DXF within specified lift, lift-height, slope angle and area parameters.
- Truck Config— Creates a new Maptek Evolution Truck Info File (.eveqmt) and adds it to the current project.
- Road Network— This feature allows the creation of road networks for use in optimisation and cycle type calculations.
- Pit (Dynamic Reserving)— This feature allows the creation of a dynamic reserving pit (see Dynamic Reserving).
Import Schedule
- Strategy — Allows for the import of strategy schedules.
- Origin (Block) — Allows for the import of Origin Blocks schedules.
- Origin (Solids) — Allows for the import of Origin Solids schedules.
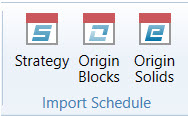
Scheduling
The Scheduling group contains the functions for submitting jobs to the Maptek Evolution processing server.
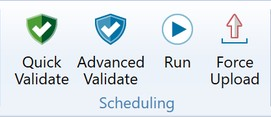
- Quick Validate — Performs the minimum checks required for a setup to be submitted for server-side processing.
- Advanced Validate — Performs additional checks on a setup, which are not required for server-side processing.
- Run — Schedules a setup from the currently open project.
- Force Re-upload — Uploads all the models to the server again.
3. Project Explorer
The Project Explorer allows you to browse, organise, and select your project data.
At the top of the Project Explorer is the Project Explorer toolbar. It contains tools to add or delete files and folders to the Project Explorer.
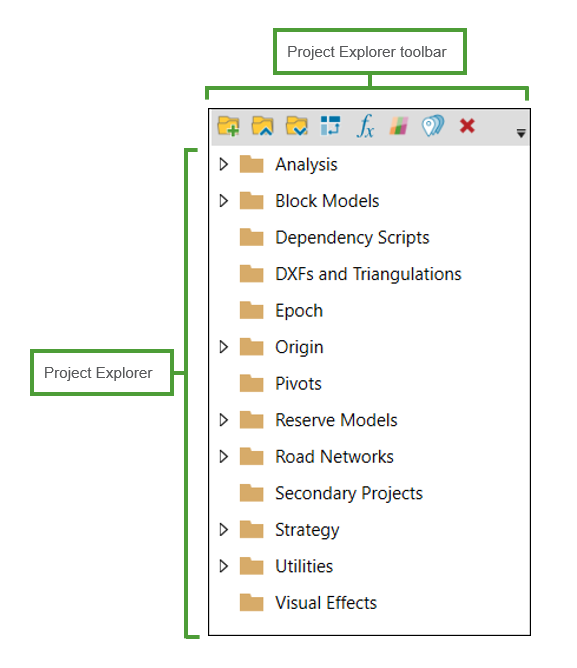
4. Report Window
The Report Window shows important information about the setup configuration and schedule generation process. There are three different tabs:
-
The Output Window, which displays validation information, warnings and errors.
-
The Jobs Window, which displays the status of a setup submitted to the server for schedule generation.
-
The Road Network Window, which is used to configure road networks in equipment setups.
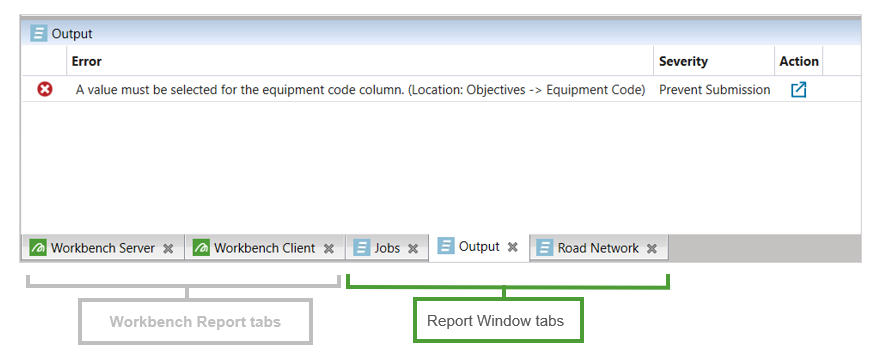
5. Viewer/ Workspace
The Workspace is where you will be able to view and configure your model, setup and schedule data. When the Viewer setup configuration tab is selected, you will be able to see the Viewer where the workspace is located.
6 & 7. View Manager and the Options Window
The View Manager and Options Window are used in tandem with the Viewer. Therefore, they are only active, when the Viewer has been loaded. They are used to configure objects in the Viewer.
8. Setup Configuration Tabs
After you load a setup into the Workspace, you will be required to configure your setup. The Setup Configuration tabs provide access to each aspect of a setup that needs to be configured. They differ depending on the type of setup you are creating.