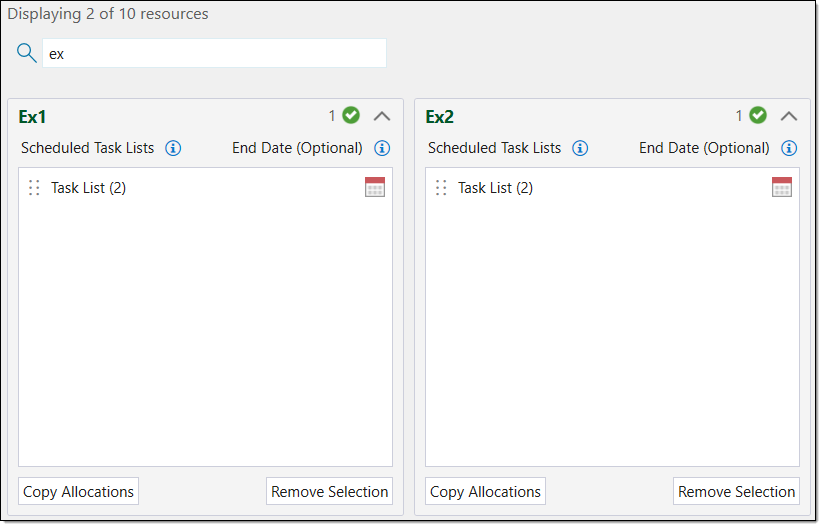Resource Allocation
The Resource Allocation tab allows you to assign task lists to resources. In Epoch, to provide resources with tasks to carry out, you must manually allocate task lists to resources. Each resource will attempt to work on the assigned task lists in the order you specify in this tab. A resource will continue working on a task list until it is complete, unless you assign an ending date to the task list. An end date signifies when a resource should stop working on a task list, even if the task list is not complete.
Assigning task lists to resources
To assign task lists to resources, follow these steps:
-
From the Configuration Setup Tabs, in the 4. Task Sequence drop-down, select Resource Allocation.
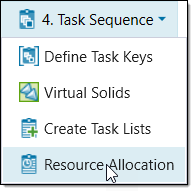
The Resource Allocation window will appear. This window contains the following areas:
-
Task Lists. The Task Lists field contains all of the task lists in the setup.
-
Resources. The Resources area contains a resource field for each resource in the setup. In the resource fields, you can view the task lists allocated to the resource.
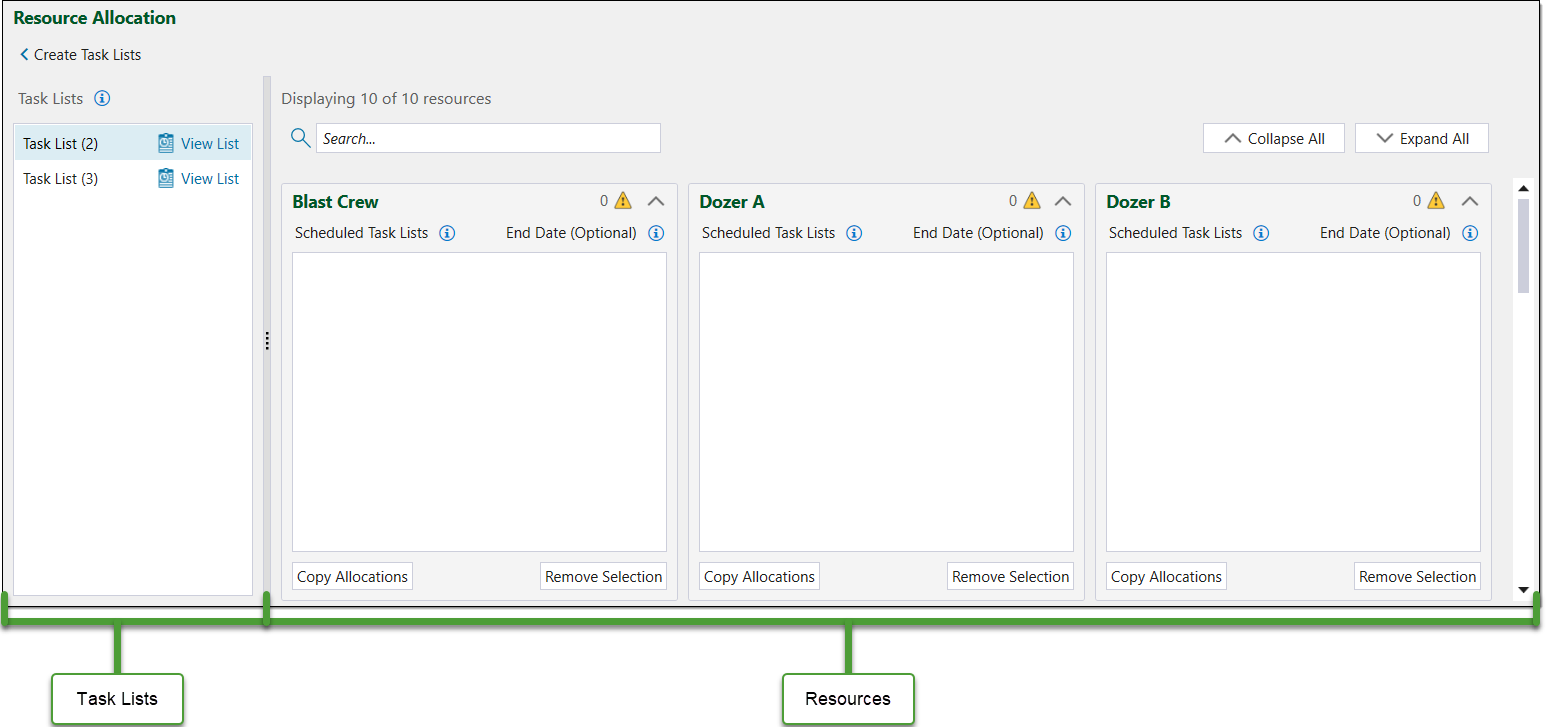 Note:
Note:The
 message indicates the resource field is invalid as there are no task lists assigned to the resource. As you add task lists to the resource field, the value will change to reflect the number of task lists assigned to the resource. For example, a
message indicates the resource field is invalid as there are no task lists assigned to the resource. As you add task lists to the resource field, the value will change to reflect the number of task lists assigned to the resource. For example, a  message indicates the resource field is valid and contains two task lists.
message indicates the resource field is valid and contains two task lists. -
-
Drag the desired task lists from the Task Lists field to the desired resource field.

The order in which the task lists appear in a resource field is the order the resource will attempt to carry out the task lists.
Example:In the image below, Task List (2) appears before Task List (3). In this case, the Blast Crew will carry out the tasks in Task List (2) before they carry out the tasks in Task List (3).
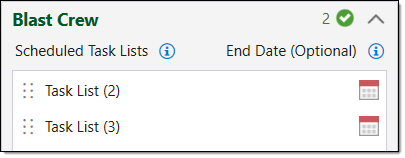
-
Continue adding task lists to the remaining resource fields. You can do this in two ways:
-
Drag the desired task lists from the Task Lists field to the desired resource group.
-
Copy the task list allocations of one resource field to other resource fields. To do this, follow these steps:
-
In the resource field you wish to copy, select Copy Allocations.
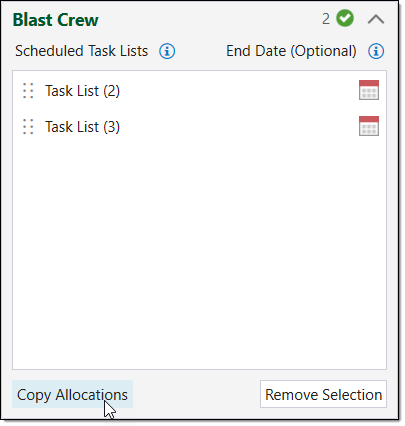
The Copy Resource Allocation panel will appear.
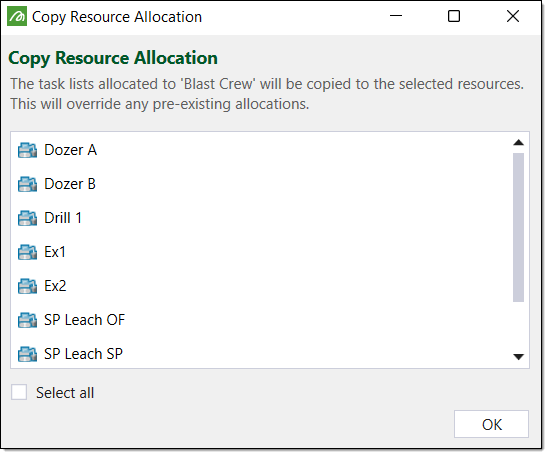
-
Select the resources you wish to copy the task list allocations to. Optionally, you can select the Select all checkbox which will copy the allocations to all of the resources.
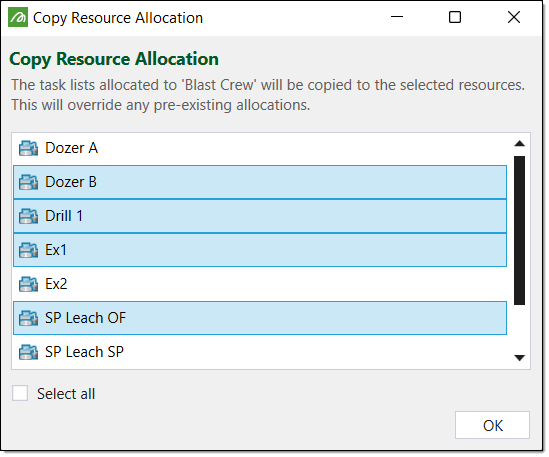 Tip!
Tip!Alternatively, you can select resources using the following keyboard shortcuts:
- To select a contiguous group of resources, use Shift.
- To select a group of non-contiguous resources, use Ctrl.
- To select all of the resources, use Ctrl + A.
-
Click OK.
-
-
-
Optionally, assign end dates to the task lists. End dates are ending conditions which specify when the resource should stop working on the task list, even if the task list is incomplete. To add an end date to a task list, follow these steps:
-
Click the calendar icon
 corresponding to the desired task list. The calendar drop-down will appear.
corresponding to the desired task list. The calendar drop-down will appear. -
Select the desired date and time from the calendar drop-down.

-
Click OK. Epoch will display the end date in the End Date column of the resource field.

-
-
Optionally, edit the task list allocations using the following:
-
Moving task lists. To move a task list within a resource field, drag the task list to the desired position in the field. You can also move groups of task lists by selecting the desired group (using Crtl or Shift) and dragging the group to the desired position.
-
Removing task lists. To remove a task list from a resource field, select the task list and click Remove Selection. You can also delete multiple task lists by selecting the desired group (using Crtl or Shift) and clicking Remove Selection.

-
Viewing task lists
To view the contents of a task list, follow these steps:
-
In the Resource Allocation window, from the Task Lists field, select the View List button corresponding to the desired task list.

The Create Task Lists window will appear, displaying the task list contents.
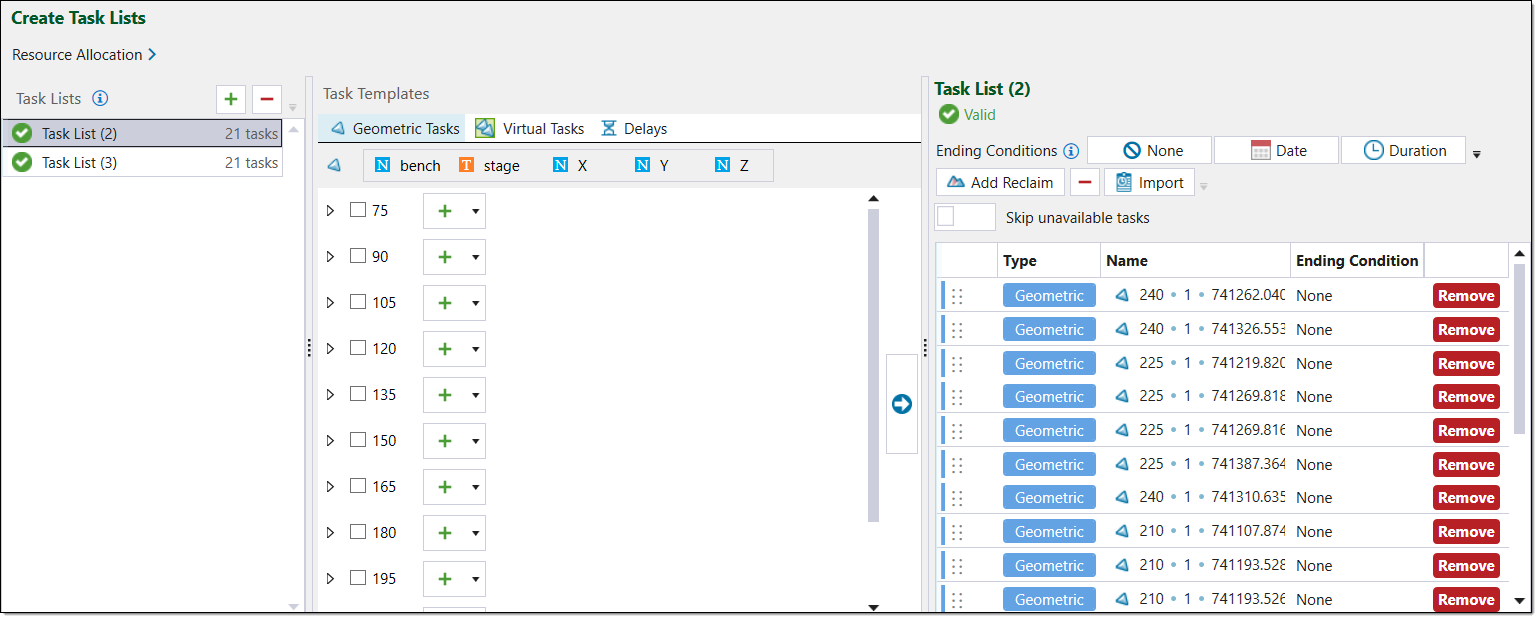
-
View or edit the task list. To do this, see Create Task Lists.
-
Navigate back to the Resource Allocation window by clicking the Resource Allocation button.
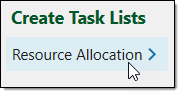
Other operations
-
To collapse all of the resource fields, select Collapse all.
The resource fields will simplify to the following view. You can also expand individual resource fields by clicking
 .
.
-
To expand all of the resource fields, select Expand all. You can also collapse individual resource field by clicking
 .
. -
To search for a specific resource, enter the desired resource name into the search bar. Epoch will automatically display the resources which match the search contents.