Schedule Playback
Source file: schedule-playback.htm
The Schedule Playback tab allows you to view and interact with the schedule. To open this tab, select the Schedule Playback tab from the Report Window tabs group.

Epoch will display the Schedule Playback tab in the Report Window.
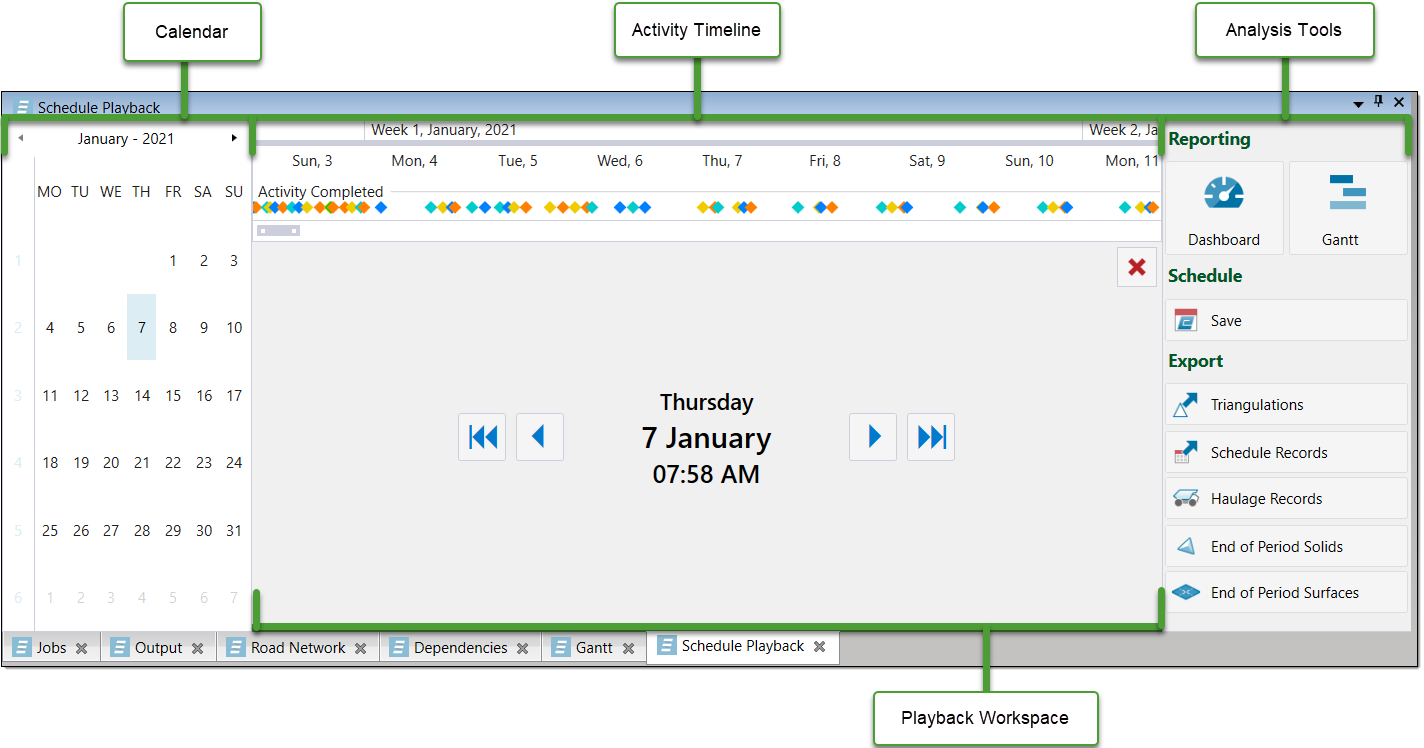
You can interact with the following sections in the Schedule Playback tab.
Playback Workspace
The Playback Workspace displays the date and time of the day currently displayed and contains buttons to move through the schedule. You can perform the following operations in the Playback Workspace:
-
To navigate to the beginning of the schedule, click
 .
. -
To navigate to the end of the schedule, click
 .
. -
To go to the next reporting time, click
 .
. -
To go to the previous reporting time, click
 .
. -
To reset the schedule, click
 . As a result, Epoch will step to the beginning of the schedule and the Playback Workspace will display the schedule start date. More specifically, a reset clears the schedule cache result.
. As a result, Epoch will step to the beginning of the schedule and the Playback Workspace will display the schedule start date. More specifically, a reset clears the schedule cache result.
The order that the date and time information appears is based on the selected reporting time. The order changes with different reporting time selections to present the information in the most useful order.
For example, for a weekly reporting time the Playback Workspace displays the following information order:
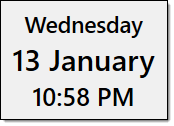
However, for a yearly reporting time, the Playback Workspace displays the following information order:
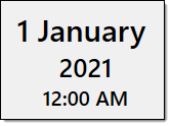
For information on changing the reporting time, see Changing the reporting time.
Activity Timeline
The Activity Timeline allows you to track the completed activities in your schedule. Each diamond marker represents the completion of an activity. The marker colour corresponds to the activity colour set in the Activity Sequence page. For more information, see Activity Sequence.
You can interact with the Activity Timeline in the following ways:
-
Scrollbar. You can drag the scrollbar to view the desired points in the timeline.
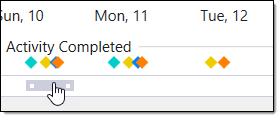
You can also change the size of the scrollbar by dragging the scrollbar edges to the desired size.
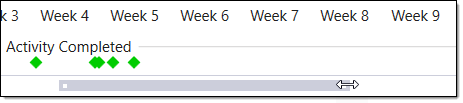
-
Markers. You can select a completed activity marker to view the time the activity will be completed in the Playback Workspace. The Activity Timeline will automatically shift to move the selected marker to the centre of the timeline.
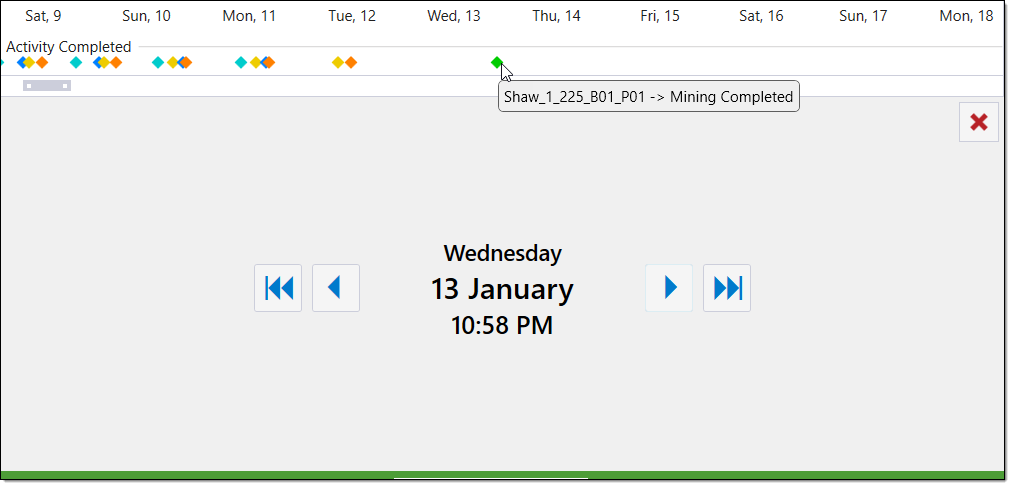
Calendar
The calendar allows you to track the days in which milestones occur in your schedule. Milestones are the points of interest in your schedule and correspond to a break point in the evaluator. Epoch records the following milestones in the schedule:
-
Activities completed
Epoch will mark the point at which an activity is completed as a milestone. These milestones appear as coloured diamond markers in the Activity Timeline. -
The end of the reporting time periods
Epoch will mark the days that end each reporting time period as a milestone. The reporting time dictates when Epoch will provide you with a report on the schedule progress. Optionally, you can change the reporting time during scheduling (see Changing the reporting time).NoteA shorter reporting period will result in more frequent reporting but can result in a longer schedule generation time . A longer reporting time will result in less frequent reporting but can reduce the schedule generation time.
To interact with the calendar, you can click on the desired day and the Playback Workspace will display the relevant milestone information. The calendar has the following behaviour when you select a day:
-
If you step forward in time, you can view any day, regardless of reporting times and activities completed. Epoch will display the information of the event closest to 12:00 am of the day selected, in the Playback Workspace.
-
If you step backwards in time, you can only view days which mark the end of a reporting period or a completed activity. Epoch will display the information of the event closest to 12:00 am of the day selected, in the Playback Workspace. If you step backwards to a day which contains no milestones, then Epoch will provide you with information of the closest reporting period or completed activity.
TipTo step backwards in time and view all of the days, set the reporting time of the schedule to daily. For more information on changing the reporting time, see Changing the reporting time.
Analysis Tools
The Analysis Tools area provides you with an array of options to analyse and export your schedule. For more information on these tools, see 5. Analyse the Schedule.
