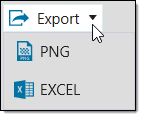6. Analyse the Schedule
Source file: 6-origin-blocks-schedule-analyse.htm
Once you have downloaded your schedule, you can analyse the results using Evolution’s reporting tools.
Fitness Report
Right-click the schedule and click on an objective to view a fitness report.
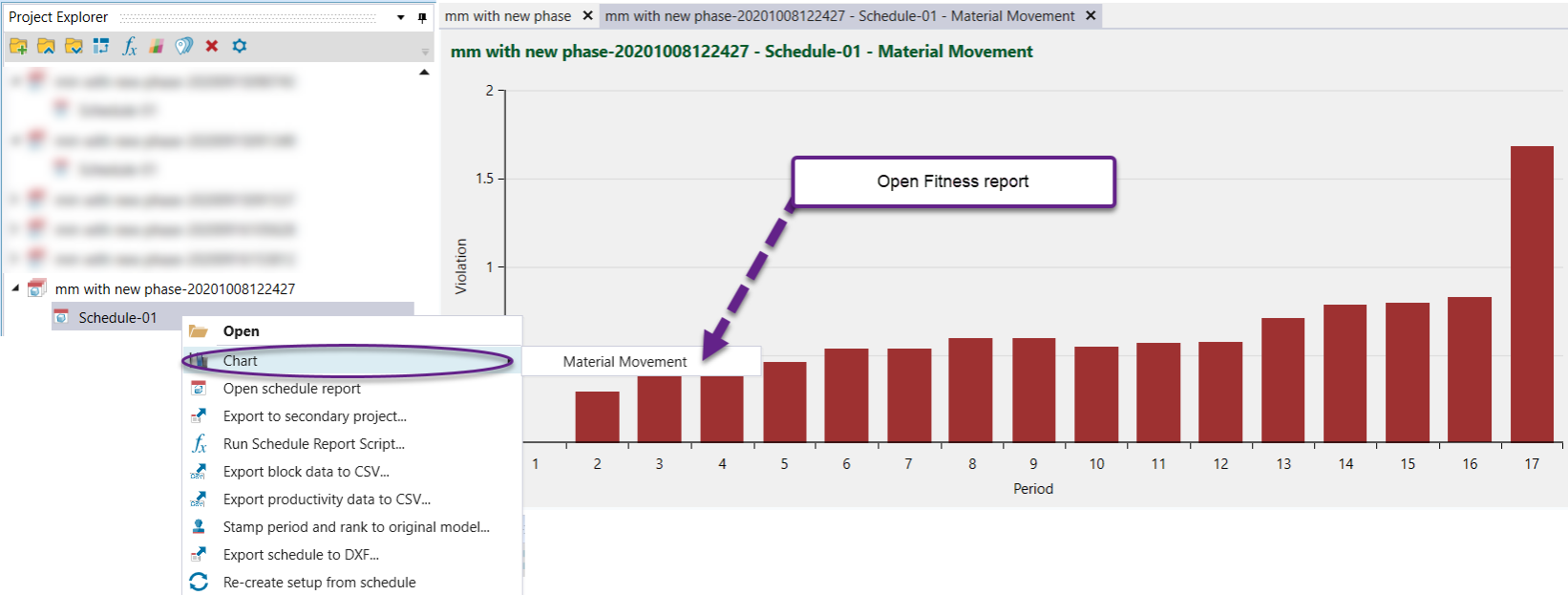
In the above, a schedule with a material movement objective has been generated. The objective has been met in period 1 but violated in periods 2 to 17.
Schedule Viewer
Viewing a schedule
To view an Origin Blocks schedule, follow these steps:
-
Double click on the schedule in the project explorer to open the schedule viewer.
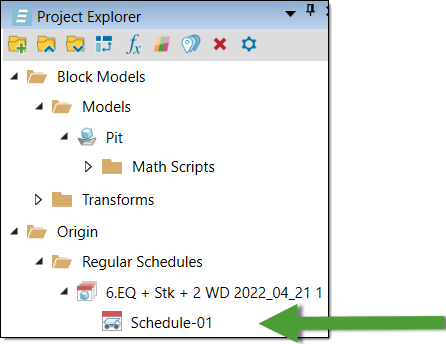
-
You can use the following options to play the schedule:
-
Click
 to play the entire sequence
to play the entire sequence -
Click
 to step through the sequence
to step through the sequence -
Drag the slider to move through the sequence
-
-
In the schedule viewer, the blocks are coloured by mining period. The mine waypoints and road networks are also shown in this view.
-
If you play the sequence, the solids disappear from the pit as they are mined out. Alternatively, to see the solids appear in the pit, you can click
 to step through the sequence in reverse.
to step through the sequence in reverse.
-
You can also adjust the step of the sequence to run through the schedule faster. To do this, write an increased value into the Step text area.
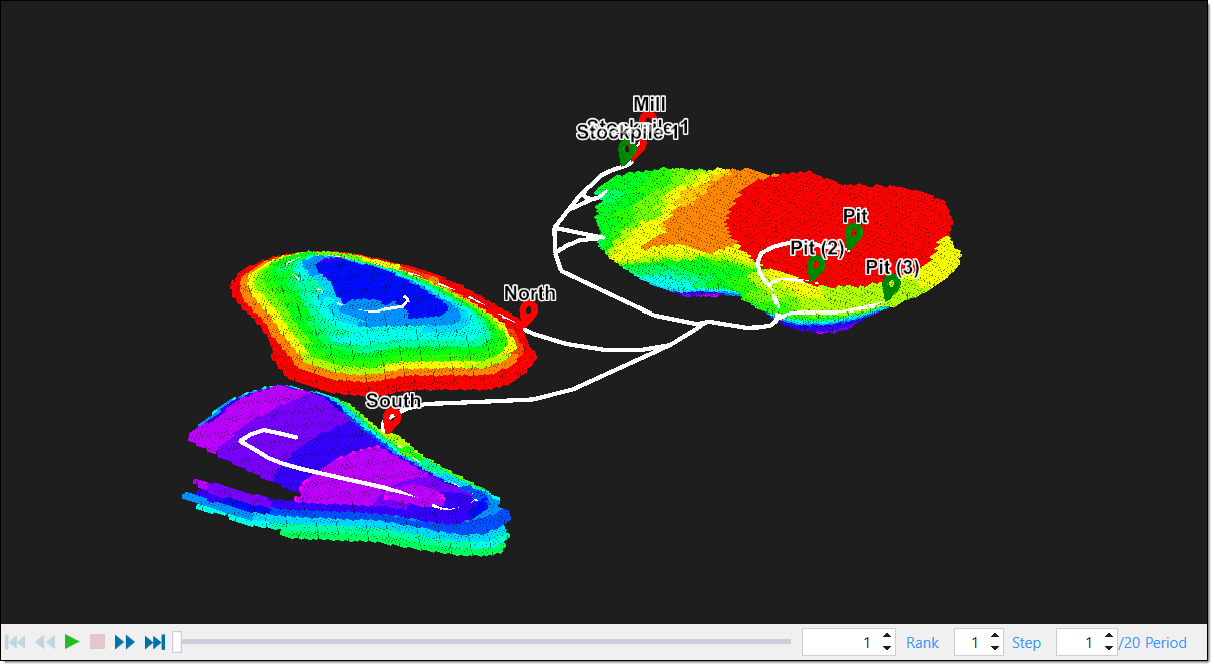
Viewing the schedule properties of a block
When you view a schedule sequence, Evolution provides the ability to inspect the properties of a particular block. For example, you can view the following:
-
The period the block was first mined in
-
The equipment used to mine the block
-
The haulage information for equipment setups
To view the schedule properties of a block:
-
Select the block in the schedule viewer.
-
Select the Properties tab.
-
Select the Schedule tab.
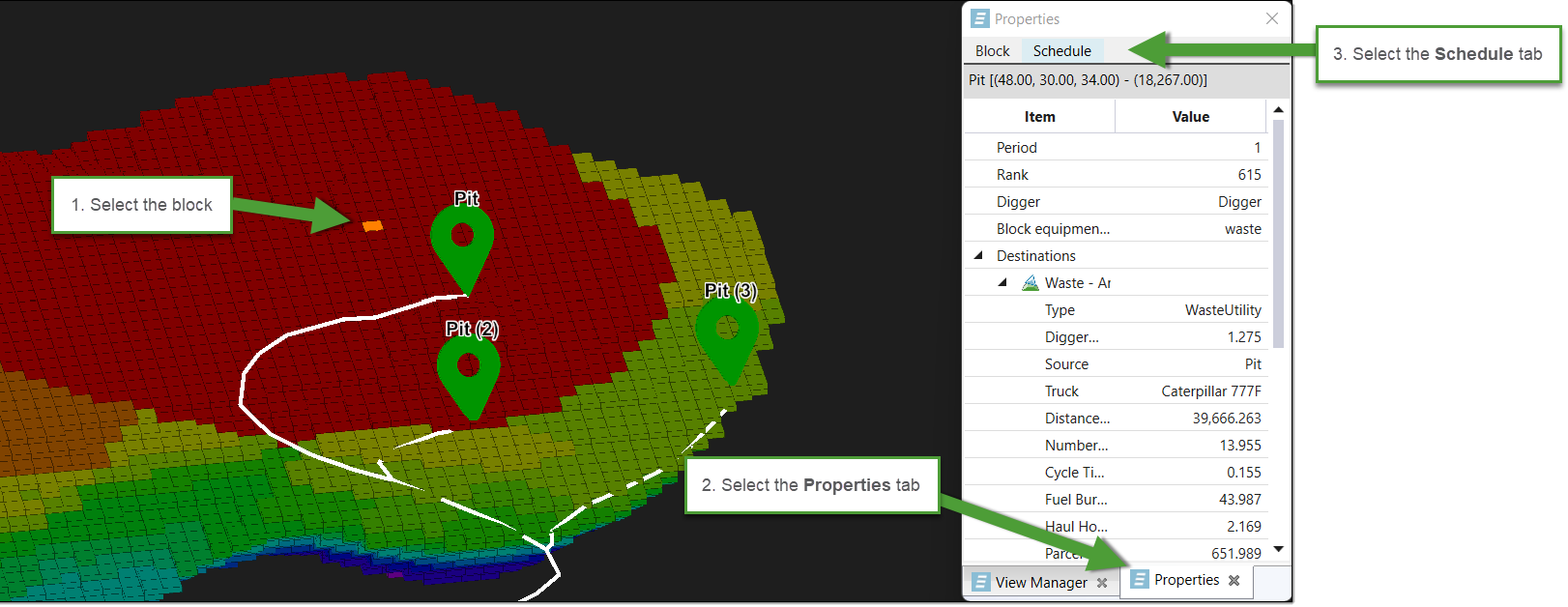
Viewing haulage routes
To view specific haulage routes and their endpoints, follow these steps:
-
Select the Road Network tab in the report window.
-
Select a block to view its haulage routes. All the routes connected to the selected block will be listed in Selected solid.
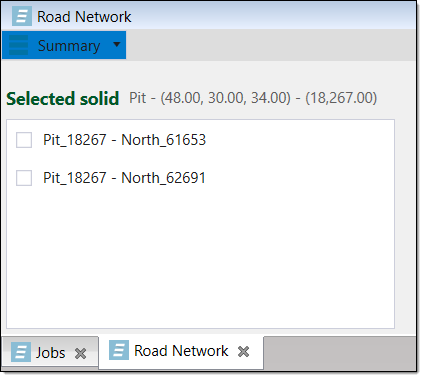
-
Select the checkboxes of the routes you wish to highlight in the report window. To view the details of a specific route, ensure only that route is selected. The specifications will appear in the three Summary columns in the report window.
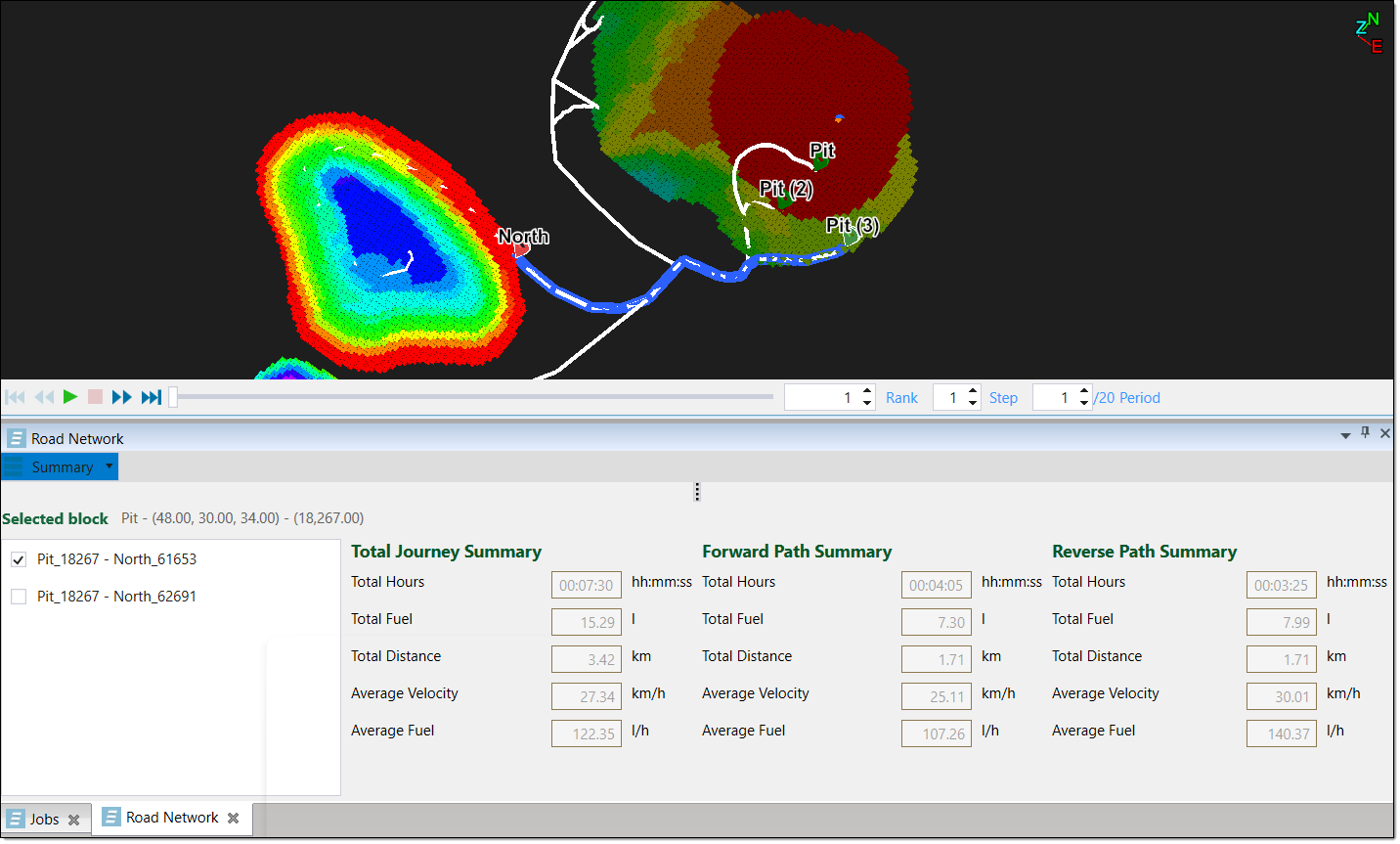
The haulage route details can also be viewed in the form of a Chart or as Detailed Info. You can find these options in the top left corner of the report window by clicking on Summary. In the dropdown menu, select the information form you wish to use.
Schedule Report
To open the schedule report, right-click on the schedule and select Open schedule report from the context menu.
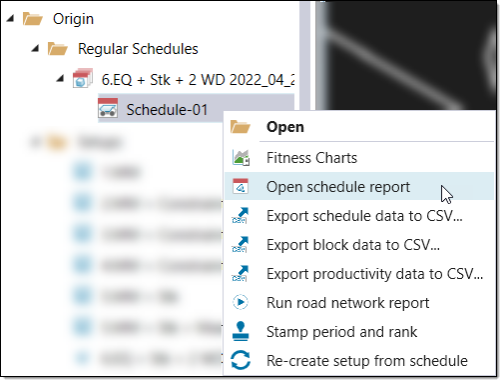
Evolution loads the schedule report in the workspace. The schedule report ribbon contains the following tabs:
Schedule summary
The Schedule Summary tab contains the following information groups:
-
Overall Schedule Totals: This reports the primary mining and processing data per period.
-
Equipment Counts: This shows the amount of each equipment type required per period.
-
Mill or Process: This reports the parcel, equipment and cost details of a mill or process per period.
-
Waste: This shows the waste tonnes mined in terms of benches, ore types and parcels.
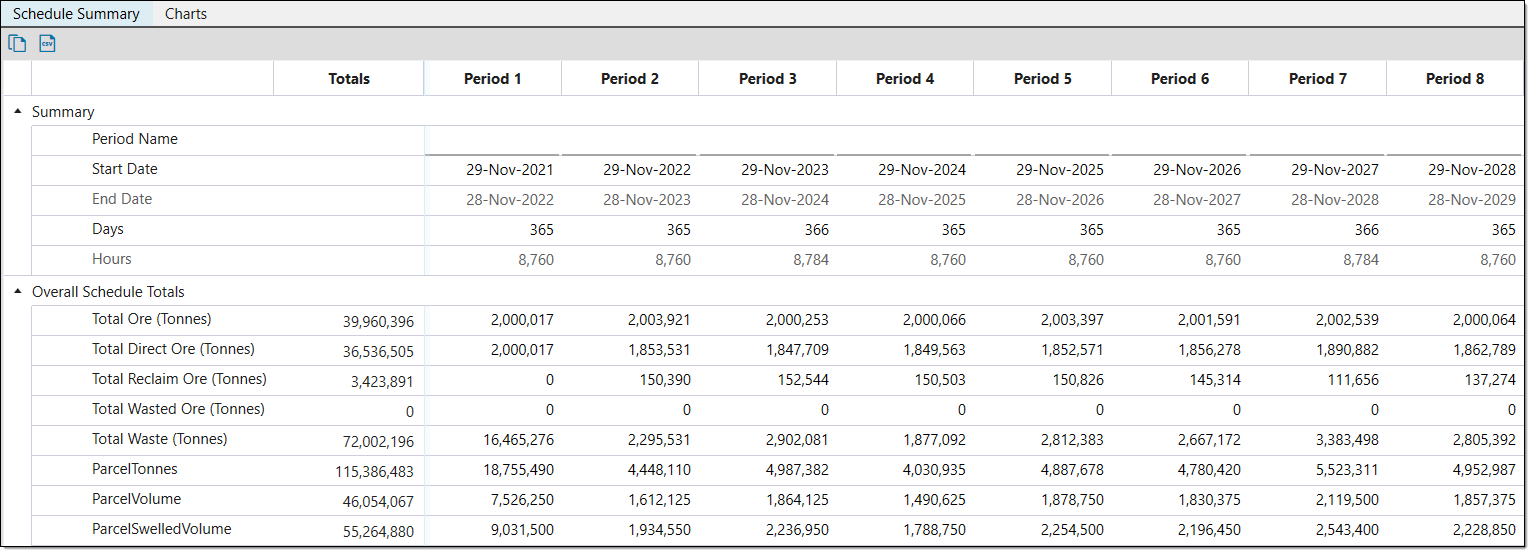
Charts
The Charts tab displays charts based on the variables in the Schedule Overview. If applicable, each chart will also feature a line depicting a chart target. This allows you to compare the schedule values against the targets set in the schedule setup. You can view the following charts in this tab:
-
Ore Tonnes: This chart displays the ore tonnes processed at the mill per period.
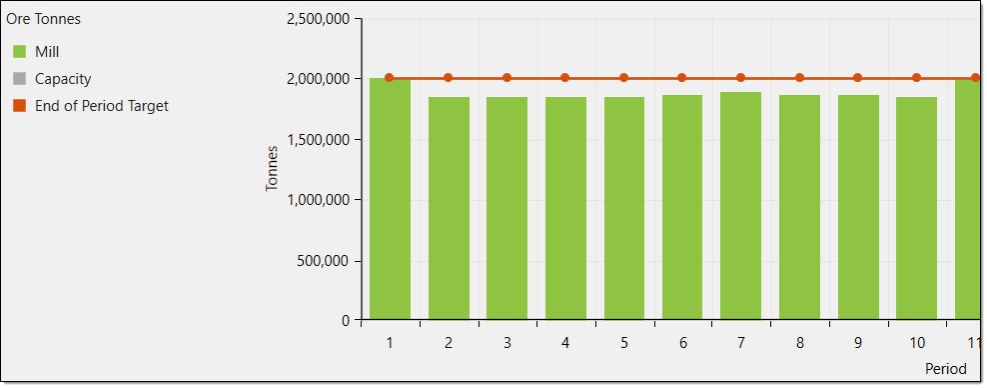
-
Total Tonnes: This chart displays the total tonnes accumulated at each destination per period.
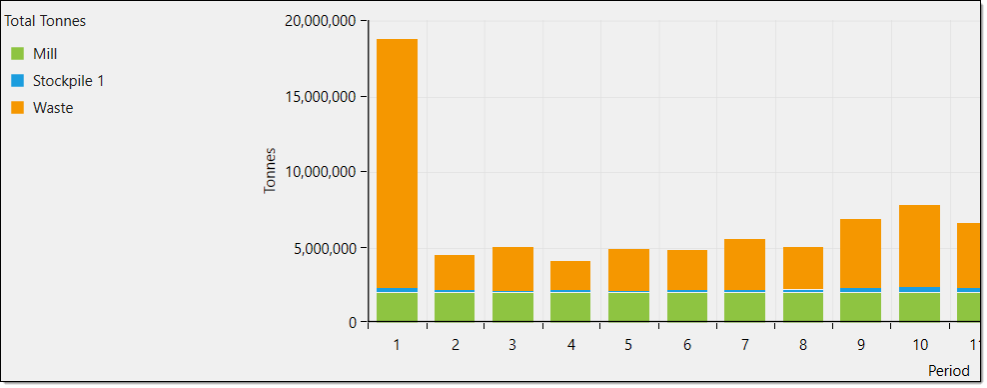
-
Haulage Hours: This chart displays the required hours of haulage at each destination for the equipment objective. If the schedule has a material movement objective, a digger hours chart would be presented instead.
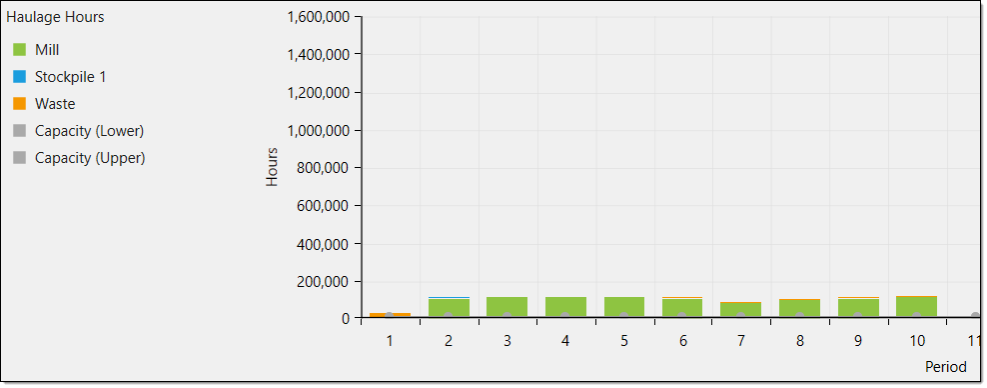
-
Volume: This chart displays the volume of mined material at each destination per period.
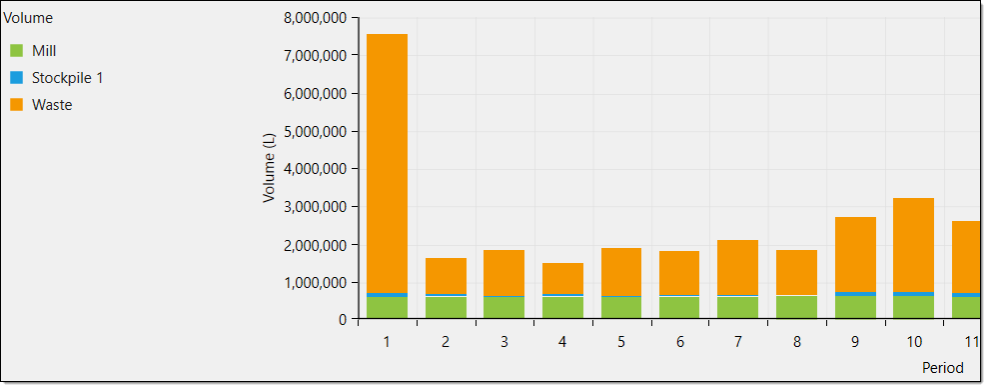
-
Tonnages: This chart displays the total tonnages per period, including those reclaimed from stockpiles.
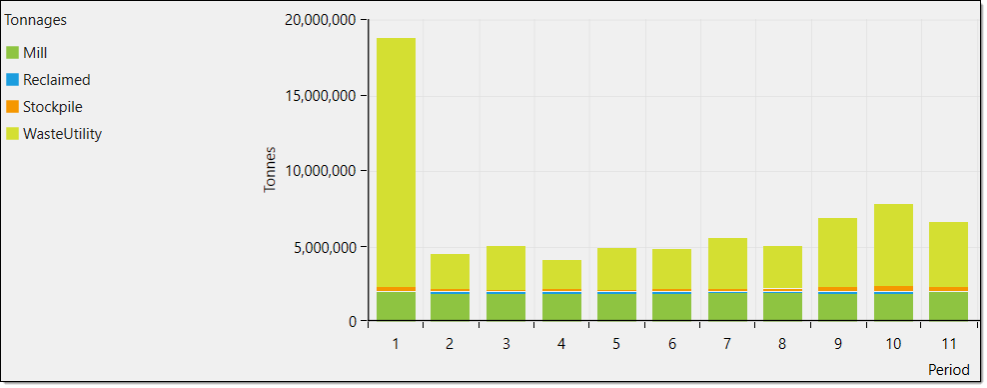
-
Mill (AU):\ This chart displays the grade value of a particular mill material per period.
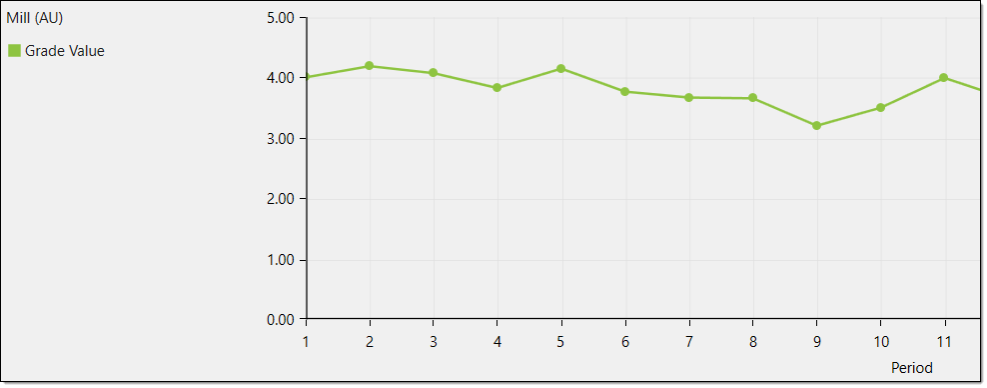
-
Stockpile Inventory: This chart displays the parcel tonnes present at a stockpile per period. This chart is also displayed for other categories listed in
 Process Setup >
Process Setup >  Parcel Reporting, such as volume and swell factor.
Parcel Reporting, such as volume and swell factor.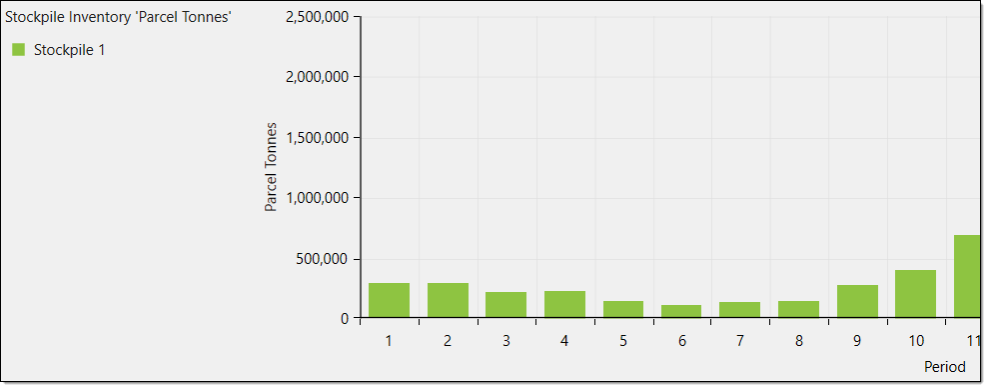
-
Equipment: This chart displays the Fitness Violation of the equipment objective per period. For a material movement setup, a material movement chart displaying the fitness violation would be shown.
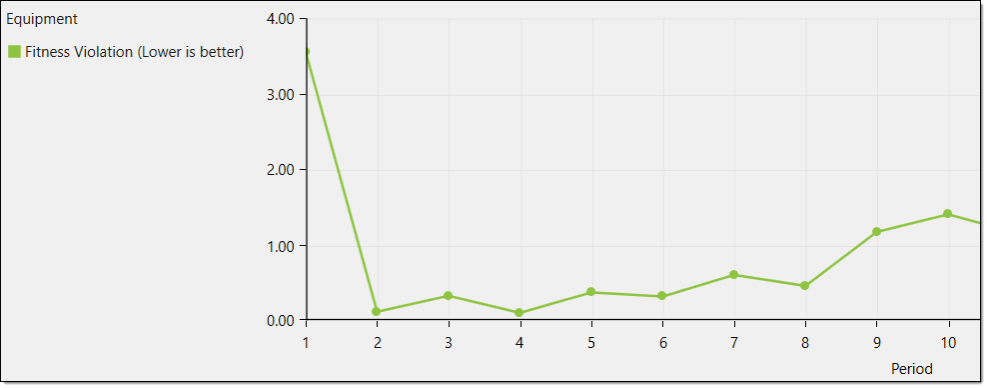
You can export these charts by clicking Export in the top left corner of the workspace. In the drop-down, select either a PNG or EXCEL export.