Managing Source Surfaces
Source surfaces are individual surfaces that are uploaded and merged into the combined as-built model. This topic discuss managing source surfaces after they have been uploaded. See Importing Surfaces for detailed instructions on importing source surfaces.
Surfaces list
Imported surfaces are listed in chronological order in the ![]() Surfaces list located to the right of the viewer on the Home tab. From here you can manage all imported surfaces. The most recent surface is at the top of the list.
Surfaces list located to the right of the viewer on the Home tab. From here you can manage all imported surfaces. The most recent surface is at the top of the list.
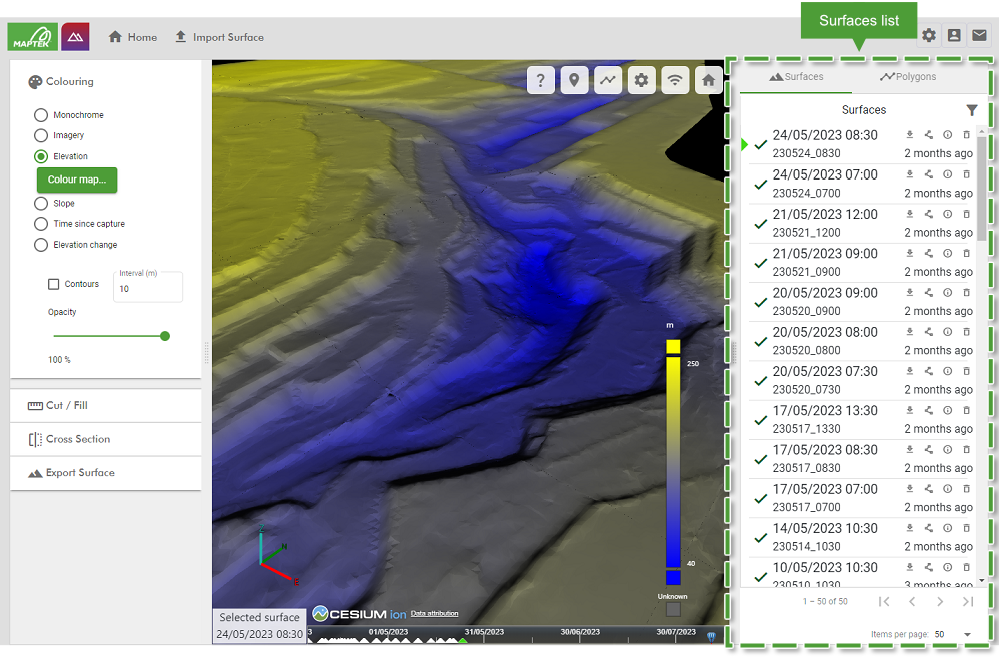
Each surface in the list displays the following information:
-
The date and time of the surface set on import
-
The name of the source file
-
The age of the surface
-
An icon indicating the status of the surface, as follows:

The surface has not yet been uploaded. 
The surface has been uploaded and has been queued for processing. 
The surface has been successfully merged into the combined surface. 
The surface failed to merge into the combined surface. 
The surface has been deleted.
Filtering the surfaces list
You can filter the surfaces list to show only the most recent surfaces within a specified timeframe.
To filter the surfaces list, click the ![]() button and select the desired timeframe.
button and select the desired timeframe.
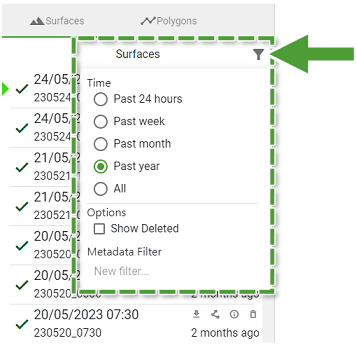
Filtering the surfaces list only affects what is displayed in the list; it does not affect what is displayed in the view.
Filtering by metadata values
You can also filter the surfaces list to only show surfaces that have selected metadata values associated with them.
To filter the surface list by metadata values:
-
Click the
 button to show the filter menu.
button to show the filter menu. -
Click the New filter... field under Metadata Filter. A list appears showing all metadata fields defined in the current schema.
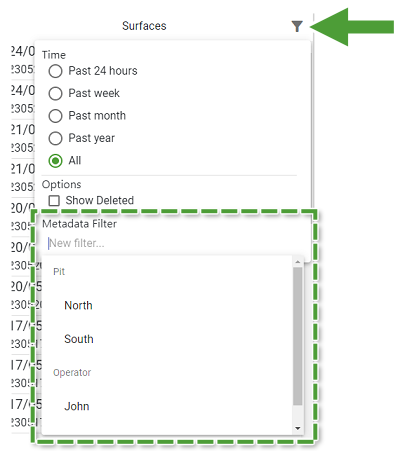
-
Type text into the New filter field to filter the list of metadata fields to show only matching metadata field names or field values.
-
Select the metadata field you wish to filter by. Filter by multiple fields by clicking New filter... and selecting the desired fields.
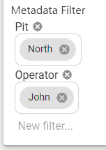
-
To remove a field or group of fields, click the
 button next to it.
button next to it.
-
Surface operations
Each surface in the list has several buttons available to perform an association action.
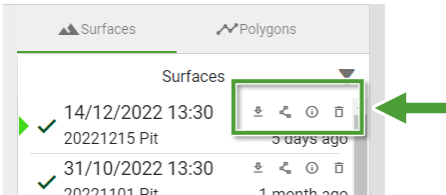
The surface operations are as follows:
|
|
Download surface Download the source surface file. The file format will be the format of the file originally uploaded. |
|
|
Generate polygon Generate a polygon representing the surface boundary. See Generating a polygon from a surface boundary for detailed instructions. |
|
|
View details View and manage details about the surface including the following:
|
|
|
Delete surface Remove the surface from the combined model. While a surface is being deleted, you can cancel the deletion by pressing the Note: Deleted surfaces are removed from the combined as-built model, but the details of each deleted surface are retained in the surfaces list. You can show deleted surfaces in the list using the |
