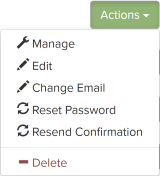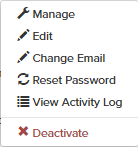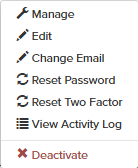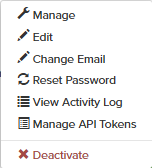Users
The Administration > Users menu allows IT Administrators to view and manage individual user accounts. Search and select a user from the list provided or create a new user.
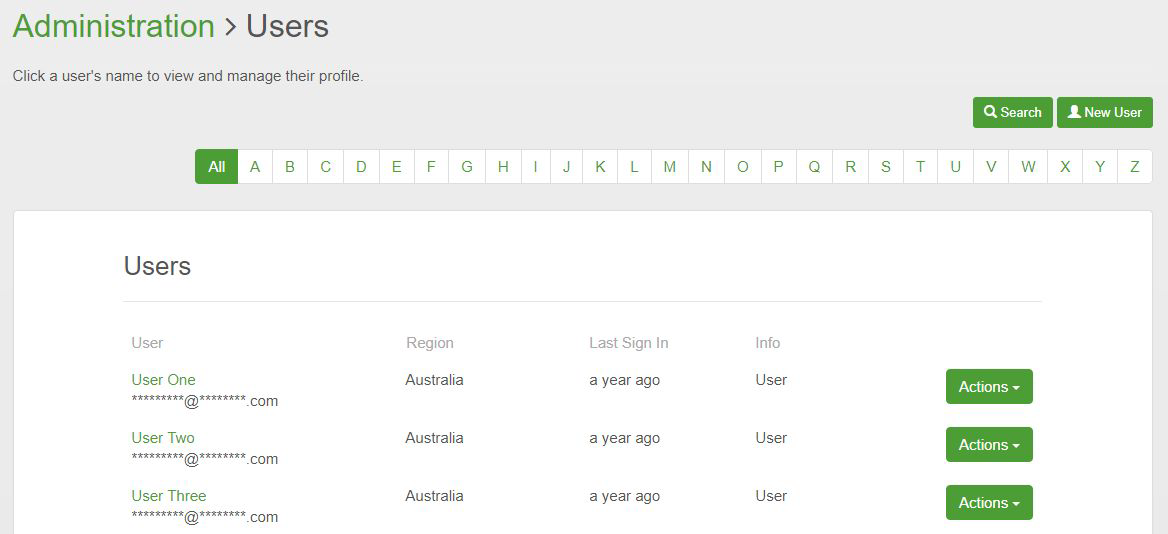
New User
To add a new user, click  , then enter the new user’s details as follows:
, then enter the new user’s details as follows:
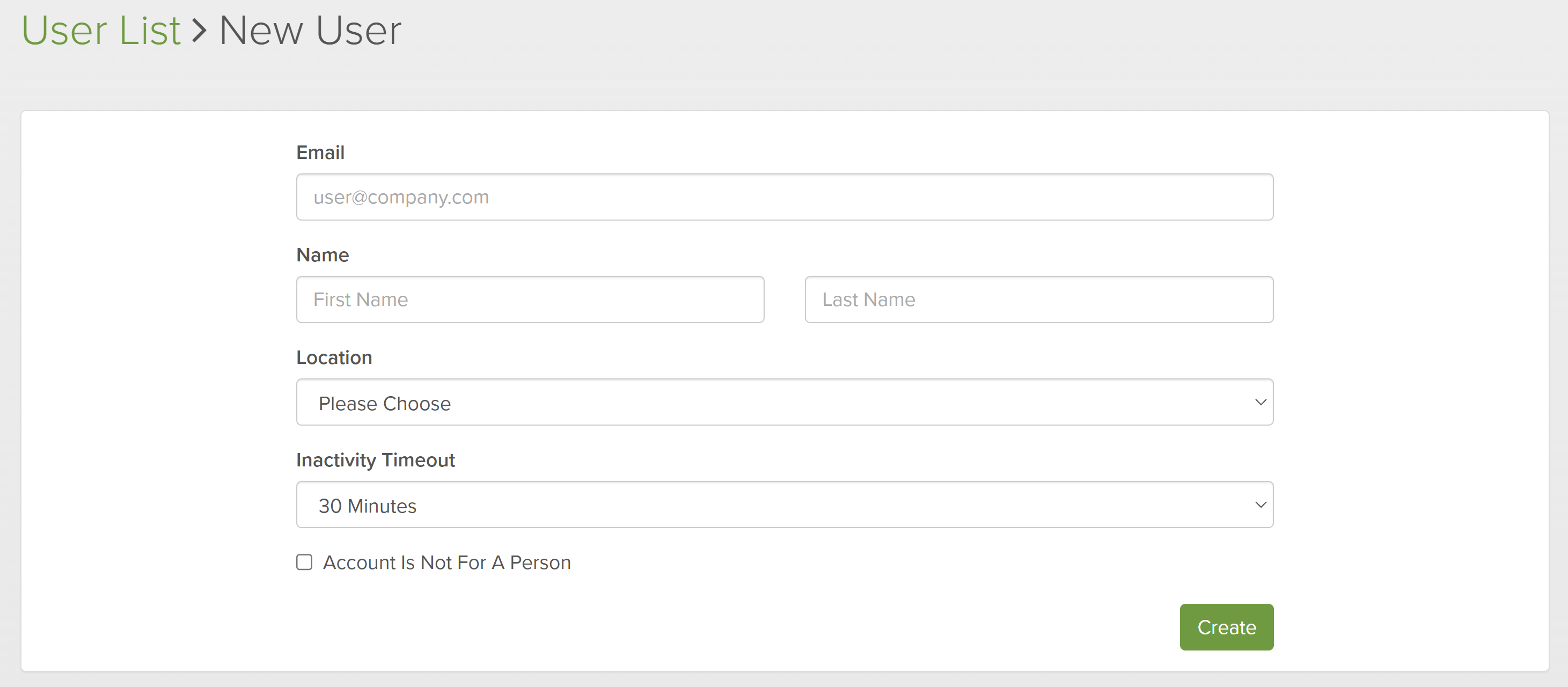
-
Email: Enter a valid email address for the user.
-
Name: Enter the user’s first and last names.
-
Location: Select a country from the drop-down list.
-
Inactivity Timeout: From the drop-down list, select the maximum period of inactivity before a software licence is returned. The inactivity period is counted from the last detected interaction. Users are considered active when they are interacting with Maptek software.
-
Account Is Not for A Person: Special accounts can be set up without referring to an actual person, and serve various functions.
Actions
The Actions drop-down lists provide several functions applicable to user management. Available options depend on the status and type of the user account.
|
|
|
|
|
|
Unconfirmed |
User |
Admin (other) |
Machine User |
All Actions options are described below.
Manage
Manage will open multiple panes containing data on user details, groups, support requests, sessions, and user activities. From these, an administrator can change some settings.
Tip: You can also open the Manage view by clicking on a user name.
Details
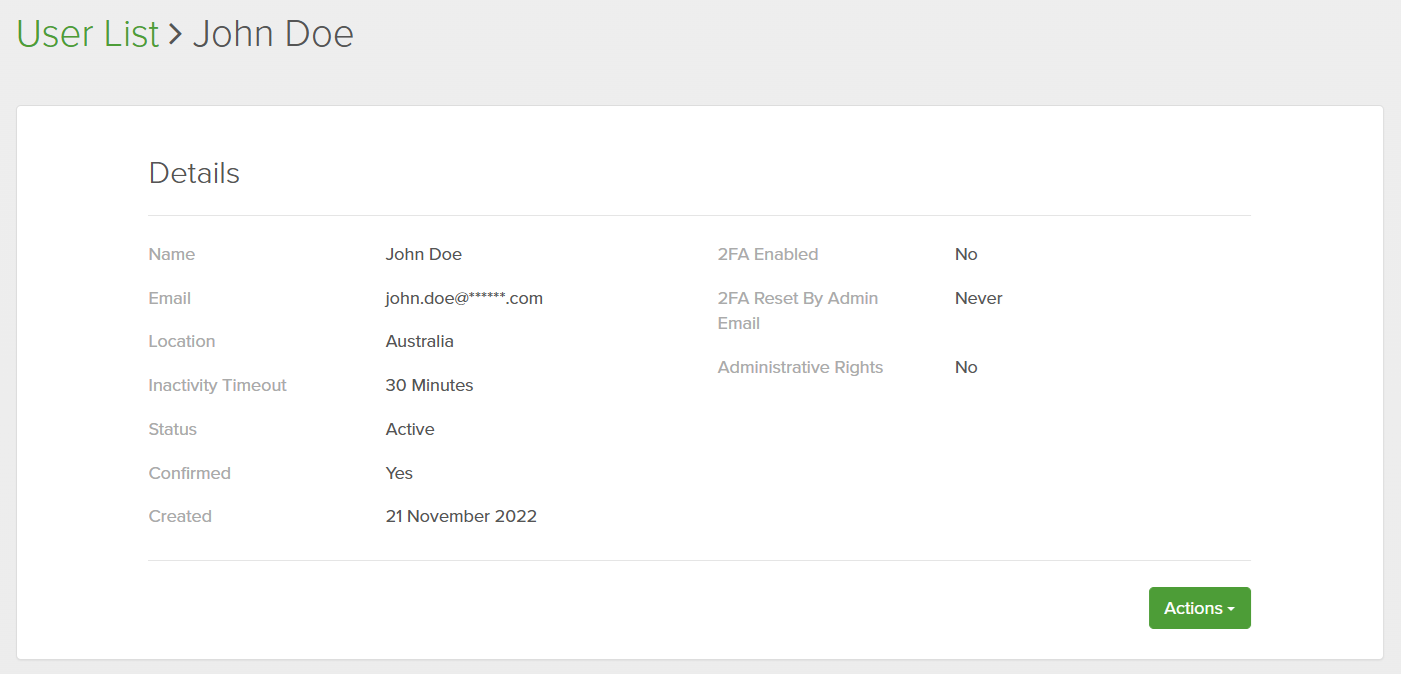
-
Click
 to access other user management functions, which are described below.
to access other user management functions, which are described below.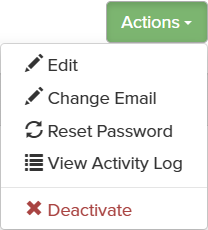
Groups
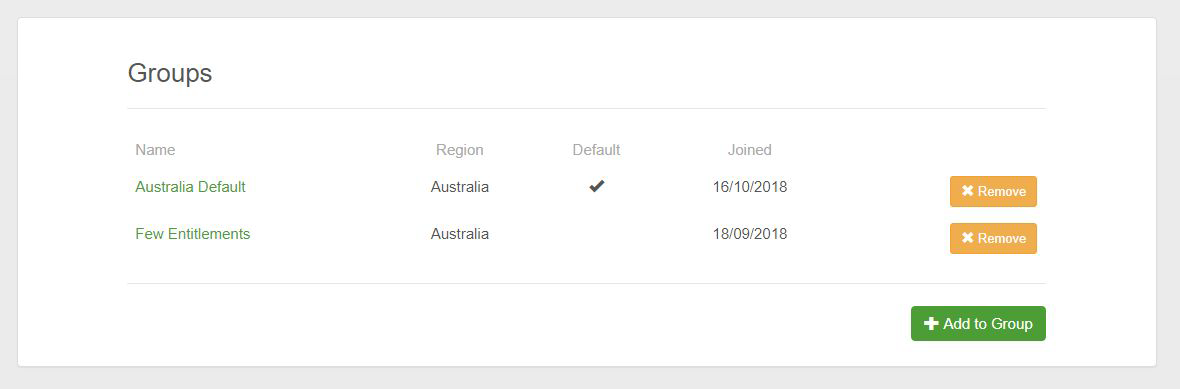
-
Click
 to remove the selected user from the corresponding group.
to remove the selected user from the corresponding group. -
Click
 to add the selected user to a group. Select a group from the list that appears.
to add the selected user to a group. Select a group from the list that appears.
The remaining panes list other details about a user’s profile and activity. Where a list is not empty, you can view further information by clicking on a list item of interest.
Click  where the button is available to see the complete list of records in that category.
where the button is available to see the complete list of records in that category.
Support Requests
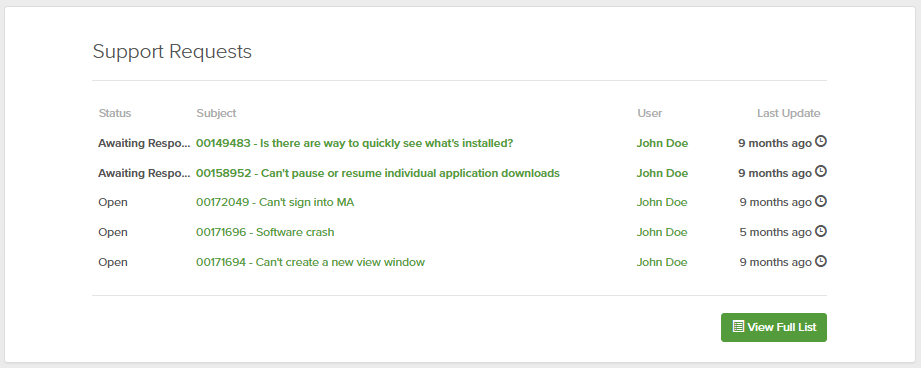
Sessions
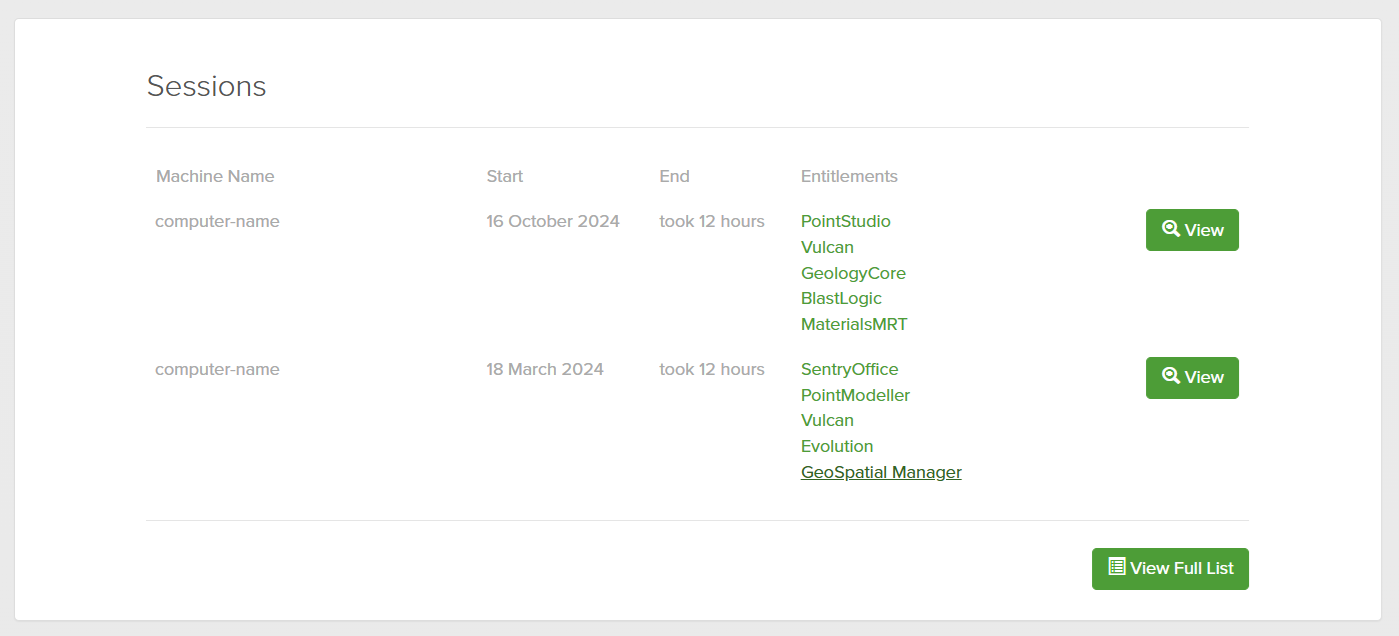
-
Click
 to see detailed information about a specific session.
to see detailed information about a specific session. -
Click
 to display any sessions that are not currently shown.
to display any sessions that are not currently shown.
Subscriptions

-
Click
 to display any subscriptions that are not currently shown.
to display any subscriptions that are not currently shown.
API Tokens
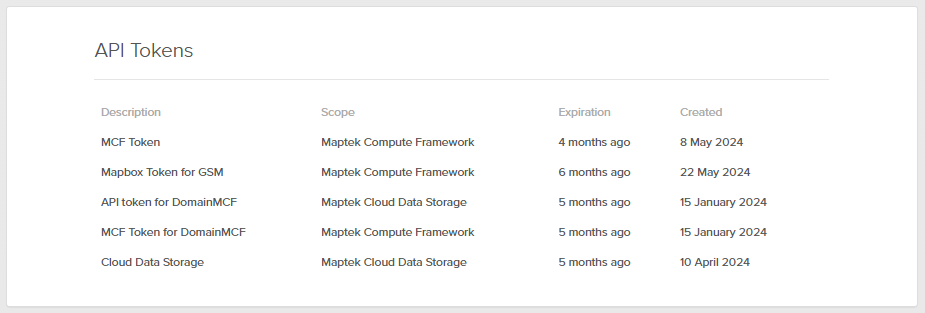
-
Click
 to display any tokens that are not currently shown.
to display any tokens that are not currently shown.
User’s Activities
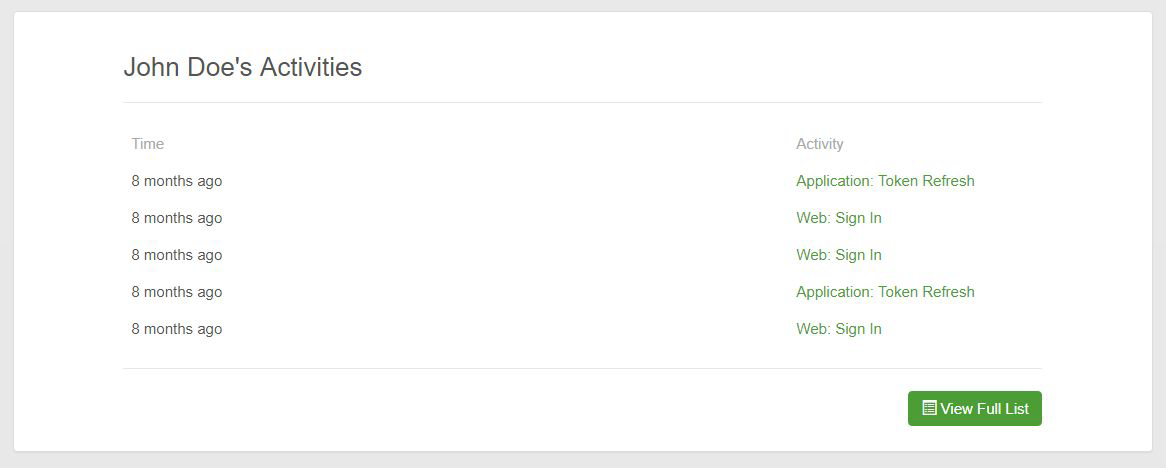
Edit
Edit the user’s details as required. Click  when finished.
when finished.
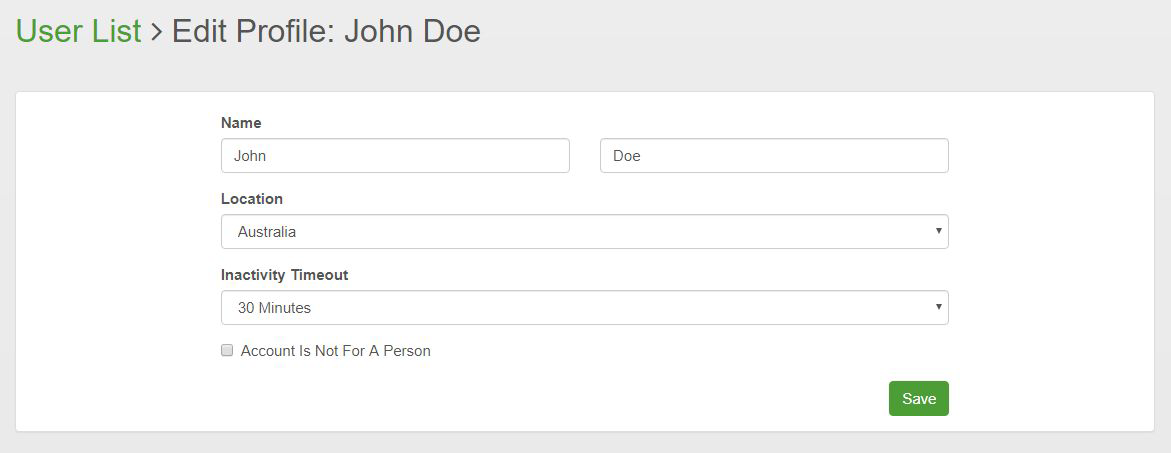
Change Email
Changing the user’s email address affects how they sign in and receive notifications from Maptek Account. The affected user will be notified on their current email address and confirmation will be sent to the new email address.
The user must complete the changeover process by following the link in the confirmation email sent to their new address.
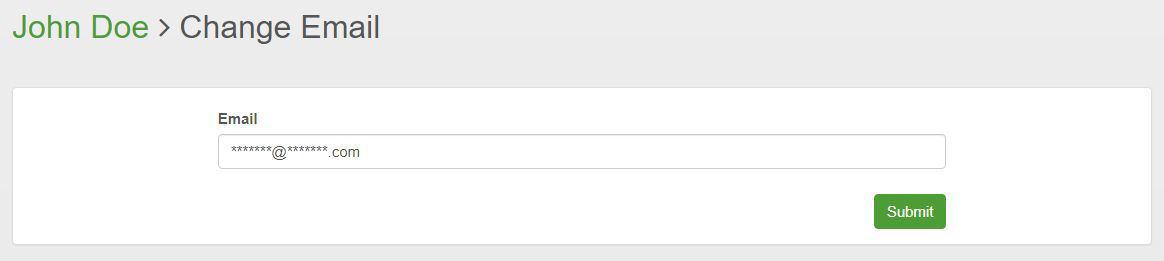
Reset Password
Click to reset the user’s password. An email with the password reset instructions will be sent to the affected user. This will immediately invalidate the password currently assigned to that user.
Resend Confirmation
Click to send the message again if a new (unconfirmed) user has not received or lost a confirmation message.
Reset Two Factor
For security reasons, IT administrators can only send a reset email for another user’s 2FA. If you need your own reset, request a reset email from Maptek Support.
View Activity Log
Click to see a list of admin activities against the user’s account.
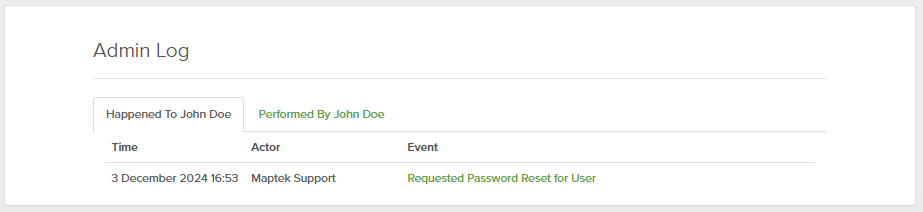
The default view lists activities performed by administrators on the user’s account. Select the Performed By username tab to see actions performed from this account.
Manage API Tokens
Click to view API tokens recorded on the selected account. See Settings > Manage your API Tokens.
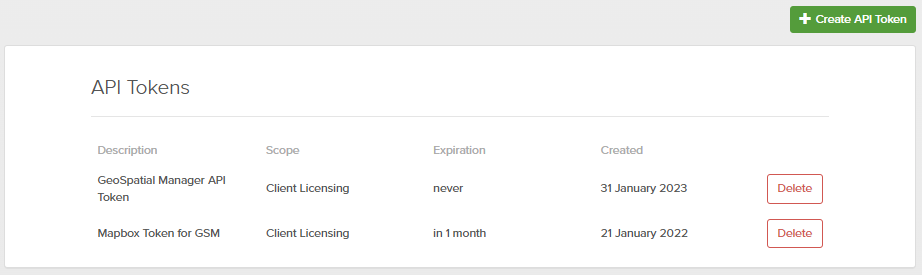
Delete
Click to delete an unconfirmed account that will not be needed.
Deactivate
When users no longer need to use Maptek software, such as leaving the organisation or changing roles, their accounts can be deactivated. Deactivating a user means revoking their Maptek Account access. Disabled users are not be able to use Maptek Account Licensing or website.